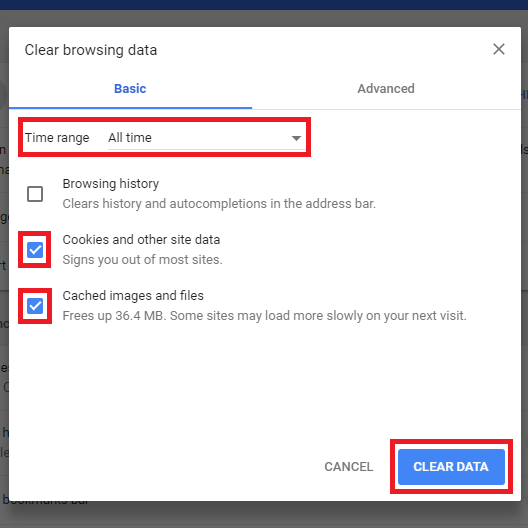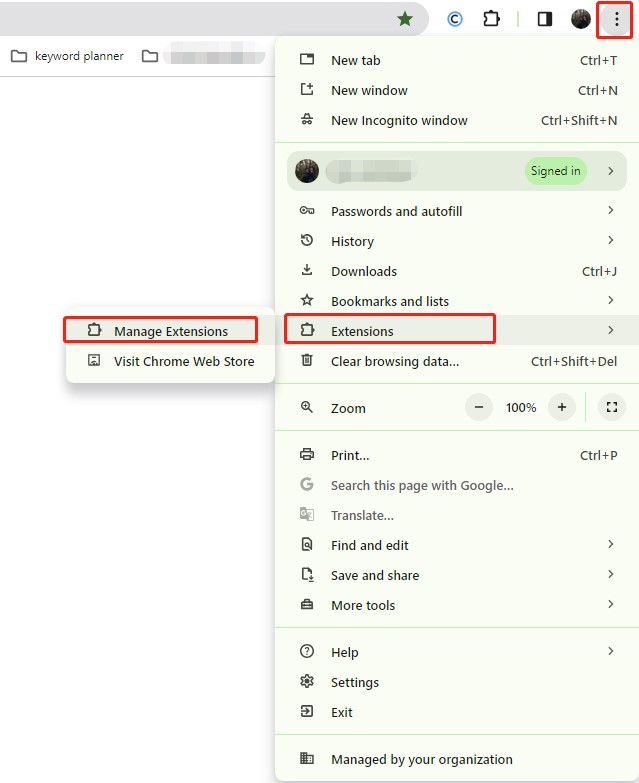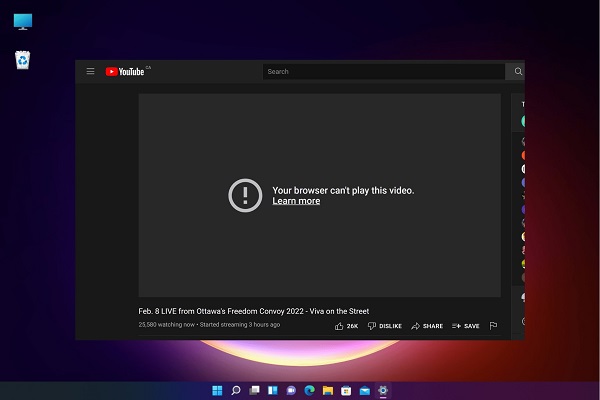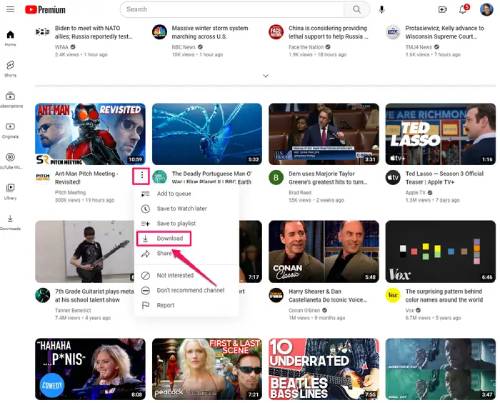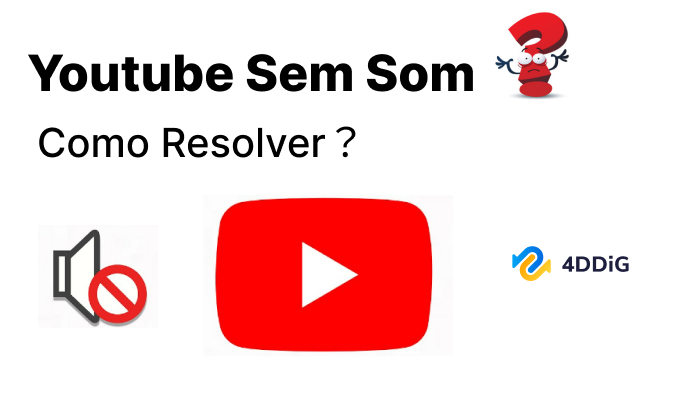O YouTube Não Está Funcionando? 8 Métodos Para Resolver!
Você está enfrentando problemas com o YouTube que não funciona ou com vídeos que não são reproduzidos? Saiba como solucionar esses problemas e obtenha dicas extras sobre como reparar vídeos com o 4DDiG Video Repair.
5 minutos de leitura
Atualizado em 2025-09-25 17:05:06 para Corrigir Vídeo Corrompido
O YouTube é uma das maiores plataformas de compartilhamento de vídeos, com cerca de 2,9 bilhões de usuários ativos mensais. No entanto, não é incomum que os usuários encontrem problemas ao utilizar a plataforma. Esses problemas podem variar desde carregamento lento de vídeos ou travamentos até mensagens de erro e dificuldades para acessar o site do YouTube no Google Chrome ou usar o aplicativo do YouTube em dispositivos móveis.
Se estiver enfrentando problemas como o YouTube não está funcionando corretamente, você veio ao lugar certo. Neste guia, exploraremos os possíveis motivos pelos quais o YouTube pode não estar funcionando e, em seguida, mostraremos a você 8 métodos fáceis de resolver o problema no Chrome, iPhone e dispositivos Android. Então, vamos direto ao assunto!

Parte 1. Por Que o YouTube Não Está Funcionando?
Há vários motivos pelos quais o YouTube não funciona como deveria em seus dispositivos. Alguns dos mais prováveis são:
- Uma conexão de Internet instável;
- Servidor do YouTube fora do ar;
- Aplicativo ou navegador desatualizado;
- Excesso de cache e cookies no dispositivo;
- Drivers gráficos do dispositivo com mau funcionamento;
- Interferência de extensões do navegador;
- O vídeo foi removido ou restringido;
- Sistema operacional desatualizado.
Não importa o que esteja causando o problema, você pode resolvê-lo facilmente com alguns passos simples. Vamos agora explorar como você pode corrigir o problema do YouTube que não funciona no Chrome, iPhone e Android.
Parte 2. Como Corrigir o YouTube Que Não Funciona no Chrome
Se o YouTube não funcionar no Chrome, há algumas correções eficazes que você pode tentar. Abaixo, listamos quatro métodos que ajudarão você a colocá-lo em funcionamento novamente. Siga esses passos, um a um, para que você possa resolver o problema imediatamente.
Método 1. Verifique sua conexão com a Internet e o status do servidor do YouTube
Um dos principais motivos pelos quais o YouTube não funciona é uma conexão de Internet ruim ou instável. Portanto, você deve primeiro realizar um teste de velocidade usando sites como Speedtest para verificar a estabilidade da sua conexão com a Internet. Se a conexão estiver fraca, tente corrigi-la desconectando outros dispositivos, reiniciando o roteador ou fazendo upgrade da conexão com o provedor de serviços de Internet.
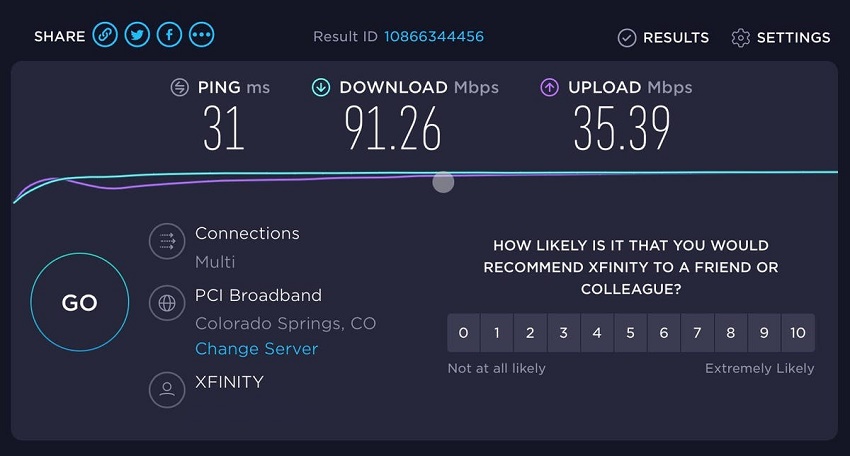
Se a sua conexão com a Internet estiver estável, é possível que o problema esteja no YouTube - o site inteiro pode estar fora do ar, impedindo o seu acesso pelo Chrome. Você pode visitar sites como o Downdetector, que pode fornecer relatórios de status dos servidores do YouTube em tempo real e descobrir o status do YouTube.
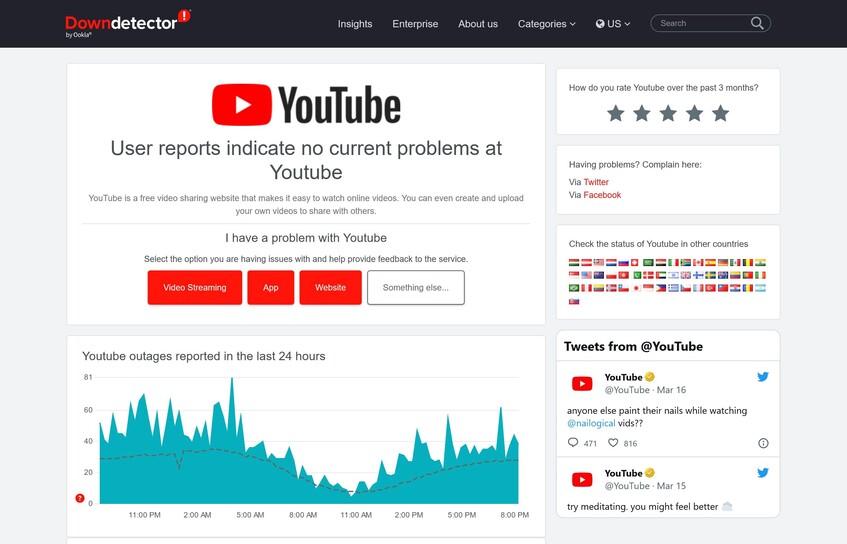
Método 2. Limpe os cookies e o cache do navegador
Quando o Chrome acumula um excesso de dados de cache e cookies de sites, isso pode levar a problemas de desempenho, como tempos de carregamento lentos, principalmente durante a reprodução de vídeos do YouTube. Limpar o cache e os cookies deve ajudar a melhorar o desempenho do Chrome e resolver qualquer problema de não funcionamento adequado do YouTube.
-
Abra o Chrome e clique no ícone de três pontos verticais no canto superior direito. Em seguida, escolha "Limpar dados de navegação".

-
Marque as opções "Cookies e outros dados do site" e "Imagens e arquivos armazenados em cache" e, em seguida, clique no botão "Remover dados".

-
Após a limpeza dos cookies e do cache, reinicie o Chrome e abra o YouTube para ver se ele está funcionando normalmente agora.
Método 3. Desative as extensões do Chrome
Às vezes, as extensões do Chrome, como adblockers, podem interferir no YouTube e não permitir que ele seja executado corretamente. Portanto, se a limpeza dos cookies e do cache não resolveu o problema do YouTube não funcionando no Chrome, o próximo passo é desativar as extensões. Para isso, siga os passos abaixo:
-
Abra o Chrome. Clique no ícone de três pontos verticais no canto superior direito e clique em "Extensões" e "Gerenciar extensões".

-
Na lista de extensões atualmente instaladas, clique no botão "Remover" ao lado de cada extensão ou alterne o controle deslizante para a esquerda para desativá-las uma a uma.

Quando todas as extensões estiverem desativadas, reinicie o Chrome e abra o YouTube novamente.
Método 4. Atualize os drivers da GPU
O Chrome não reproduz vídeos do YouTube se os drivers gráficos do seu computador ou notebook estiverem desatualizados ou forem incompatíveis. Para resolver isso, você deve atualizar os drivers da GPU seguindo este processo:
-
Clique em "Windows + X" e na guia "Gerenciador de Dispositivos" para abri-lo.
-
Expanda "Adaptadores de vídeo", clique com o botão direito do mouse no driver da GPU e escolha "Atualizar driver".

-
Na janela seguinte, clique em "Pesquisar drivers automaticamente".

- Siga as instruções na tela para concluir o processo de atualização.
Após atualizar o driver da GPU, abra o YouTube no Chrome e veja como ele funciona desta vez.
Parte 3. Como Corrigir o YouTube Que Não Funciona no iPhone/Android?
Se você estiver tendo problemas com o YouTube que não está funcionando no seu iPhone ou Android, aqui estão quatro métodos para solucionar o problema e fazer o YouTube funcionar.
Método 1. Verifique sua conexão com a Internet
Se o YouTube não funcionar no iPhone/Android, comece verificando sua conexão com a Internet. Desconecte e reconecte no Wi-Fi. Como alternativa, você pode se conectar a uma conexão Wi-Fi diferente ou usar dados móveis para abrir o aplicativo do YouTube.
Método 2. Limpe o cache e os dados do aplicativo do YouTube
O excesso de cache e dados do aplicativo do YouTube pode fazer com que ele não funcione corretamente. Para limpar o cache e os dados do aplicativo do YouTube, siga os passos abaixo:
No iOS:
- Vá para Configurações > Geral > Armazenamento do iPhone > YouTube.
-
Clique em "Desisntalar App" para limpar o cache.

- Por fim, reinstale o YouTube a partir da App Store.
No Android:
- Abra o aplicativo Configurações e toque em "Aplicativos" ou "Aplicativos e notificações".
- Selecione o aplicativo "YouTube".
-
Toque em "Armazenamento e cache" e, em seguida, toque em "Limpar dados".

Quando o cache e os dados do aplicativo YouTube forem limpos, reinicie o aplicativo e veja se ele funciona dessa vez.
Método 3. Atualize ou reinstale o aplicativo do YouTube
Se o YouTube não funcionar no iPhone ou Android depois de tentar os dois métodos acima, é possível que você esteja executando uma versão desatualizada ou problemática do YouTube. Portanto, atualizar ou reinstalar o YouTube pode ajudar a corrigir o problema. Siga os passos abaixo para atualizar ou reinstalar o aplicativo do YouTube:
On iOS:
-
Abra a App Store, procure o YouTube e toque nele.
-
Clique no botão "Atualizar" para atualizar o aplicativo.

-
Se o aplicativo já estiver atualizado, desinstale o aplicativo do YouTube e reinstale-o a partir da App Store.

No Android:
-
Abra o aplicativo Play Store, procure o YouTube e toque nele.
-
Clique no botão "Atualizar" para atualizar o aplicativo.

-
Se o aplicativo do YouTube já estiver atualizado, toque em "Desinstalar" para removê-lo e, em seguida, baixe-o novamente a partir da Google Play Store.
Método 4. Atualize o sistema operacional
Além do aplicativo do YouTube, às vezes o sistema operacional do seu celular pode estar desatualizado e começar a causar o problema do YouTube não abrir no Android/iPhone. Portanto, siga os passos abaixo para atualizar o sistema operacional do seu celular:
No iOS:
- Abra o aplicativo Ajustes.
- Clique em Geral > Atualização de software > Baixar e instalar.
-
Siga as instruções na tela para instalar a atualização.

No Android:
- Abra o aplicativo Configurações.
- Clique em Sistema > Atualização do sistema > Verificar se há atualização.
-
Siga as instruções na tela para instalar a atualização.

Quando a atualização do sistema operacional for concluída, abra o aplicativo do YouTube e veja como ele funciona agora.
Dicas Extra: Como Reparar Vídeo Baixado do YouTube com Tela Preta ou Não Reproduzindo?
Se você baixou um vídeo do YouTube e ele mostra uma tela preta ou não está sendo reproduzido, ele precisa ser reparado. Para isso, você precisa de uma ferramenta de reparo de vídeo especializada, como o 4DDiG Video Repair.
O 4DDiG Video Repair é uma ferramenta de reparo de vídeo com tecnologia de IA que pode corrigir problemas no arquivo de vídeo de forma inteligente e autônoma. Com alguns cliques simples, você pode usar o 4DDiG para analisar, reparar e obter um vídeo com boa qualidade.
Veja a seguir os principais destaques do 4DDiG Video Repair:
- Repara vários problemas de vídeo, como tela preta, difusa, distorcida, irregular, granulada, instável, etc.
- Permite reparar vídeos de vários formatos, incluindo MP4, MKV, M4V, MOV, 3GP, etc.
- Repara vários arquivos de vídeo de uma só vez.
- Repara vídeos armazenados em HDDs, unidades USB, cartões SD ou outras unidades.
- Oferece uma prévia dos vídeos reparados antes de salvá-los.
- Compatível com os sistemas Windows e Mac.
- Melhora a qualidade de vídeo com resolução de até 8K.
Em resumo, o 4DDiG Video Repair é uma ferramenta confiável e completa para corrigir problemas de tela preta ou de falhas na reprodução de vídeos baixados YouTube. Aqui estão os passos para você usar o 4DDiG Video Repair:
-
Baixe e instale o 4DDiG Video Repair em seu PC/Mac. Inicie a ferramenta e clique em "Iniciar" ao lado da opção "Corrigir Erros de Vídeo".
DOWNLOAD GRÁTISDownload seguro
DOWNLOAD GRÁTISDownload seguro

-
Envie todos os vídeos que você deseja corrigir e clique no botão "Iniciar Reparo".


-
Quando o reparo for concluído, pré-visualize e selecione os vídeos e clique em "Exportar Selecionados" para baixá-los de volta para o seu PC/Mac.

Dessa forma, o 4DDiG Video Repair e sua interface baseada em cliques tornam fácil e instantâneo o reparo de vídeos que apresentam erros. Portanto, instale-o agora mesmo e aproveite sua tecnologia de IA para reparar vídeos.
Conclusão
Neste guia, discutimos em detalhes como corrigir o problema do YouTube que não está funcionando no Chrome, iPhone e Android. Seguindo os métodos acima, você pode resolver o problema rapidamente. Além disso, se os vídeos baixados do YouTube não estiverem funcionando, então o 4DDiG Video Repair é a melhor ferramenta com IA que você deve usar. Sua interface baseada em cliques, o reparo com IA e a recuperação com pré-visualização fazem dela a ferramenta ideal para recuperar vídeos baixados YouTube. Portanto, siga os métodos e os passos discutidos neste guia e repare você mesmo o problema com o YouTube ou vídeos baixados do YouTube.
Download seguro
Download seguro
Você Pode Gostar
- Home >>
- Corrigir Vídeo Corrompido >>
- O YouTube Não Está Funcionando? 8 Métodos Para Resolver!