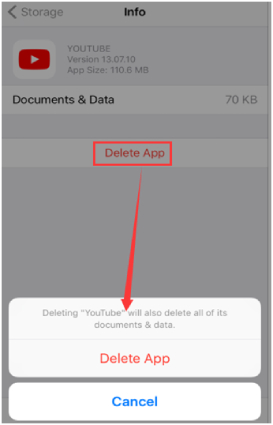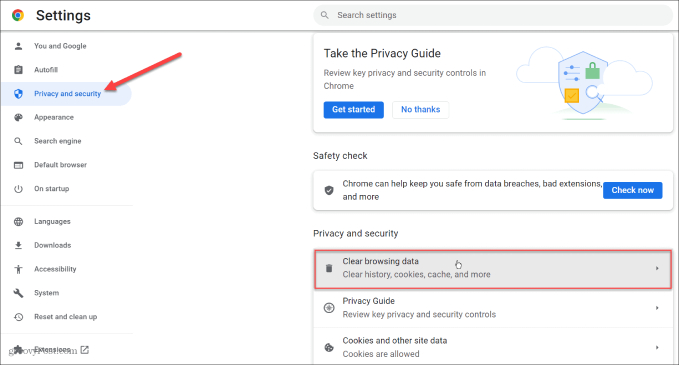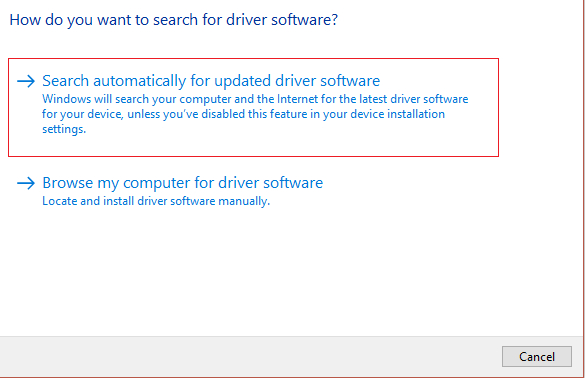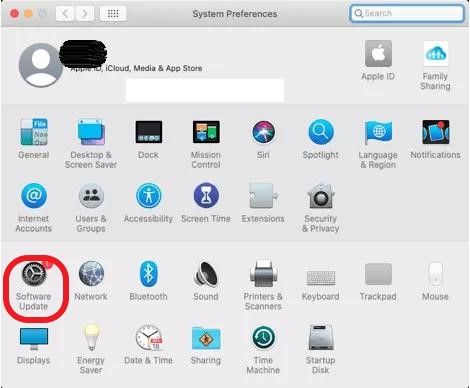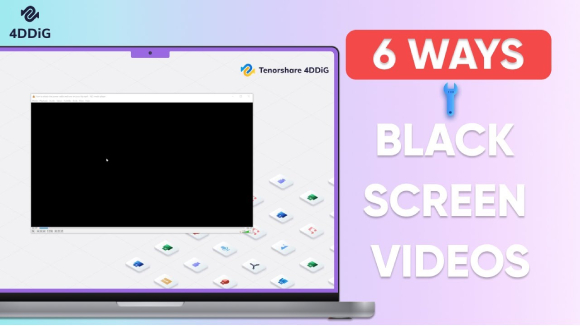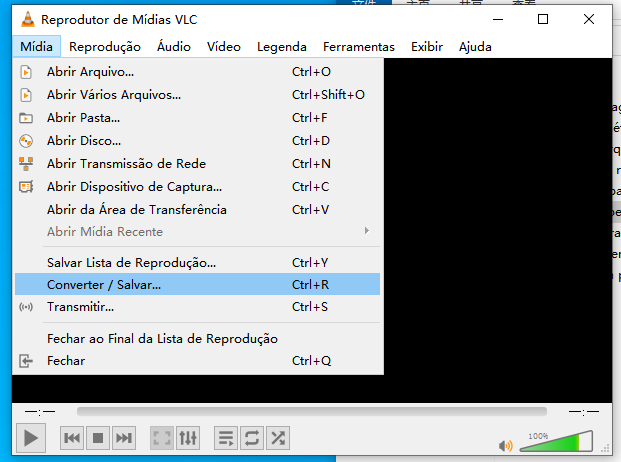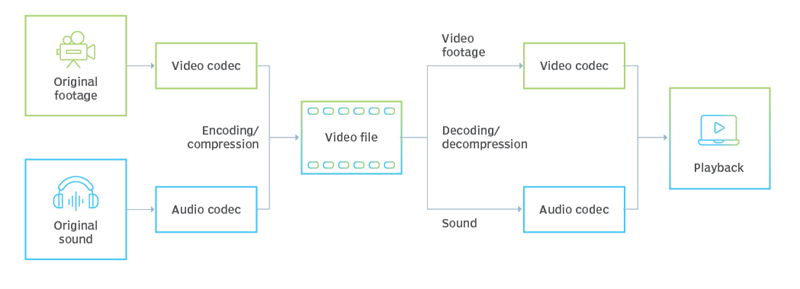O YouTube se tornou uma plataforma amplamente utilizada para transmitir e compartilhar vídeos. Em alguns casos, os usuários optam por baixar os vídeos desejados para assistir offline, a fim de evitar problemas de buffering ou interrupções devido a problemas de conexão ou internet. No entanto, é comum que alguns usuários enfrentem dificuldades quando tentam reproduzir os vídeos baixados do YouTube em seus dispositivos móveis ou computadores. Essa situação pode ser bastante frustrante, especialmente quando os usuários desejam desfrutar de seus programas favoritos durante um voo, por exemplo.
- Parte 1. Por Que os Meus Vídeos do YouTube Baixados Não São Reproduzidos?
- Parte 2. O Melhor Método para Consertar Vídeos Baixados do YouTube que Não São ReproduzidosHOT
- Parte 3. 6 Soluções Rápidas para Vídeos Baixados do YouTube que Não Estão Sendo Reproduzidos
- Solução 1. Verifique a Situação da sua Assinatura do YouTube Premium
- Solução 2. Apagar o Cache do YouTube
- Solução 3. Atualizar ou Reinstalar o Youtube (Para Celular)
- Solução 4. Atualizar os Drivers de Exibição de Vídeo
- Solução 5. Ative o JavaScript em seu Navegador
- Solução 6. Faça o Download do Vídeo Novamente
Parte 1. Por Que os Meus Vídeos do YouTube Baixados Não São Reproduzidos?
Antes de entrarmos em detalhes sobre as possíveis soluções, é crucial entender a razão pela qual os vídeos baixados do YouTube não estão sendo reproduzidos no dispositivo móvel/PC. Existem diversas causas possíveis para esse problema de reprodução offline. Vamos examinar algumas das mais frequentes:
- Integridade do Arquivo de Vídeo Comprometida: É provável que o arquivo de vídeo baixado tenha sofrido corrupção durante o download ou durante a transferência para o dispositivo. Quando a integridade do arquivo é comprometida, pode resultar em dificuldades de reprodução ou na impossibilidade total de reproduzir o vídeo.
- Capacidade de Armazenamento Limitada: Caso o dispositivo não tenha capacidade de armazenamento suficiente para o vídeo baixado, é provável que ocorra reprodução incorreta ou até mesmo a impossibilidade de reprodução. A falta de espaço disponível pode resultar em buffering dos vídeos ou na falha ao carregá-los.
- Vencimento da Assinatura do YouTube Premium: Ao expirar a assinatura do YouTube Premium, você perderá o acesso aos vídeos baixados, pois eles só podem ser reproduzidos off-line durante o período em que a assinatura estiver ativa.
- Versão Desatualizada do Aplicativo do YouTube: Utilizar uma versão desatualizada do aplicativo do YouTube em dispositivos móveis pode resultar em dificuldades na reprodução dos vídeos baixados. As atualizações do aplicativo do YouTube frequentemente incluem correções de bugs e melhorias que podem resolver problemas de reprodução.
- Versões Desatualizadas de Drivers de Vídeo: No caso de computadores, utilizar versões desatualizadas de drivers de vídeo pode resultar em problemas na reprodução de vídeos no YouTube, incluindo vídeos baixados. É crucial manter os drivers atualizados para garantir uma reprodução de vídeo sem interrupções.
- Problemas Causados pela Desativação do JavaScript no Navegador da Web: Quando o JavaScript é desativado no navegador da Web, podem surgir dificuldades na reprodução de vídeos, incluindo os vídeos baixados. O JavaScript desempenha um papel crucial em muitos sites, como o YouTube, e sua desativação pode afetar negativamente a reprodução de conteúdo.
Parte 2. O Melhor Método para Consertar Vídeos Baixados do YouTube que Não São ReproduzidosHOT
No caso em que os vídeos baixados do YouTube não são reproduzidos devido a problemas nos próprios arquivos, como corrupção ou danos causados por interrupções ou desligamentos durante o download ou a transferência devido a problemas de conexão com a Internet, a solução definitiva consiste em utilizar um software especializado em reparo de arquivos de vídeo.
Um desses softwares recomendados é o 4DDiG File Repair, projetado para consertar arquivos de vídeo quebrados com todos os níveis de corrupção. Com esta ferramenta, você pode corrigir vários problemas e erros de reprodução de vídeo, incluindo arquivo de vídeo não reproduzido, sem som nos vídeos, vídeos offline do YouTube que não funcionam, etc. Abaixo estão detalhadas as etapas que você pode seguir para recuperar os vídeos baixados.
Faça o download e a instalação do software 4DDiG File Repair em seu computador.
Baixar GrátisPara PC
Baixar Com Segurança
Baixar GrátisPara MAC
Baixar Com Segurança
Abra o software e selecione o botão "Adicionar" para incluir o vídeo baixado do YouTube, que está corrompido, no programa.

Observação: Com o 4DDiG File Repair, é possível adicionar vídeos corrompidos em lote de uma só vez.
Comece o processo de reparo ao selecionar o botão "Iniciar Reparo".

Para confirmar a integridade do vídeo após o reparo, visualize-o. Após isso, clique no botão "Exportar" para salvar o vídeo reparado em sua localização preferida no computador.

Parte 3. 6 Soluções Rápidas para Vídeos Baixados do YouTube que Não Estão Sendo Reproduzidos
Além de empregar o software de reparação de vídeo para recuperar a reprodução de um vídeo do YouTube após o download, existem mais 6 soluções que você pode testar para solucionar o dilema dos vídeos baixados do YouTube que se recusam a ser reproduzidos!
Solução 1. Verifique a Situação da sua Assinatura do YouTube Premium
O YouTube Premium permite que os usuários baixem vídeos para reprodução off-line, mas esse recurso só está disponível durante uma assinatura ativa. Se você tem uma assinatura do YouTube Premium e sua assinatura expirou, você não pode reproduzir vídeos baixados do YouTube. Para verificar se sua assinatura expirou, siga estas etapas para verificar o status de sua assinatura do YouTube Premium:
Aprenda a transformar o seu vídeo em um formato WMP usando o VLC Media Player.
Passo 1. Inicie o app do YouTube em seu dispositivo móvel ou acesse o site do YouTube em seu computador.
Passo 2. Acesse sua conta do YouTube Premium fazendo o login com suas credenciais.
Passo 3. Clique na foto do seu perfil, que se encontra no canto superior direito do aplicativo ou do navegador da Web.
Passo 4. Depois disso, escolha a opção "Pagamentos e assinaturas" e, em seguida, clique em "Gerenciar". A partir desse ponto, você poderá verificar a data de término da sua assinatura do YouTube Premium.
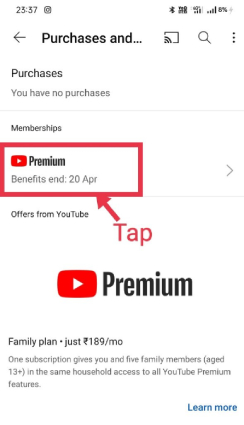
- Se a sua assinatura ainda estiver ativa, é recomendável que você saia e entre novamente no YouTube para atualizar suas informações de login e conta. Depois de fazer o login novamente, você poderá acessar novamente os vídeos que foram baixados do YouTube.
- Caso a sua assinatura expire, clique neste link aqui para renovar a assinatura Premium e obter acesso novamente aos vídeos que você baixou.
Observação: levará algum tempo para que os vídeos que você salvou sejam exibidos após você se inscrever novamente. Se você estiver conectado a uma rede estável, também é possível tocar em "Tentar baixar novamente".
Solução 2. Apagar o Cache do YouTube
Para resolver o problema de reprodução de vídeos do YouTube que não estão sendo reproduzidos, uma opção é limpar o cache do aplicativo do YouTube em dispositivos móveis ou navegadores da Web. Em algumas situações, os dados armazenados em cache podem estar desatualizados ou corrompidos, afetando a reprodução dos vídeos.
Aqui está como limpar o cache do YouTube em diferentes plataformas:
Como limpar o cache do YouTube no Android
- Inicie o aplicativo Configurações em seu dispositivo Android.
- Visite Aplicativos ou Gerenciador de aplicativos, dependendo do dispositivo.
- Encontre e escolha o aplicativo do YouTube na lista de aplicativos instalados.
- Clique em Armazenamento ou Armazenamento e Cache, dependendo do dispositivo.
Clique em Limpar cache para limpar o cache do aplicativo do YouTube.

Como limpar o cache do YouTube no iPhone
- Vá para Ajustes > Geral > Armazenamento do iPhone > YouTube.
- Para limpar o cache do YouTube, escolha a opção 'Excluir Aplicativo' e confirme. Com isso, o aplicativo do YouTube e todos os dados relacionados serão apagados do seu iPhone.
Dirija-se à App Store e instale novamente o YouTube em seu dispositivo iPhone.

Apague o cache do YouTube em um navegador da Web.
- Acesse o site do YouTube por meio do seu navegador da Web.
- Selecione o ícone do menu de três pontos localizado no canto superior direito e escolha a opção "Histórico".
Selecione a opção "Limpar dados de navegação" e escolha "Imagens e arquivos armazenados em cache". Em seguida, clique em "Limpar dados" para confirmar a ação.

Dessa forma, é possível eliminar o cache em vários dispositivos e resolver problemas de reprodução de vídeos baixados do YouTube. Agora você poderá aproveitar seus vídeos off-line assim que o aplicativo estiver livre de qualquer dado armazenado temporariamente.
Solução 3. Atualizar ou Reinstalar o Youtube (Para Celular)
Se você seguiu as instruções acima e ainda está com o problema de reprodução dos arquivos baixados do YouTube, é importante verificar se o aplicativo do YouTube está atualizado para a versão mais recente.
Versões desatualizadas do aplicativo podem gerar problemas na reprodução. Se você já verificou que o aplicativo está atualizado, uma alternativa é tentar reinstalá-lo para solucionar eventuais falhas de software.
- Desinstale o aplicativo do YouTube do seu celular.
- Dirija-se à loja de aplicativos específica para o seu dispositivo (Google Play Store para Android ou App Store para iPhone) e realize o download da versão mais atualizada do aplicativo do YouTube.
- Uma vez que o aplicativo esteja instalado, realize o login na sua conta do YouTube para ter acesso aos vídeos baixados.
Solução 4. Atualizar os Drivers de Exibição de Vídeo
Caso os vídeos baixados do YouTube não estejam sendo reproduzidos no PC, é altamente possível que a questão esteja nos drivers de vídeo.
Os drivers de vídeo são elementos de software que estabelecem a comunicação entre o sistema operacional do seu computador e a placa de vídeo ou GPU instalada no PC. Esses drivers garantem um funcionamento adequado do sistema ao exibir imagens e vídeos. Quando os drivers de vídeo estão desatualizados ou não são compatíveis, pode haver incompatibilidade com os codecs de vídeo mais recentes ou os protocolos de reprodução utilizados pelo YouTube, resultando em problemas durante a reprodução de vídeos, como travamentos, congelamentos ou até mesmo falhas completas na reprodução dos vídeos.
Assim, a fim de solucionar essa questão, é preciso proceder com a atualização dos controladores do monitor de vídeo seguindo os passos a seguir.
Atualizar Drivers no Windows
- Realize o clique com o botão direito do mouse no menu Iniciar e opte por "Gerenciador de Dispositivos".
- Na janela do Gerenciador de Dispositivos, expanda a categoria 'Adaptadores de Vídeo' para visualizar a lista de drivers de vídeo instalados no PC.
Clique com o botão direito do mouse e escolha a opção “Atualizar driver“.

Escolha a opção de busca automática pelo software de driver atualizado. O Windows irá procurar e instalar automaticamente o driver mais recente para o seu monitor de vídeo.

Atualizar Drivers no Mac
- No menu da Apple, acesse as "Preferências do sistema".
Selecione a opção "Atualização de software" e verifique se há atualizações disponíveis para os drivers da placa de vídeo do seu Mac.

- Se for encontrada uma atualização para o driver do monitor de vídeo, clique em "Atualizar" para realizar a sua instalação.
Solução 5. Ative o JavaScript em seu Navegador
Para melhorar a funcionalidade e interatividade dos sites, como o YouTube, é comum utilizar JavaScript, uma linguagem de programação. Se você desativar o JavaScript no seu navegador, pode ocorrer problemas na reprodução correta dos vídeos baixados do YouTube. Ativar o JavaScript no navegador web pode resolver esse problema.
Abaixo estão os passos necessários para ativar o JavaScript no Google Chrome:
- Inicie o Google Chrome em seu computador.
- Toque no ícone de menu representado por três pontos localizado no canto superior direito e escolha a opção "Configurações".
- Na seção "Privacidade e segurança", encontre e clique em "Configurações do site".
Localize a seção "Permissões" e clique em "JavaScript".

Clique no botão de chave para ativar o JavaScript.

- Após realizar as alterações, feche a guia de configurações e atualize a página do YouTube ou reinicie o navegador para que as mudanças sejam aplicadas.
Ao ativar o JavaScript no Chrome, você conseguirá reproduzir sem interrupções os vídeos baixados do YouTube.
Solução 6. Faça o Download do Vídeo Novamente
Se as soluções anteriores não derem resultado e você continuar enfrentando o problema de reprodução de um vídeo do YouTube que foi baixado, talvez seja necessário fazer o download do vídeo novamente.
A fim de resolver essa situação, será preciso excluir o arquivo anterior e realizar um novo download do vídeo desejado do YouTube utilizando o VLC media player. Essa ação resolverá o problema e permitirá que você assista aos seus vídeos favoritos.
Conclusão
Nossa abordagem foi focada em resolver a questão dos vídeos baixados do YouTube que não estão sendo reproduzidos, oferecendo sete possíveis soluções. Caso os vídeos offline do YouTube não estejam funcionando devido a corrupção durante o download ou a transferência, uma opção é utilizar o 4DDiG File Repair para corrigir o arquivo corrompido de forma fácil. Se o problema for causado por outras questões, sugerimos experimentar mais seis soluções simples, como verificar o status da associação premium do YouTube ou baixar novamente os vídeos, e encontrar aquela que funcione para você.