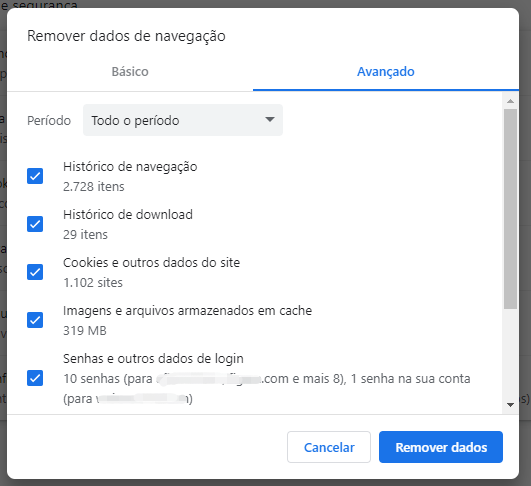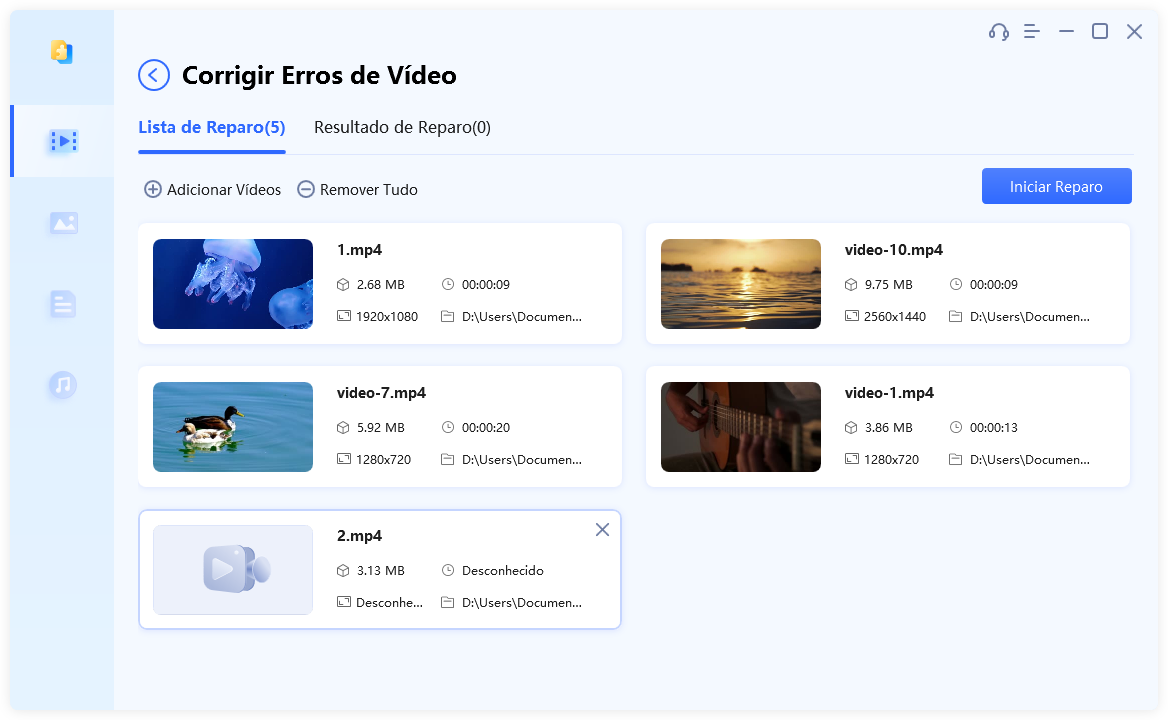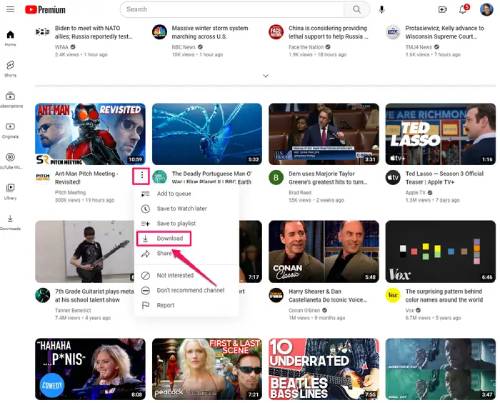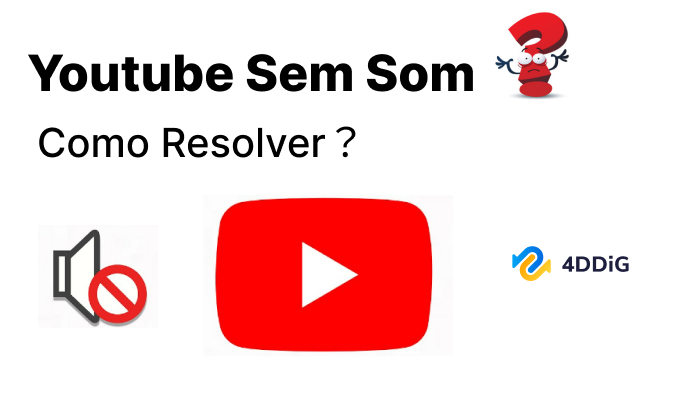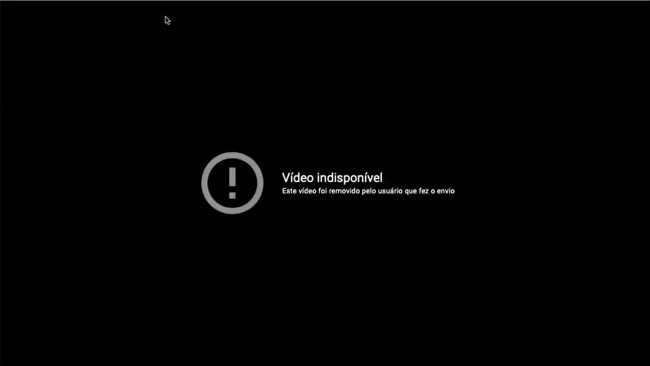Por que o YouTube está com a tela preta?“Ao ver vídeos no YouTube, de vez em quando a tela fica preta do nada. Como faço pra resolver esse erro de tela preta no YouTube?”
Atualmente, o YouTube se tornou um elemento essencial em nossas vidas. Milhões de vídeos são vistos no YouTube a cada minuto por pessoas em todo o planeta. A plataforma é geralmente confiável, mas alguns usuários se deparam com o problema da tela preta do YouTube quando assistem a vídeos em seus dispositivos móveis ou computadores. Se você já enfrentou essa questão, não pare de ler! Este texto abordará as razões possíveis e apresentará algumas respostas fáceis.
Parte 1: Por Que os Meus Vídeos Estão Pretos no YouTube?
Aqui estão 5 razões possíveis para o surgimento da tela preta no YouTube.
- Problemas de navegador: Caso o navegador esteja desatualizado ou ocorram problemas com os dados, é possível solucioná-los realizando a atualização do navegador, limpando o cache ou reiniciando-o.
- Problemas de conexão: Caso sua conexão com a Internet esteja instável e irregular, é possível que os vídeos do YouTube não carreguem totalmente nem de forma adequada. Isso resulta na exibição de uma tela preta durante a reprodução dos vídeos.
- Problemas de computador: Na maioria dos casos, resolver as questões do computador que causam a aparição de uma tela preta no YouTube pode ser feito ao reiniciar o computador.
- Problemas do YouTube móvel: Se os vídeos do YouTube apresentarem uma tela preta do nada, uma solução seria realizar a exclusão dos dados ou do cache do aplicativo, ou então reiniciar o dispositivo.
- Problemas ocasionados por plugins bloqueadores de anúncios: Se você deseja evitar anúncios em vídeos do YouTube, pode recorrer a bloqueadores de anúncios, mas às vezes eles podem causar problemas. Se um bloqueador de anúncios não estiver atuando como deveria, ele pode acabar bloqueando o vídeo além dos anúncios.
Parte 2: Como Corrigir a Tela Preta no YouTube?
Uma vez que você tenha entendido o motivo por trás da tela preta no YouTube, pode estar se perguntando como remediar essa situação. Abaixo estão seis abordagens simples que podem ser consideradas para auxiliá-lo!
1. Atualize ou Adote Outro Navegador de Internet
A tela preta do YouTube vai aparecer se o navegador da Web não estiver com a última versão. Também surgirá esse problema se continuar usando o plug-in obsoleto do Adobe Flash Player, que não tem mais compatibilidade com o YouTube. Portanto, a atualização do navegador é necessária para corrigir esse problema.
Caso esteja utilizando o navegador Google Chrome, é possível efetuar sua atualização através de procedimentos simples.
Inicie o Google Chrome e clique no ícone de três pontos localizado na parte superior para acessar suas demais configurações. Dirija-se à seção de Ajuda e selecione a opção "Sobre o Google Chrome".

- O Chrome buscará automaticamente por uma atualização. Caso uma atualização esteja disponível, ela será transferida. Após o download, verifique mais uma vez se você reteve todos os dados essenciais antes de pressionar o botão de Reiniciar.
Se, lamentavelmente, a tela preta do YouTube continuar a surgir mesmo depois da conclusão da atualização, considere testar um navegador distinto.
2. Remova o Histórico e Dados
O histórico e o cache no seu navegador podem levar à tela preta do YouTube. Eles podem ter se acumulado, causando interferência ou falha no navegador. Também podem modificar as configurações do navegador, o que o impede de operar adequadamente. Por isso, a sugestão é que você apague os dados de histórico e cache do navegador. Se estiver utilizando o Google Chrome, as etapas a seguir podem ser aplicadas para eliminar esses dados.
- Simultaneamente, pressione as teclas Ctrl, Shift e Delete no teclado. Isso resultará na abertura de uma janela para remover dados.
Estabeleça o período de tempo que englobe desde a primeira vez em que você utilizou o navegador até o momento atual.

Selecione todos os objetos que precisam de limpeza.

Depois de limpar o histórico e o cache do navegador, verifique se consegue acessar o YouTube para assistir a vídeos.
3. Faça Logout de Sua Conta do YouTube/Google
O problema da tela preta do YouTube é algo comum quando um usuário está assistindo a um vídeo enquanto está com a sessão ativa na sua conta. Se o vídeo não estiver sendo reproduzido adequadamente, considere efetuar o logout da conta como uma tentativa de solução.
No site do YouTube, clique no ícone de Conta no canto superior direito e, em seguida, clique na alternativa Sair.

4. Verifique o Status de sua Conexão de Internet
Caso os vídeos no YouTube apareçam pretos e você não consiga acessar outros sites, pode ser um defeito na sua rede. É crucial certificar-se de que possui uma ligação de rede robusta e constante. Se a conexão de rede for fraca e irregular, o navegador pode mostrar somente uma tela preta ao invés do vídeo completo.
Para conferir isso, vá até as Configurações de Rede no Painel de Controle ou na Barra de Tarefas. Experimente reconectar-se a uma rede ou conectar-se a qualquer outra rede de confiança. Posteriormente, você pode tentar recarregar o site do YouTube ou reiniciar o navegador para assegurar que tudo esteja operando corretamente.
5. Desabilite ou Remova as Extensões ou Addons de seu Navegador
A reprodução de vídeos do YouTube pode às vezes ser afetada por extensões de navegador, especialmente aquelas que bloqueiam anúncios. Para ver se o problema foi corrigido, você pode desativá-las temporariamente. Para examinar e excluir extensões dos seus navegadores de internet, siga os seguintes passos (como no Google Chrome, por exemplo).
Acesse as configurações de extensões: na barra de endereço, insira "chrome://extensions" após digitar isso.

No menu de configurações das extensões do navegador web, desative a extensão de bloqueio de anúncios, tal como o Adblock ou o Adblock Plus. Se você quiser deixar de utilizar a sua extensão de bloqueio de anúncios, clique na caixa marcada como Ativado ao lado dessa extensão.

- Abra um vídeo no YouTube e cheque se ele está tocando sem problemas.
6. Baixe os Vídeos do YouTube
Se nada mais funcionar, você pode considerar baixar o vídeo do YouTube que está exibindo uma tela preta. O Free Online Video Downloader-Download4.cc pode auxiliá-lo a descarregar vídeos do YouTube pela internet.
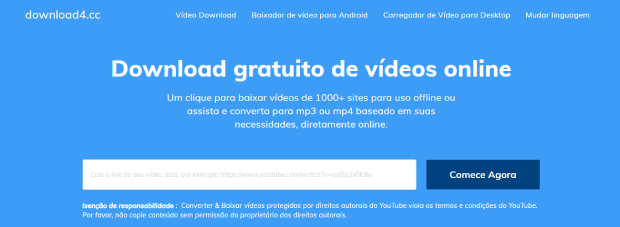
Basta copiar o link do vídeo na barra de endereços e clicar em "Iniciar Agora" para efetuar o download do vídeo do YouTube com sucesso.
Parte 3: Como Reparar Vídeos do YouTube Já Baixados?
Caso tenha feito o download de um vídeo do YouTube e ele ainda mostre uma tela preta ou outros defeitos, você pode precisar de um aplicativo especializado em conserto de vídeo. Sugerimos o Tenorshare 4DDiG File Repair para auxiliá-lo. Ele é capaz de reparar vídeos, não importando a forma como foram corrompidos. Veja alguns dos recursos principais desse software.
- Repara vídeos que estejam com problemas de estabilidade, irregularidade, granulação, distorção, falta de clareza ou tela escura.
- Repara formatos de vídeo amplamente utilizados, tais como MP4, MOV, MKV, M4V, 3G2, 3GP, etc.
- Capacidade de realizar reparos em lote de diversos formatos de uma vez só.
Vale destacar que o processo de restauração de um vídeo corrompido demanda somente três etapas..
Após o download e a instalação do 4DDiG File Repair em seu computador, inicie o aplicativo. Para prosseguir, escolha a opção de Reparo de Vídeo.
Download GrátisPara PC
Download Seguro
Download GrátisPara MAC
Download Seguro

Para carregar vídeos danificados ou corrompidos, pressione o botão "Adicionar". Posteriormente, clique em "Iniciar Reparo" para dar início ao processo de restauração.

Visualize e Exporte o Vídeo

Perguntas Frequentes:
1. Como corrigir a tela preta do YouTube no iPhone?Faça a instalação da versão mais recente do aplicativo do YouTube e certifique-se de verificar sua conexão com a Internet.
2. O que fazer quando não há som no YouTube?Caso não esteja conseguindo escutar qualquer som no YouTube, amplie tanto o volume do aparelho quanto o do navegador. Verifique se acidentalmente silenciou usando as teclas do teclado e, depois disso, clique no ícone do alto-falante para habilitar o áudio do vídeo.
Resumo
É possível que qualquer pessoa enfrente um problema de tela preta no YouTube a qualquer tempo, por diversas razões. Se estiver ocorrendo um problema de tela preta no YouTube com você, não se apavore. Os métodos desta página podem ser aplicados. Além do mais, se seus vídeos estiverem tremidos, erráticos, granulados, distorcidos, difusos ou com a tela preta, aconselhamos que utilize o Tenorshare 4DDiG File Repair para remediar essas dificuldades.