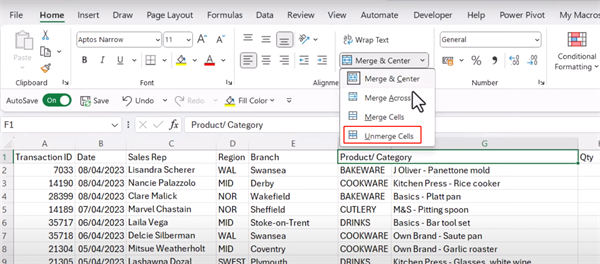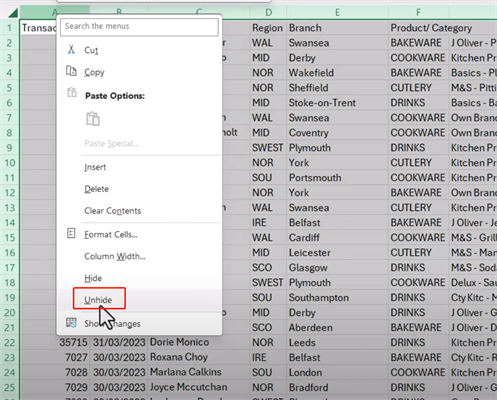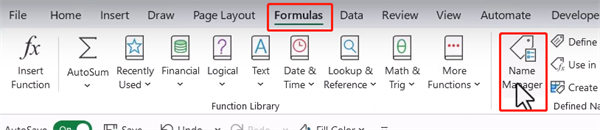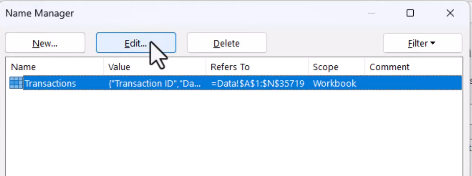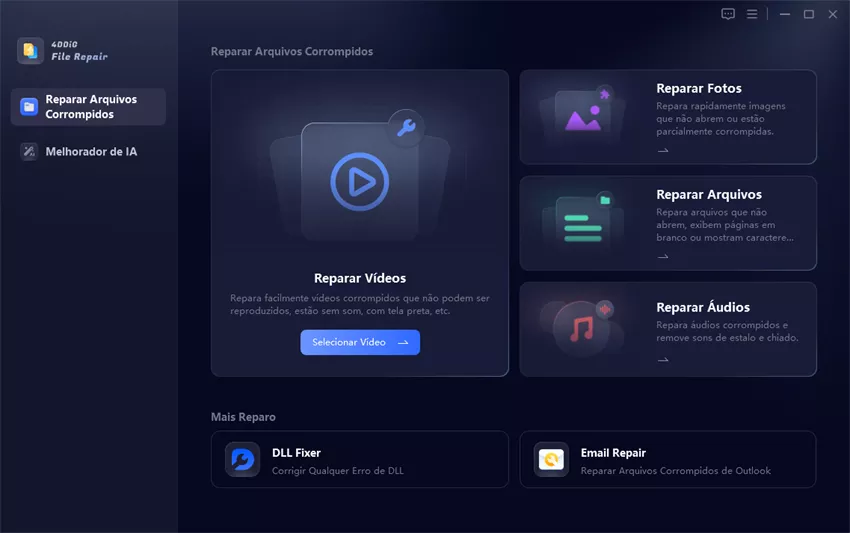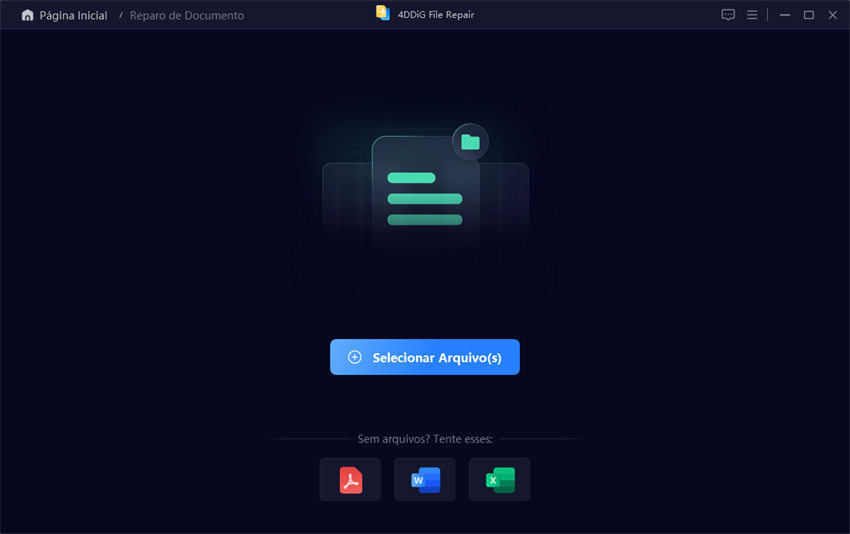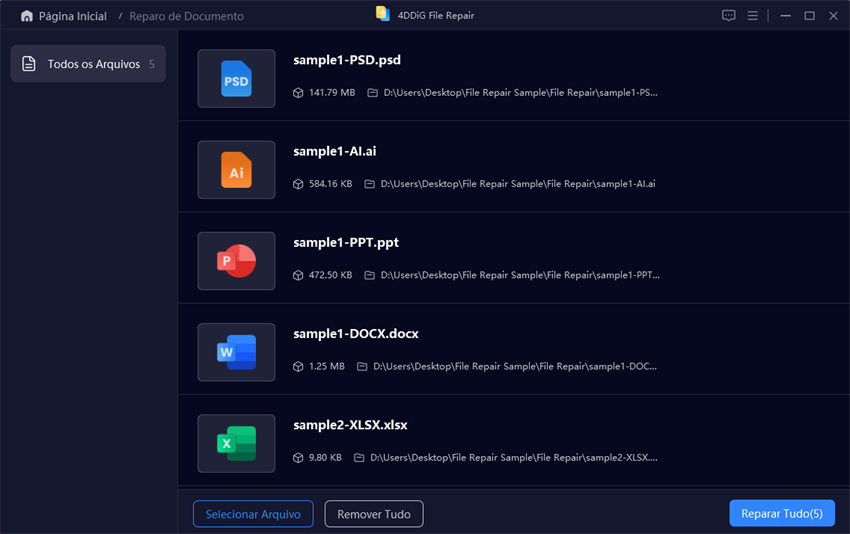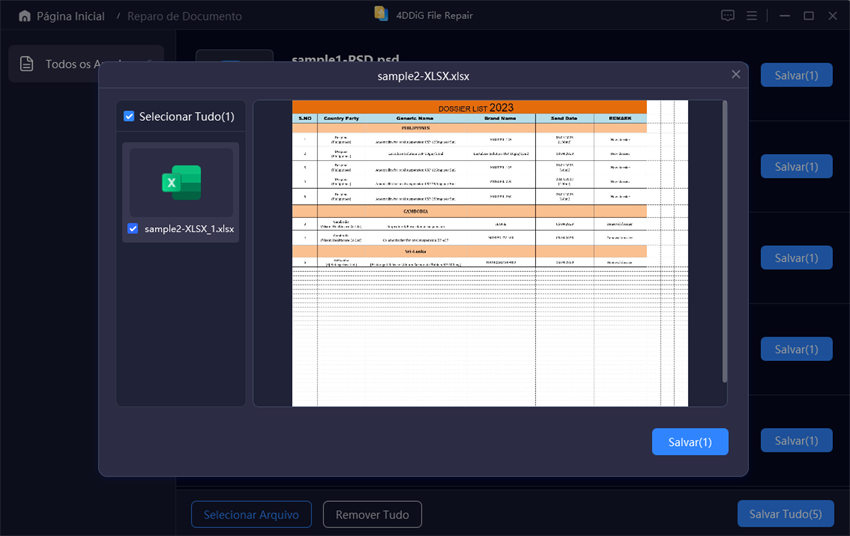O Nome do Campo da Tabela Dinâmica Não é Válido: Como Resolver?
5 minutos de leitura
Atualizado em 2025-09-25 17:05:19 para Corrigir Arquivo Corrompido
Pergunta
Tenho uma tabela dinâmica (pivot table) já criada há muito... atualizo quase diariamente com dados que vou introduzindo. Hoje, ao clicar "atualizar", aparece mensagem "O nome do campo da tabela dinâmica não é válido. Para criar um relatório de tabela dinâmica, tem de utilizar dados organizados em lista com colunas rotuladas". Não alterei nada desde ontem, pelo menos conscientemente, porque me fala em "nome de campo não válido"?
-Pergunta de Microsoft Community
Você já tentou criar uma tabela dinâmica no Excel e recebeu a mensagem de erro "o nome do campo da tabela dinâmica não é válido"? Esse problema é mais comum do que parece e pode atrapalhar o fluxo de trabalho, principalmente quando você precisa de uma análise rápida e organizada.
Neste artigo, vamos explicar as principais causas desse erro e apresentar soluções práticas para resolvê-lo, garantindo que você possa criar suas tabelas dinâmicas sem dificuldades.
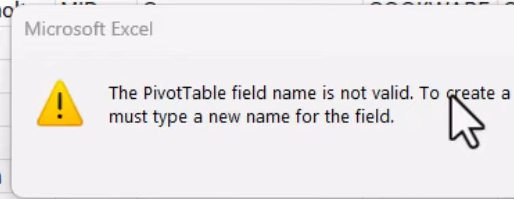
O Que é o Erro "O Nome do Campo da Tabela Dinâmica Não é Válido"?
O erro "o nome do campo da tabela dinâmica não é válido" ocorre no Excel quando você tenta criar ou manipular uma tabela dinâmica e há algo de errado com os dados utilizados. Isso pode significar que a tabela de origem não está formatada corretamente, possui células em branco ou que os cabeçalhos não estão configurados de forma adequada.
Em resumo, esse erro indica que o Excel não consegue identificar as informações necessárias para gerar a tabela dinâmica corretamente. Felizmente, existem métodos simples para corrigir esse problema e garantir que suas análises fluam sem interrupções. No próximo tópico, exploraremos as soluções práticas para resolver esse erro.
Método 1: Verifique os Cabeçalhos da Tabela
Uma das principais causas do erro "o nome do campo da tabela dinâmica não é válido" está nos cabeçalhos da fonte de dados. Para evitar problemas, siga estas etapas simples para verificar e corrigir os cabeçalhos:
- Confirme que todos os cabeçalhos estão preenchidos: Certifique-se de que cada coluna da sua tabela tenha um título. Células vazias nos cabeçalhos podem causar o erro.
- Use nomes únicos para os cabeçalhos: Evite duplicar nomes de colunas. Cada cabeçalho precisa ser exclusivo para que o Excel consiga identificar os dados corretamente.
- Remova caracteres especiais: Evite utilizar símbolos como @, #, $ ou outros caracteres não comuns nos títulos. Isso pode confundir o Excel.
- Elimine espaços em branco desnecessários: Verifique se não há espaços no início ou no final dos nomes dos cabeçalhos. Isso pode passar despercebido e gerar problemas.
Após ajustar os cabeçalhos seguindo essas dicas, tente novamente criar a tabela dinâmica. Se o erro persistir, no próximo método exploraremos outras possíveis soluções!
Método 2: Desfazer a Mesclagem de Células
Células mescladas podem ser outra causa do erro "o nome do campo da tabela dinâmica não é válido", já que o Excel não consegue lidar bem com dados organizados dessa forma ao criar tabelas dinâmicas. Siga os passos abaixo para identificar e desfazer a mesclagem de células:
-
Desfaça a mesclagem de todas as células: Com a área selecionada, vá até a guia Página Inicial no Excel e clique no botão Mesclar e Centralizar para desfazer a mesclagem. Certifique-se de que todas as células no intervalo estão individualizadas.

-
Preencha os espaços vazios após desfazer a mesclagem: Após desfazer a mesclagem, algumas células podem ficar em branco. Preencha-as manualmente com os valores apropriados ou copie o conteúdo que estava associado à célula mesclada para as células vizinhas.
Método 3: Reexibir Colunas Ocultas
Colunas ocultas na fonte de dados podem ser uma das causas do erro "o nome do campo da tabela dinâmica não é válido". Isso ocorre porque o Excel não consegue acessar os dados ou os cabeçalhos necessários para criar a tabela dinâmica. Siga os passos abaixo para exibir todas as colunas ocultas e corrigir o problema:
-
Clique no canto superior esquerdo da planilha, onde a linha e a coluna se encontram, para selecionar todas as células.

-
Clique com o botão direito sobre qualquer cabeçalho de coluna e escolha a opção Reexibir. Isso mostrará todas as colunas que estavam ocultas.
-
Após exibir as colunas, confira se todas possuem títulos claros e válidos. Caso alguma esteja em branco, insira um título relevante.
Ao reexibir as colunas ocultas, você poderá identificar dados ou cabeçalhos que estavam faltando e corrigir rapidamente.
Método 4: Ajustar o Intervalo de Dados da Tabela Dinâmica
Se você está enfrentando o erro "o nome do campo da tabela dinâmica não é válido", pode ser necessário ajustar o intervalo de dados usado na Tabela Dinâmica. Esse erro geralmente acontece quando a primeira linha do intervalo contém células vazias ou o intervalo não é configurado corretamente. Siga os passos abaixo para ajustar o intervalo de dados:
-
Clique em qualquer célula dentro da Tabela Dinâmica para ativá-la.
-
No menu de Dados, clique em Análise de Tabela Dinâmica > Alterar Fonte de Dados.
-
Na janela que aparece, você verá o intervalo atual da Tabela Dinâmica. Clique na opção Editar Intervalo de Dados de Origem para verificar o nome e o intervalo.
-
Se o intervelo está incorreto, clique no OK para finalizar a análise de Tabela Dinâmica e depois vá para Fórmula> Gerenciar Nome.

-
Selecione o nome verificado e clique no Editar para alterar o intervalo.

-
Após ajustar o intervalo, clique em OK e depois Fechar para salvar as alterações e saia da janela.
Ao ajustar corretamente o intervalo de dados, você garante que a Tabela Dinâmica esteja utilizando a fonte de dados correta, resolvendo o erro e permitindo que a tabela seja atualizada sem problemas.
Método 5: Como Recuperar um Arquivo Excel Corrompido
Se você já se deparou com a mensagem "o nome do campo da tabela dinâmica não é válido" e tentou diversas soluções sem sucesso, pode ser que o arquivo Excel esteja corrompido. Arquivos corrompidos podem prejudicar o funcionamento das Tabelas Dinâmicas e de outros recursos do Excel. Uma maneira eficiente de corrigir esse problema é utilizando uma ferramenta profissional como o 4DDiG Document Repair, que permite reparar documentos do Excel de forma rápida e simples.
O 4DDiG Document Repair é uma ferramenta de recuperação de documentos que pode restaurar arquivos Excel corrompidos, permitindo recuperar dados importantes que de outra forma seriam inacessíveis. Além disso, ele é fácil de usar, não exige conhecimentos técnicos e oferece uma solução eficiente para restaurar seus arquivos.
Recursos do 4DDiG Document Repair:
- Restaura arquivos do Excel não abre ou que apresentam falhas de leitura.
- Recupera células, fórmulas, gráficos e outros elementos essenciais que estavam corrompidos.
- Além de Excel, o 4DDiG também pode reparar outros tipos de documentos, como Word e PowerPoint.
- A interface intuitiva facilita o processo de recuperação para qualquer usuário.
Como usar o 4DDiG Document Repair para corrigir um arquivo Excel corrompido:
-
Vá para o site oficial do 4DDiG e faça o download do programa. Após a instalação, abra o software.
DOWNLOAD GRÁTISDownload Seguro
DOWNLOAD GRÁTISDownload Seguro
-
Clique em "Reparar Arquivos Corrompidos" e escolha “Reparar Arquivos”

-
E depois selecionar o arquivo Excel corrompido que deseja reparar.

-
Inicie o processo de recuperação: Clique em "Reparar" para iniciar o processo de recuperação do arquivo.

-
Visualize e salve os dados recuperados: Após a recuperação, você pode visualizar os dados restaurados e salvá-los em um novo arquivo Excel.

Conclusão
Se você encontrou o erro "o nome do campo da tabela dinâmica não é válido" no Excel, há várias maneiras de corrigir o problema, desde verificar cabeçalhos e intervalos até ajustar configurações na própria Tabela Dinâmica. Porém, se o problema persistir devido a um arquivo corrompido, uma solução rápida e eficaz é usar o 4DDiG Document Repair. Essa ferramenta pode recuperar arquivos do Excel danificados e restaurar dados importantes, sem complicação.
Download Seguro
Download Seguro
Você Pode Gostar
- Home >>
- Corrigir Arquivo Corrompido >>
- O Nome do Campo da Tabela Dinâmica Não é Válido: Como Resolver?