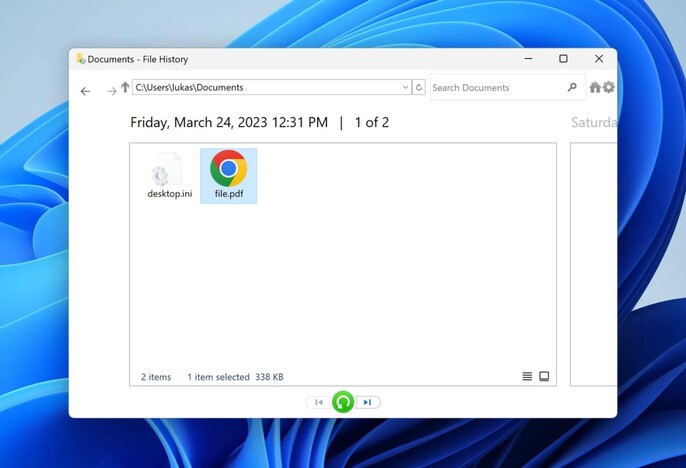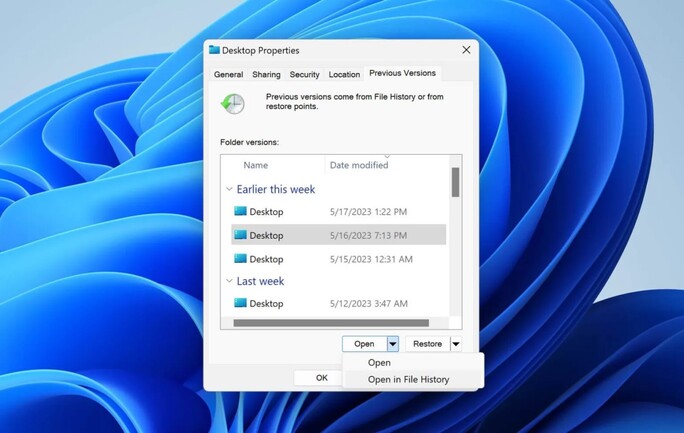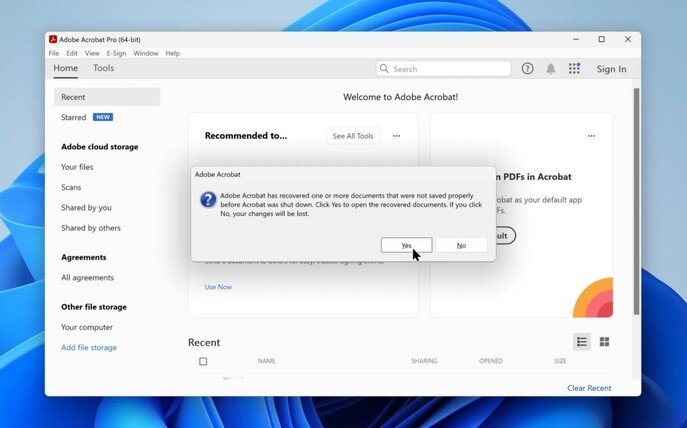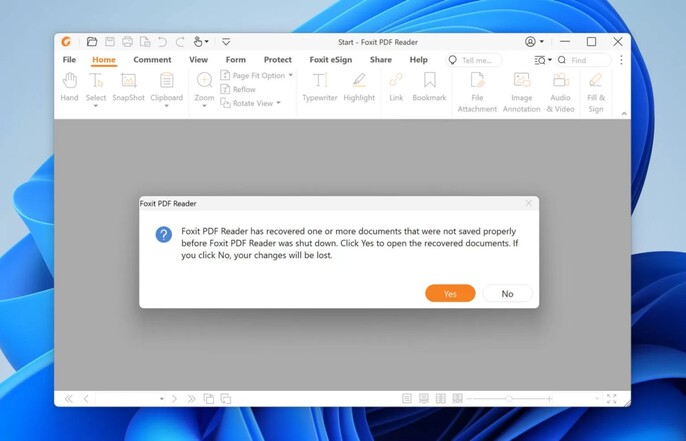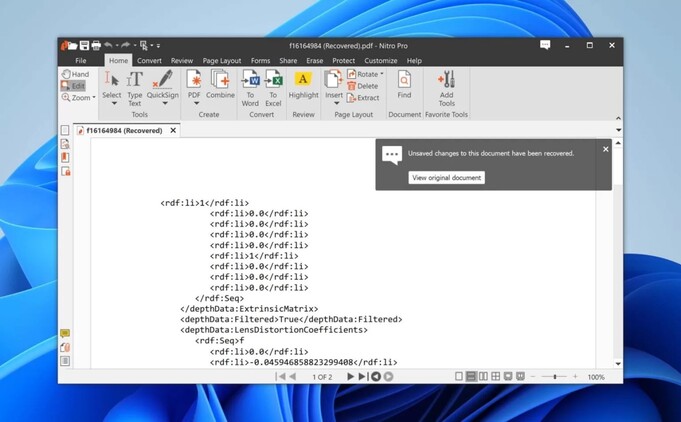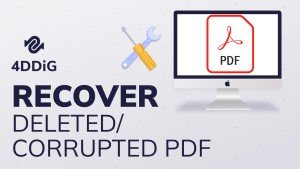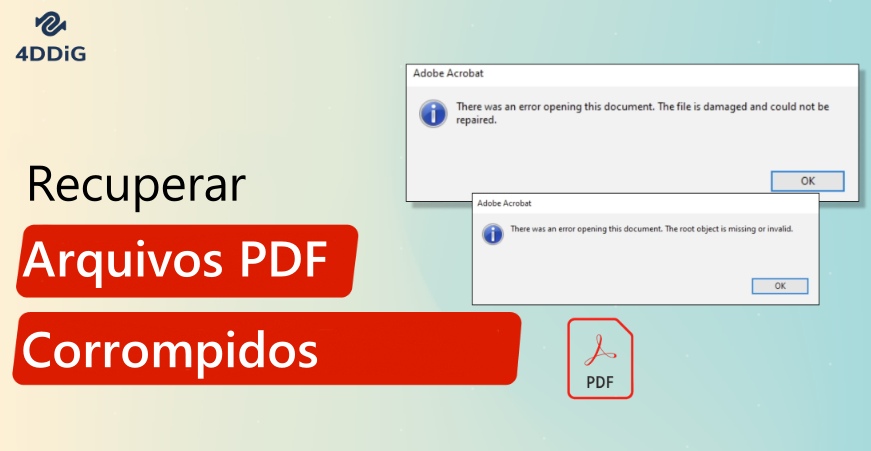Como Recuperar Arquivos Não Salvos do Adobe PDF
Alguma vez você perdeu um arquivo PDF crucial que demandou horas de trabalho? Isso pode ser extremamente frustrante e fazer com que você se sinta impotente. Contudo, existem formas de recuperar PDFs da Adobe não salvos. Esses arquivos são essenciais para a troca de informações em múltiplos dispositivos e plataformas, sendo amplamente adotados por empresas, escolas e usuários individuais.
Os PDFs são essenciais para a criação de contratos, notas fiscais, apresentações e conteúdos educativos, pois preservam a formatação e integridade dos documentos. Contudo, o que fazer quando ocorre um erro e você fica com um PDF não salvo ou perdido? Não se desespere - existem várias técnicas para resgatar seus PDFs da Adobe e retomar o seu trabalho. Descubra neste artigo quatro métodos efetivos para restaurar seus documentos e evitar o transtorno de ter que começar tudo de novo.
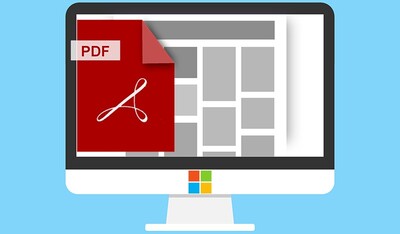
Parte 1: É Possível Recuperar Arquivos Não Salvos do Adobe PDF?
Na maioria das situações, pode-se restaurar PDFs perdidos ou não salvos. No entanto, é importante estar atento a alguns detalhes. O êxito na recuperação de seus arquivos muitas vezes está ligado à sobreposição de novos dados no local onde o PDF foi armazenado. Se a ação for imediata, antes de outros arquivos serem gravados, as chances de sucesso são altas.
Além disso, se o PDF estiver em um SSD com a função TRIM ativada, pode ser que não seja possível recuperá-lo, já que o TRIM possibilita ao sistema operacional eliminar completamente os dados apagados, tornando-os irreversíveis. Caso o dispositivo de armazenamento tenha danos físicos, pode ser necessário buscar um serviço especializado em recuperação de dados, o que pode ser dispendioso, mas talvez seja a única alternativa. A notícia positiva é que, utilizando as ferramentas e estratégias adequadas, ainda é possível resgatar PDFs Adobe não salvos. Na sequência do texto, abordaremos as melhores técnicas para fazer isso.
Parte 2: Como Recuperar Arquivos Não Salvos do Adobe PDF
Com o conhecimento de que é possível restaurar arquivos Adobe PDF não salvos, vamos investigar várias abordagens para recuperar seu material. Examinaremos quatro métodos eficazes para recuperar seus PDFs não salvos, que variam desde funções básicas até softwares de recuperação de dados sofisticados. Vamos ver essas técnicas agora:
Maneira 1: Recupere Arquivos Não Salvos do Adobe PDF com o 4DDiG Data Recovery
Se a Lixeira foi esvaziada, a solução restante é utilizar um software eficiente de recuperação de PDFs, como o 4DDiG Windows Data Recovery. Este aplicativo pode restaurar PDFs que foram excluídos ou formatados, até mesmo se você tiver perdido uma partição inteira do seu disco rígido.
O 4DDiG possui uma interface de fácil utilização e utiliza algoritmos de busca avançados que realizam uma varredura profunda no dispositivo para localizar dados perdidos. O software é compatível com +2000 formatos de arquivos e pode ser usado em diversos tipos de dispositivos de armazenamento, como discos rígidos internos e externos, SSDs, pen drives e cartões de memória.
O 4DDiG destaca-se pela funcionalidade de visualizar arquivos antes de recuperá-los, permitindo que você escolha somente os PDFs que são essenciais, poupando tempo e espaço no armazenamento. Com uma taxa de sucesso de 98% e um tempo médio de recuperação de apenas 5 minutos, para recuperar seus PDFs Adobe não salvos com o 4DDiG Windows Data Recovery, você só precisa seguir três passos fáceis.
Download Seguro
Download Seguro
-
Selecione um Local
Descarregue e instale o 4DDiG Windows Data Recovery em sua máquina. Inicie o aplicativo e indique o local de onde os arquivos PDF sumiram, como em um disco rígido, unidade removível ou uma pasta especial.
-
Escaneie e Pré-Visualize
Pressione o botão "Iniciar" para começar a busca. O 4DDiG realizará uma varredura completa na área escolhida para encontrar os PDFs que foram perdidos. Após finalizar a varredura, os arquivos que podem ser recuperados serão exibidos para que você selecione os PDFs necessários.
-
Recupere Seus PDFs
Escolha os arquivos PDF que quer restaurar e clique em "Recuperar". Selecione um diretório seguro no seu computador para armazenar os arquivos restaurados. Não os salve no mesmo local de origem para prevenir a sobreposição.Graças às suas funcionalidades avançadas e interface amigável, o 4DDiG Windows Data Recovery é ideal para restaurar Adobe PDFs não salvos. Não permita que a perda de dados o detenha - utilize o 4DDiG agora e recupere seus documentos essenciais rapidamente!

Maneira 2: Recupere Arquivos Não Salvos do Adobe PDF com a Lixeira
Se você deletou um PDF sem querer, verifique primeiro na Lixeira. Em PCs com Windows, arquivos excluídos vão para lá, a menos que você tenha usado o Shift+Delete ou esvaziado a Lixeira por conta própria.
Siga este procedimento simples para recuperar o seu PDF da Lixeira:
- Pressione o ícone da Lixeira duas vezes na área de trabalho para acessá-la.
- Procure pelo seu PDF excluído dentro dos itens da Lixeira.
-
Após localizar o PDF, clique nele com o botão direito e escolha "Restaurar" no menu que aparecer. Essa ação devolverá o arquivo ao seu local original no computador.

- Se optar por salvar o PDF em um local diferente, basta arrastar o arquivo da Lixeira até a pasta ou área de trabalho que você preferir.
Tenha em mente que esse procedimento só será possível se o PDF ainda se encontrar na Lixeira. Se a lixeira já foi esvaziada ou o arquivo removido permanentemente, outras técnicas de recuperação deverão ser consideradas.
Maneira 3: Recupere Arquivos Não Salvos do Adobe PDF com o Histórico de Arquvios
Histórico de Arquivos é um recurso integrado de backup nos sistemas Windows 10 e 11, que automaticamente armazena versões de seus arquivos em um local específico, permitindo que você os restaure caso sejam perdidos, deletados ou danificados.
Com o Histórico de Arquivos ativado em seu computador, você tem a possibilidade de restaurar arquivos Adobe PDF não salvos. Existem duas maneiras de fazer isso:
Método 1: Recuperando Arquivos PDF Perdidos com o Histórico de Arquivos no Windows
- Na barra de busca do Windows, insira "Restaurar Arquivos" e clique em "Restaurar seus arquivos com o Histórico de Arquivos" entre as opções listadas.
- Na tela do Histórico de Arquivos, procure pela pasta onde o PDF que você perdeu se encontrava.
- Utilize as setas localizadas na parte inferior da janela para percorrer as várias versões da pasta, até achar a versão que tem o PDF.
-
Escolha o PDF que quer restaurar e pressione "Restaurar" para salvar no local de origem. Caso prefira outro local, opte por "Restaurar para" e defina a pasta que deseja.

Método 2: Restaure Arquivos PDF com o Histórico de Arquivos no Windows Explorer
- Abra o Explorador de Arquivos e dirija-se à pasta onde anteriormente se encontrava o PDF desaparecido.
- Use o botão direito do mouse sobre a pasta e escolha a opção "Restaurar Versões Anteriores" do menu que aparece.
- Na lista de versões passadas, selecione a versão que corresponde ao momento em que o PDF ainda estava na pasta.
-
Clique na opção "Abrir" para acessar os conteúdos da versão escolhida.

- Caso encontre o arquivo PDF, arraste-o para o local que desejar ou clique no arquivo e em "Restaurar" para retorná-lo ao seu lugar de origem.
Vale ressaltar que o Histórico de Arquivos apenas funcionará caso tenha sido ativado previamente à perda do arquivo PDF.
Maneira 4: Use a Função de Salvamento Automático para Recuperar Arquivos Não Salvos do Adobe PDF
Diversos leitores de PDF amplamente utilizados possuem funcionalidades de auto-salvamento que guardam automaticamente qualquer modificação não salva em PDFs de forma periódica.
Esse recurso pode ser um salva-vidas caso o aplicativo trave ou o computador desligue subitamente. Geralmente, esses arquivos são guardados em uma pasta temporária, facilitando a recuperação do trabalho não salvo quando o aplicativo é reaberto.
Vamos investigar como ativar e usar o recurso de auto-salvamento em três populares leitores de PDF: Adobe Acrobat, Foxit Reader e Nitro PDF.
Método 1: Usando o Salvamento Automático no Adobe Acrobat Reader
- Quando você reiniciar o Adobe Acrobat Reader após uma falha, surgirá uma solicitação para abrir a versão do seu arquivo PDF que foi salva automaticamente.
- Pressione "Sim" se lhe for questionado sobre a abertura do arquivo que foi guardado através da função de salvamento automático.
-
Verifique o conteúdo do arquivo recuperado para confirmar que todas as alterações não salvas estão presentes e então salve-o sob o nome de arquivo que preferir.

Método 2: Usando o Salvamento Automático no Foxit Reader
- Encontre os arquivos que foram salvos automaticamente no Foxit Reader seguindo este caminho:
- Na pasta AutoSave, localize um arquivo .tmp que corresponda ao seu PDF que não foi salvo.
-
Abra o arquivo .tmp com um duplo clique para visualizá-lo no Foxit Reader, depois salve-o usando o nome que preferir.

Método 3: Usando o Salvamento Automático no Nitro PDF Reader
- Ao reiniciar o Nitro PDF Reader depois de um travamento, o programa automaticamente restaurará todos os arquivos PDF que estavam abertos, junto com quaisquer alterações que não tenham sido salvas.
- Verifique os arquivos que foram recuperados para confirmar que eles incluem o trabalho que você não tinha salvo.
-
Guarde os arquivos sob os nomes que você escolher.

A função Autosave é prática para resgatar modificações não salvas, embora possa não ser eficaz sempre. Contudo, habilitá-la em seu leitor de PDF proporciona uma segurança extra contra problemas e desligamentos inesperados.
Parte 3: Perguntas Frequentes
P: Como Reparar Arquivos do Adobe PDF Corrompidos
R: Para corrigir arquivos PDF da Adobe corrompidos, aplique a função "Reparar PDF" disponível no Adobe Acrobat. Como alternativa, tente acessar o arquivo em um leitor de PDF distinto ou use uma ferramenta especializada em reparo de PDF.
P: Como Recuperar Documentos Não Salvos no Adobe?
R: Para recuperar um documento não salvo no Adobe, navegue até Arquivo > Gerenciar Documentos > Recuperar Documentos Não Salvos, selecione o arquivo na janela de diálogo e pressione "Abrir" para obter de volta seu trabalho.
P: O Adobe PDF Possui Salvamento Automático?
R: O Adobe Acrobat e o Adobe Reader incluem uma opção de salvamento automático que protege seu trabalho em intervalos definidos. Essas configurações podem ser ajustadas nas preferências do aplicativo.
P: Como Recuperar um PDF Não Salvo Online?
R: Se precisar recuperar um PDF não salvo online, experimente o Adobe Acrobat Online, o editor de PDF da Adobe. Ele salva seu trabalho automaticamente, o que facilita a recuperação de quaisquer alterações não salvas ao abrir novamente o arquivo.
Conclusão
A perda de arquivos PDF da Adobe não salvos é um desafio frequente para muitos usuários. É frustrante e leva tempo para recriar o conteúdo perdido. Contudo, como abordado neste artigo, existem quatro formas simples de recuperar esses PDFs não salvos. Caso a Lixeira, o Histórico de arquivos e os recursos de auto-salvamento falhem, considere usar o 4DDiG Windows Data Recovery. Este software, com seus algoritmos avançados de busca e interface de fácil utilização, permite restaurar seus arquivos perdidos de maneira rápida e simples. Não permita que a perda de documentos atrapalhe você — aplique hoje mesmo esses métodos de recuperação e obtenha seus PDFs rapidamente.