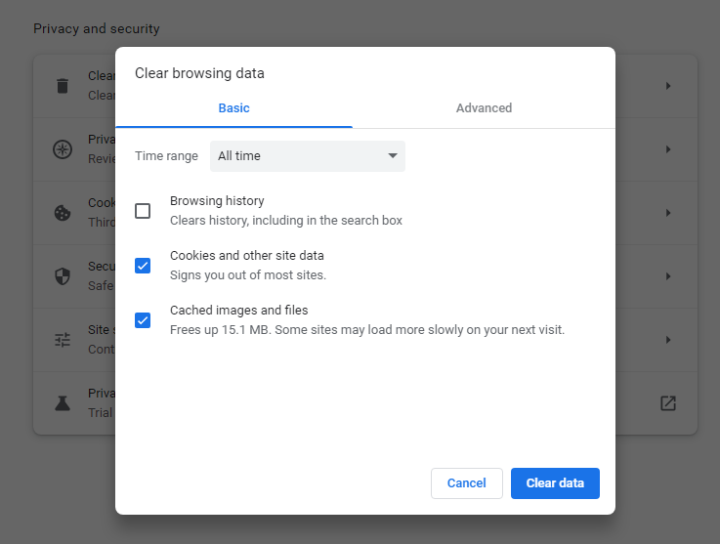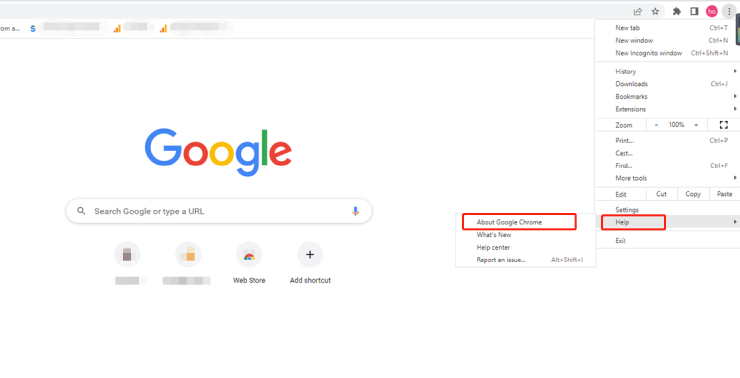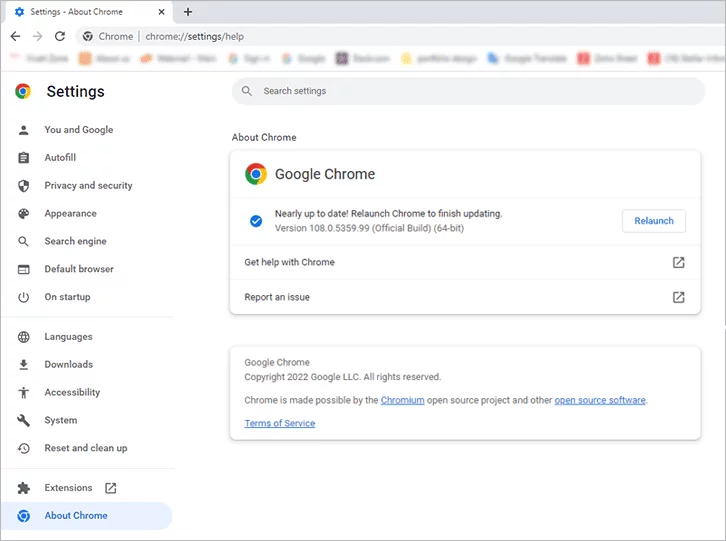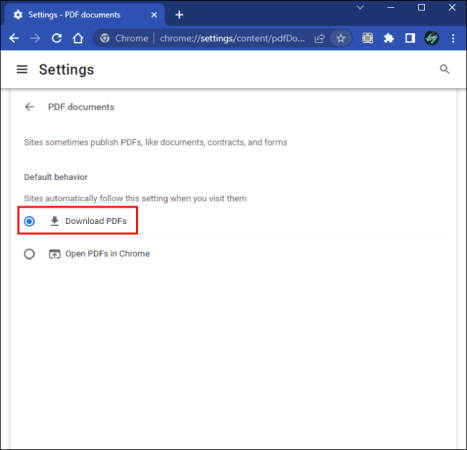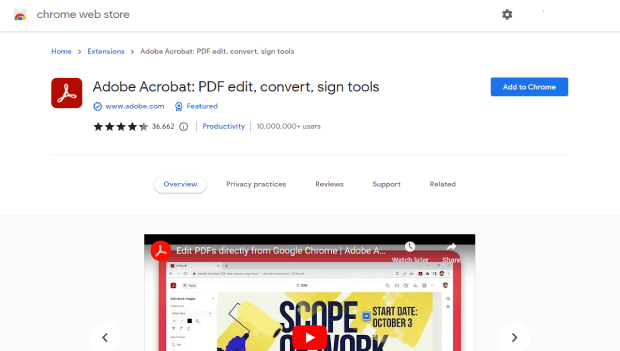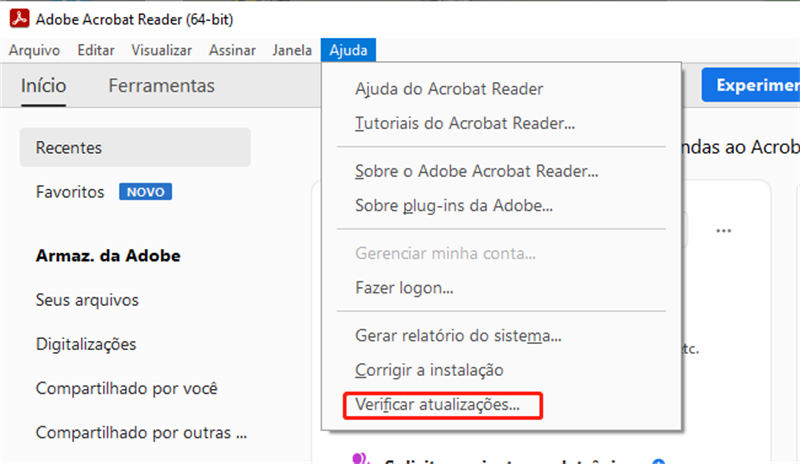Como Corrigir o PDF que não abre no Chrome? 7 métodos comprovados [AI - PDF Tech]
5 minutos de leitura
Atualizado em 2025-09-25 17:05:01 para Corrigir Arquivo Corrompido

"Olá, estou tendo problemas para abrir arquivos PDF no Chrome. Ao tentar abrir qualquer PDF, a tela fica preta como se estivesse carregando, mas nada aparece mesmo depois de esperar. Esse problema ocorre com vários arquivos PDF. Como posso resolver esse problema de arquivos PDF não abrindo no Chrome?"
Arquivos PDF são incrivelmente populares e a maioria dos navegadores oferece visualizadores de PDF embutidos para acesso instantâneo. No entanto, vários usuários têm relatado frequentes reclamações sobre PDF não abrindo no Chrome. Esse problema pode ser causado por um arquivo PDF danificado ou por um problema com o próprio Chrome. Para garantir uma experiência perfeita na visualização de PDFs sem a necessidade de leitores de PDF offline, forneceremos diversos métodos para resolver o problema de "PDF não abre no Chrome". Experimente essas soluções uma por uma, pois cada método tem o potencial de resolver o problema de forma eficaz.

Parte 1. Por que os PDFs não estão Abrindo no Chrome?
O primeiro passo para resolver qualquer problema é identificar a causa. Aqui estão as possíveis razões pelas quais os arquivos PDF não estão abrindo no Chrome no seu computador.
- Conexões de internet lentas ou instáveis podem atrapalhar o carregamento de arquivos PDF no Chrome.
- Os próprios arquivos PDF estão danificados ou corrompidos.
- O cache e os cookies acumulados às vezes podem interferir no carregamento de PDFs.
- Configurações incorretas ou mal configuradas no Chrome podem interferir no visualizador de PDF.
- Extensões de terceiros podem interferir na abertura de arquivos PDF.
- A versão do seu Chrome está desatualizada e não consegue lidar com os formatos mais recentes de arquivos PDF.
Parte 2. 7 Soluções para PDF não Abrindo no Chrome
Agora que você tem algumas ideias sobre por que não consegue abrir PDF no Chrome, é hora de explorar algumas soluções eficazes para superar esse obstáculo. Como a causa exata do problema pode não estar clara, é melhor experimentar todos os métodos até que o problema seja resolvido.
Solução 1. Reparar Arquivos PDF Corrompidos com o 4DDiG File Repair
Quando o arquivo PDF não abre no Chrome, tente abri-lo em um navegador alternativo. Se o arquivo PDF continuar inacessível, é provável que esteja danificado ou corrompido. Para resolver esse problema, você pode contar com um software especializado como o 4DDiG File Repair. Essa poderosa ferramenta é especializada em reparar vários formatos de arquivo, incluindo PDFs. Ao utilizar o 4DDiG File Repair, você pode reparar com sucesso qualquer arquivo PDF corrompido ou danificado e garantir que ele seja aberto corretamente no Chrome.
Principais recursos do 4DDiG File Repair:
- Algoritmos Avançados de Reparo: Reparação e restauração eficazes de arquivos corrompidos ou danificados.
- Visualização Instantânea: Verifique as reparações bem-sucedidas com visualização instantânea do arquivo.
- Suporte a Vários Formatos de Arquivo: Lida com vários formatos, incluindo PDFs, Word, Excel, PowerPoint, imagens, vídeos e muito mais.
- Reparos Rápidos: Algoritmos eficientes para recuperação rápida, economizando tempo e minimizando o tempo de inatividade.
- Reparo em Lote: Reparação simultânea de vários arquivos corrompidos, agilizando o processo de reparo.
Agora, vamos explorar como usar o 4DDiG File Repair para resolver o problema de PDF não abrir no Chrome devido à corrupção:
-
Baixe e instale o 4DDiG File Repair no seu computador.
Download GrátisDownload Seguro
Download GrátisDownload Seguro
-
Inicie o aplicativo e selecione a opção "Reparação de Arquivos" no painel esquerdo. Clique no botão "Adicionar Arquivos" e selecione os arquivos PDF danificados ou corrompidos do seu dispositivo de armazenamento.

-
Clique no botão "Iniciar Reparo" para iniciar o processo de reparação.

-
Depois que os arquivos PDF forem reparados, eles estarão em "Resultados Reparados". Você pode clicar neles e verificar suas pré-visualizações instantaneamente.

-
Se os PDFs reparados estiverem bons, selecione-os e clique no botão "Exportar Selecionados" para salvá-los em um local de sua escolha no seu computador.

Solução 2. Desativar Downloads de PDF no Chrome
Por padrão, o Chrome está configurado para abrir arquivos PDF quando você clica neles. No entanto, se o Chrome estiver fazendo o download dos PDFs em vez de abri-los, a configuração padrão pode ter sido alterada. Felizmente, versões mais recentes do Chrome permitem personalizar esse comportamento. Siga estas etapas para desativar a opção "Baixar arquivo PDF" como comportamento padrão. Isso garantirá que o Chrome abra os arquivos PDF diretamente quando você clicar neles, resolvendo efetivamente o problema de não abrir PDFs no Chrome.
- Abra o navegador Chrome e clique no ícone de três pontos. Escolha a opção Configurações no menu.
-
Vá para "Privacidade e Segurança" no painel esquerdo. Escolha a opção Configurações do Site no painel direito.

-
Role para baixo e clique na opção Configurações de Conteúdo Adicional abaixo da seção Conteúdo.

- Role para baixo e clique na opção Documentos PDF.
-
Escolha a opção "Abrir PDFs no Chrome".

Reinicie o Google Chrome e clique em qualquer arquivo PDF para ver se ele abre em vez de ser baixado.
Solução 3. Visualizar documento PDF no Modo Anônimo
Já mencionamos que as extensões de terceiros instaladas no seu Chrome podem ser a causa de você não conseguir abrir PDFs no Chrome. Em vez de desabilitar cada extensão manualmente, você pode usar o Modo Anônimo do Chrome para abrir arquivos PDF. No Modo Anônimo, todas as extensões são desabilitadas, permitindo que você identifique se alguma extensão instalada está causando o problema. Siga estas etapas para abrir arquivos PDF no Modo Anônimo:
- Abra o Google Chrome e clique no ícone de três pontos.
-
Selecione a opção Nova Janela Anônima no menu.

- No Modo Anônimo, tente abrir o arquivo PDF que não estava abrindo na navegação regular.
Se o PDF abrir com sucesso no Modo Anônimo, indica que uma extensão instalada pode estar causando o problema no modo de navegação regular. Para identificar a extensão problemática, clique aqui para desabilitar suas extensões uma por uma.
Solução 4. Limpar Cache e Cookies no Chrome
Se o Google Chrome estiver com dificuldades para carregar arquivos PDF, é bem provável que haja problemas com o cache e os cookies armazenados no navegador da web. Para resolver isso, você deve limpar o cache e os cookies corrompidos no Chrome para ver se isso resolve o problema de o PDF não carregar no Chrome. Aqui estão as etapas para limpar o cache e os cookies no Chrome.
-
Abra o Google Chrome, clique no ícone de três pontos e vá para a opção Mais ferramentas. Selecione a opção Limpar dados de navegação.

- Selecione Intervalo de tempo como "Todo o período" e ative as opções Cookies e Cache.
-
Clique no botão Limpar dados. Uma caixa de diálogo de confirmação será exibida; clique em Limpar dados para continuar.

- Depois de limpar o cache e os cookies, reinicie o Chrome e tente abrir arquivos PDF novamente para verificar se o problema foi resolvido.
Solução 5. Atualizar o Google Chrome
Garantir que o seu Google Chrome esteja atualizado é crucial para abrir arquivos PDF sem problemas. Versões desatualizadas podem ter dificuldade em lidar com arquivos PDF criados com os criadores de PDF mais recentes e podem ser suscetíveis a bugs que dificultam a abertura adequada de PDFs. Para garantir que o seu Chrome esteja preparado para lidar com arquivos PDF mais recentes e tenha resolvido quaisquer problemas potenciais, siga estas etapas para atualizá-lo instantaneamente:
-
Abra o Google Chrome e clique no ícone de três pontos. Vá para Ajuda> Sobre o Google Chrome.

- O Chrome começará a procurar pela versão mais recente. Se encontrar uma versão mais recente, ela será instalada instantaneamente.
-
Após a conclusão da instalação, você verá um botão Reiniciar. Clique nele e o Chrome será reiniciado na versão mais recente. Agora você pode abrir o arquivo PDF e verificar se o problema foi resolvido.

Ao atualizar o Google Chrome para a versão mais recente, você pode garantir a compatibilidade com arquivos PDF mais recentes e resolver possíveis bugs que afetam a abertura de arquivos PDF. Isso deve resolver o problema de arquivos PDF não abrindo no Chrome.
Solução 6. Redefinir o Google Chrome
Se os PDFs não abrirão no Chrome depois de fazer alterações nas configurações, algumas modificações podem bloquear inadvertidamente a abertura de arquivos PDF. Nesse caso, considere restaurar as configurações do Google para os padrões originais. Aqui estão as etapas para redefinir o Google Chrome:
- Abra o Google Chrome e clique no ícone de três pontos e escolha a opção Configurações.
- Na página de Configurações, selecione a opção Redefinir configurações na parte inferior do painel esquerdo.
-
Clique na opção Restaurar as configurações para os padrões originais.

-
Clique no botão Redefinir configurações na janela de confirmação.

Reinicie o seu computador e verifique se o Chrome consegue abrir os arquivos PDF agora.
Solução 7. Experimentar um Leitor de PDF Alternativo
Se você já tentou todas as outras opções e ainda não consegue abrir PDFs no Chrome, considere usar um leitor de PDF alternativo. Uma opção recomendada é a extensão Adobe Acrobat, que oferece melhor desempenho e recursos para visualizar e gerenciar arquivos PDF. Para corrigir o problema do visualizador de PDF do Chrome que não está funcionando com um leitor alternativo, siga estas etapas:
-
Primeiro, vá para Configurações > Avançado > Privacidade e segurança. Selecione Configurações do site > Documentos PDF e clique em Baixar PDFs para desabilitar o visualizador de PDF padrão.

- Abra o Google Chrome e visite a Chrome Web Store para instalar a extensão Adobe Acrobat.
-
Clique no botão Adicionar ao Chrome e siga as instruções na tela.

- Reinicie o Chrome e vá para Configurações > Extensões > Gerenciar extensões.
-
Ative a extensão Adobe Acrobat e clique no botão Detalhes.

-
Escolha as opções da extensão.

-
Vá para a opção Abrir PDFs locais no Acrobat e clique no botão Ativar. Siga as instruções na tela para que você possa abrir os arquivos PDF baixados com a extensão do Acrobat.

Parte 3. Use o Tenorshare AI PDF para Ler e Resumir o Conteúdo em PDF
O Tenorshare AI - Ferramenta PDF se destaca como a principal ferramenta de extração de dados em PDF, digitalizando e resumindo rapidamente o conteúdo de PDFs. Este software facilita a interação, navegação e compreensão perfeitas de PDFs.
Com o Tenorshare AI PDF, você pode recuperar rapidamente informações de um PDF específico. Utilizando a inteligência artificial, ele compreende seus PDFs, permitindo que você faça perguntas em um chat e fornecendo respostas precisas, minimizando o potencial de erros humanos.
Além disso, essa ferramenta prioriza confiabilidade e segurança, exigindo login na conta antes do processamento do documento. Siga estas etapas para aproveitar ao máximo as capacidades de extração de dados do Tenorshare AI PDF:
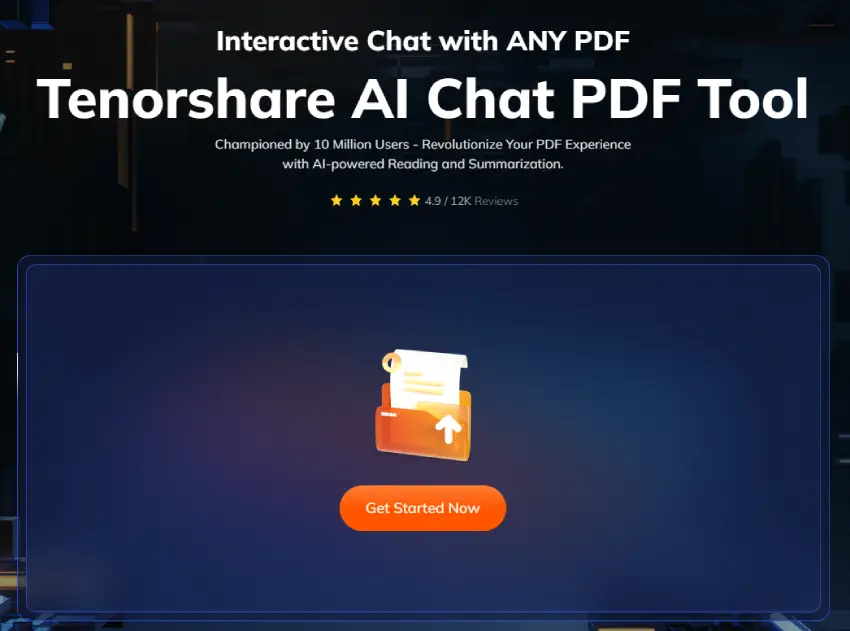
Perguntas frequentes sobre a abertura de PDFs no Chrome
P1: Por que o Chrome está baixando PDFs em vez de abri-los?
Se o Chrome estiver baixando os PDFs em vez de abri-los, é provável que o comportamento padrão esteja configurado para download. Para alterar isso, vá para Configurações > Privacidade e segurança > Configurações de conteúdo adicional > Documentos PDF e selecione "Abrir PDFs" em vez disso.
P2: Como fazer com que o PDF abra no Chrome e não no Adobe Acrobat?
Para fazer com que os PDFs abram no Chrome, defina-o como o aplicativo padrão. Clique com o botão direito do mouse em um arquivo PDF, escolha "Abrir com", selecione o Google Chrome, habilite a opção "Sempre usar este aplicativo para abrir arquivos PDF" e clique em "OK".
P3: Como posso alterar o visualizador de PDF padrão no Chrome?
O visualizador de PDF padrão do Chrome não pode ser alterado diretamente, mas você pode impedi-lo de abrir os PDFs. Vá para Configurações > Privacidade e segurança > Configurações do site > Configurações de conteúdo adicional > Documentos PDF > Baixar PDFs. Dessa forma, os PDFs serão baixados e você poderá abri-los com qualquer visualizador de PDF preferido.
Conclusão:
A incapacidade de abrir arquivos PDF no Chrome é um problema comum que pode ter duas causas subjacentes. Pode ser devido a problemas dentro do próprio Chrome, como cache corrompido, cookies alterados, configurações modificadas ou uma versão desatualizada do navegador. Alternativamente, o problema pode estar nos arquivos PDF, que podem estar corrompidos ou danificados. Para lidar com esse último problema, sugerimos o uso do 4DDiG File Repair, uma excelente ferramenta projetada para corrigir arquivos PDF corrompidos e danificados. Com apenas alguns cliques simples, essa ferramenta pode restaurar seus arquivos PDF, permitindo que eles sejam abertos sem problemas no Chrome novamente.
Você Pode Gostar
- Home >>
- Corrigir Arquivo Corrompido >>
- Como Corrigir o PDF que não abre no Chrome? 7 métodos comprovados [AI - PDF Tech]