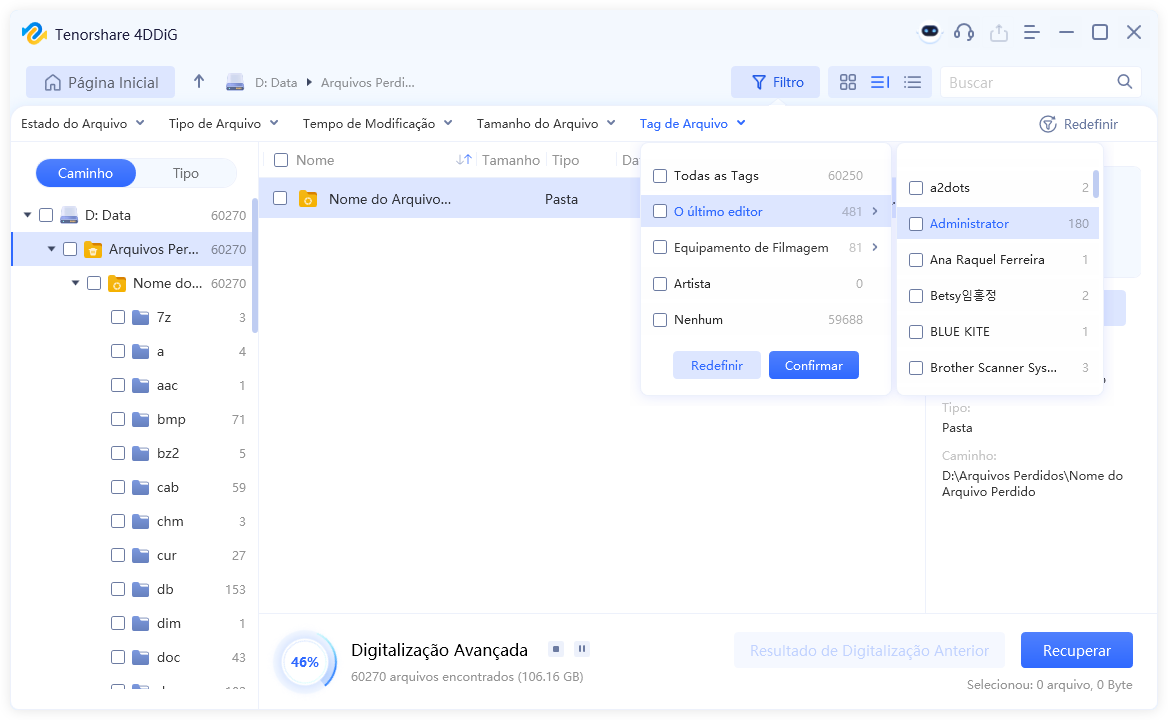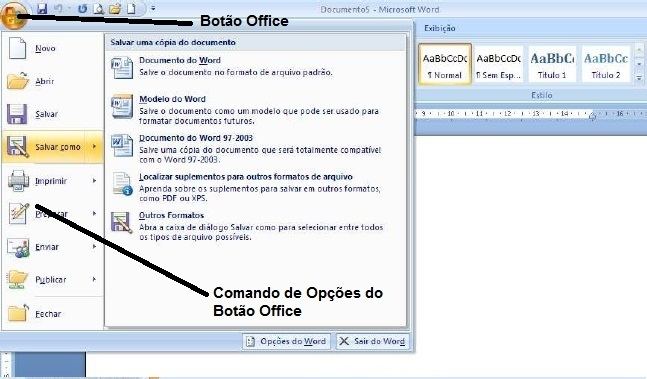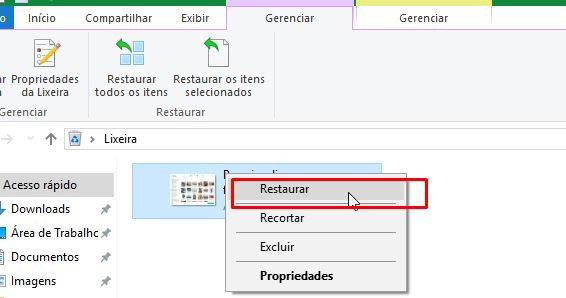Como Executar o Bluebeam Recuperar Alterações Não Salvas
Na dinâmica gestão de documentos digitais, perder dados acidentalmente é sempre desanimador. O Bluebeam, uma ferramenta amplamente usada para criar, editar, marcar e colaborar em PDFs, também sofre com esse contratempo. Interrupções de energia, erros de software ou simplesmente fechar sem salvar podem resultar na perda de dados importantes no Bluebeam, atrapalhando seu trabalho e gerando estresse. Existem, contudo, diversos métodos para recuperar essas informações perdidas. Este guia detalhado vai mostrar quatro formas efetivas de restaurar suas alterações não salvas no Bluebeam e retomar seus projetos.
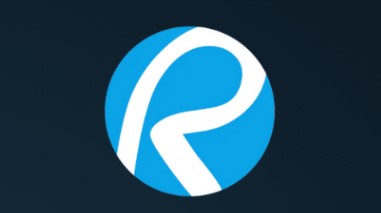
Parte 1: Existe Função de Salvamento Automático no Bluebeam?
Sim, o Bluebeam possui uma função de salvamento automático. Apesar de não ser um recurso de salvamento automático padrão como visto em outros programas, o Bluebeam permite que seus usuários habilitem essa opção nas configurações.
Parte 2: Como Executar o Bluebeam Recuperar Alterações Não Salvas
Ainda que o Bluebeam não disponha de uma opção de salvamento automático, existem outros métodos que permitem recuperar modificações não salvas e minimizar perdas de dados. Vamos ver quatro técnicas eficazes para alcançar isso.
Maneira 1: Recupere Arquivos do Bluebeam Não Salvos com o 4DDiG Data Recovery
Para recuperar arquivos do Bluebeam, o uso de softwares confiáveis e eficientes é essencial. O 4DDiG Windows Data Recovery se sobressai como uma opção segura, capaz de restaurar rapidamente arquivos do Bluebeam que foram corrompidos, excluídos ou não salvos.
Caso seus arquivos do Bluebeam tenham sido danificados por falhas do sistema, apagados por engano ou não tenham sido gravados, o 4DDiG oferece uma solução completa para recuperá-los de maneira rápida e eficiente. Utilizando as funcionalidades do 4DDiG, os usuários podem restabelecer o acesso a documentos importantes do Bluebeam, facilitando a continuidade do trabalho sem interrupções.
Download Seguro
Download Seguro
-
Escolha um Disco Local:
Uma vez que você instale e ative o Tenorshare 4DDiG Windows Data Recovery, a interface principal mostrará alternativas para Recuperação de Dados e mais Opções Avançadas. Selecione o disco onde a perda de dados ocorreu, e pressione Iniciar para começar o processo de escaneamento. Antes disso, é possível definir quais tipos de arquivos deseja buscar na área designada no canto superior direito.
-
Inicie o Escaneamento no Disco Local:
Assim que é ativado, o 4DDiG começa a escanear integralmente o disco selecionado para encontrar dados perdidos. A qualquer momento, você pode pausar ou cancelar a verificação, especialmente se já encontrou os arquivos que precisa recuperar. Os resultados são categorizados e apresentados em uma Exibição em Árvore, incluindo Arquivos Excluídos, Arquivos Existentes, Locais Perdidos, Arquivos RAW e Arquivos Tag.Adicionalmente, é possível mudar para a Exibição de Arquivos para verificar diferentes tipos de arquivos, incluindo Fotos, Vídeos, Documentos, Áudio e E-mails. Você também pode fazer uso da função de busca ou de filtros para aprimorar seus critérios de busca, disponíveis no lado direito do painel.

-
Visualize e Recupere Arquivos do Disco Local:
Quando encontrar os arquivos desejados, você pode pré-visualizá-los para confirmar sua correção antes de continuar com a recuperação. É crucial não salvar os arquivos recuperados na mesma partição onde a perda aconteceu, evitando assim a sobreposição e a perda definitiva dos dados. Prefira armazenar em um local seguro para garantir a segurança dos arquivos restaurados.
Como Corrigir o Excel Que Não Salva as Alterações? (Formatação/Alterações de Cor e Outros)
Maneira 2: Recupere Alterações Não Salvas do Bluebam com o Revu Recovery System
Quando há uma falha no sistema Bluebeam antes da gravação de mudanças em arquivos PDF, um mecanismo dedicado de recuperação é ativado para resgatar essas alterações. Essa função serve como um recurso crucial de segurança, garantindo que modificações significativas feitas em sua sessão do Bluebeam não sejam perdidas devido a problemas técnicos não previstos. Siga estes passos simples para recuperar alterações não salvas no Bluebeam.
- Depois de um problema no sistema, verifique todos os documentos PDF com alterações que não foram salvas. O Bluebeam rapidamente detecta esses documentos e os exibe em uma caixa de diálogo chamada Recuperar Alterações Não Salvas, mostrando uma lista útil dos arquivos que podem ter sido afetados.
- Na interface da caixa de diálogo, revise os documentos apresentados e marque aqueles dos quais deseja restaurar as alterações não salvas. Com suas escolhas feitas, clique em OK para dar início ao processo de recuperação.
-
É importante destacar a importância das ações proativas para potencializar a eficácia do sistema de recuperação. De modo específico, é crucial habilitar o sistema de recuperação nas configurações de Preferências do documento antes que uma falha aconteça.

Maneira 3: Recupere Alterações Não Salvas do Bluebeam com Recursos Nativos
Na busca de métodos para resgatar alterações não salvas no Bluebeam, considere o uso de um recurso de recuperação integrado ao programa. Esse recurso é projetado para auxiliar os usuários a restaurar seus trabalhos não salvos de maneira eficiente. Segue um guia passo a passo explicando como aproveitar essa funcionalidade:
- Para ativar o recurso de recuperação do Bluebeam, reinicie o aplicativo no seu computador. Esta ação inicia automaticamente o processo de recuperação, onde o software verifica a existência de arquivos não salvos de sessões anteriores.
- Imediatamente após a reinicialização, uma janela de recuperação surge, listando os arquivos não salvos localizados pelo sistema do Bluebeam. Esta janela atua como um ponto central para os usuários selecionarem o arquivo exato que contém as mudanças não salvas que querem restaurar.
- Na janela de recuperação, examine a lista de arquivos não salvos e identifique os que possuem alterações pendentes. Selecione o arquivo clicando nele uma vez encontrado.
- Após escolher o arquivo, pressione o botão "OK" na janela de recuperação. Esse clique confirma a escolha e instrui o Bluebeam a começar a recuperar o arquivo selecionado.
- Uma vez finalizado o processo de recuperação, o Bluebeam abrirá o arquivo recuperado, permitindo que você revise e confirme as alterações não salvas que foram restauradas. Use esse momento para verificar se todas as modificações necessárias foram corretamente recuperadas.
É crucial notar que, ativando antecipadamente o sistema de recuperação nas configurações de Preferências do documento, você melhora significativamente a capacidade do recurso de recuperação integrado do Bluebeam de lidar com alterações não salvas após uma falha. Isso destaca a importância de ajustar proativamente as preferências no Bluebeam para aprimorar os recursos de recuperação.
Maneira 4: Limpe o Cache de Arquivos Bluebeam
Limpar o cache dos arquivos do Bluebeam pode ser uma medida efetiva para corrigir questões de alterações não salvas e para elevar o desempenho do sistema. O cache acumula arquivos temporários e dados das sessões de uso do Bluebeam, que podem corromper-se ou expandir-se excessivamente, causando erros ou problemas ao salvar alterações. Ao esvaziar o cache, o armazenamento temporário é redefinido, o que soluciona problemas de alterações não salvas e restaura a operação regular do software.
Siga os passos abaixo para limpar o cache de arquivos do Bluebeam:
- Antes de iniciar a limpeza do cache, assegure-se de que o Bluebeam Revu e todos os aplicativos relacionados estejam completamente fechados, a fim de prevenir conflitos ou perdas de dados.
- O diretório do cache pode diferir com base no seu sistema operacional e na versão utilizada do Bluebeam. Usualmente, está localizado em uma pasta específica dentro do diretório onde o Bluebeam foi instalado ou em uma pasta do sistema destinada a arquivos temporários.
- Uma vez encontrado o diretório de cache, acesse-o e remova todos os arquivos temporários e dados em cache ligados ao Bluebeam. Esses arquivos podem ser reconhecidos pelas suas extensões ou por nomes que sugiram seu caráter temporário.
- Após limpar o cache, reinicie o Bluebeam Revu para que as mudanças sejam aplicadas. Quando reabrir o programa, o Bluebeam gerará novos arquivos de cache conforme necessário, oferecendo uma base limpa para seus projetos.
Parte 3: Perguntas Frequentes Sobre Recuperação de Alterações Não Salvas do Bluebeam
Onde os arquivos temporários do Bluebeam são armazenados?
Normalmente, os arquivos temporários do Bluebeam ficam guardados em um diretório de cache específico no seu computador, embora a localização exata possa variar com base no seu sistema operacional e na versão do Bluebeam em uso.
O que fazer se a recuperação de alterações não salvas do Bluebeam não está funcionando?
Caso os recursos integrados de recuperação do Bluebeam não sejam suficientes para recuperar as alterações não salvas, você pode optar por um software de recuperação de dados externo, como o 4DDiG Data Recovery, ou investigar outros métodos alternativos mencionados neste guia.
O Bluebeam cria arquivos temporários?
Sim, é comum que o Bluebeam mantenha seus arquivos temporários na pasta principal de instalação.
- Considere o caminho: E:\Usuários\João\AppData\Local\Temp\BluebeamSoftware.
- Note que, se o software for instalado em um local diferente, o caminho será correspondente ajustado e o nome de usuário do seu PC substituirá "João" no endereço fornecido.
Conclusão
Perder alterações não salvas no Bluebeam pode ser decepcionante, porém não significa que tudo está perdido. Com os métodos apresentados neste guia, que incluem o uso de softwares de recuperação de dados de terceiros como o 4DDiG Windows Data Recovery, recursos nativos como o Sistema de Recuperação Revu e ações preventivas como limpar o cache de arquivos do Bluebeam, é possível restaurar os dados perdidos e reduzir as interrupções em seu trabalho. Se você é arquiteto, engenheiro ou gerente de projetos, essas técnicas proporcionam meios eficazes para manter seus projetos Bluebeam seguros e sua eficiência preservada. Mantenha-se vigilante, salve seu trabalho regularmente e aproveite as opções de recuperação ao seu dispor para prevenir perdas de dados no futuro.
Você Pode Gostar
- Home >>
- Recuperar arquivos >>
- Como Executar o Bluebeam Recuperar Alterações Não Salvas