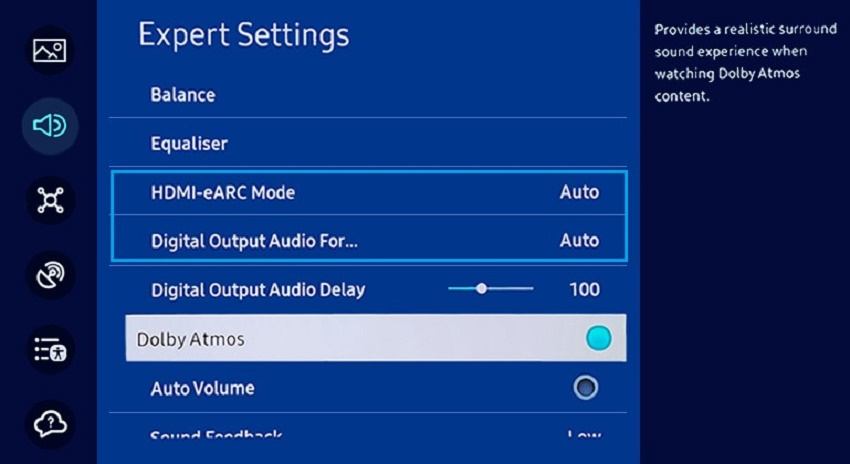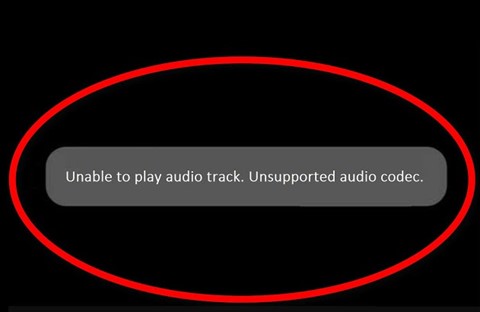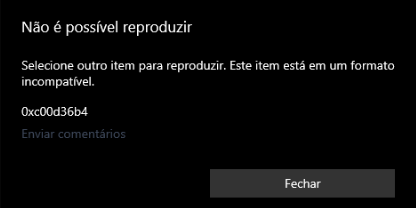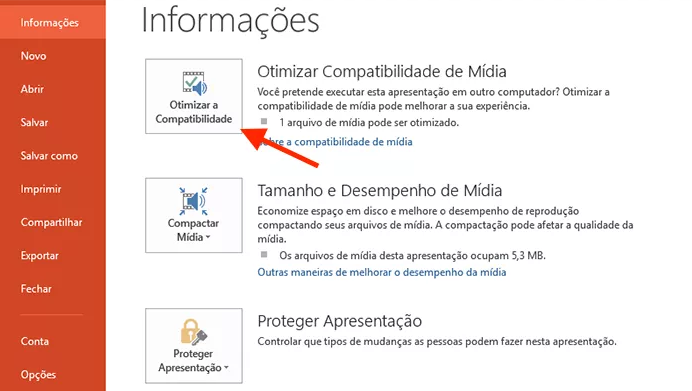Windows Media Player Sem Som no Windows 10/11? 7 Soluções Rápidas
Não está ouvindo nenhum som quando o Windows Media Player está reproduzindo seu arquivo de áudio ou vídeo? Não se preocupe! Obtenha o 4DDiG File Repair para corrigir o problema de falta de som do Windows Media Player seguindo passos simples.
5 minutos de leitura
Atualizado em 2025-09-25 17:05:10 para Corrigir Áudio Corrompido
“Ajuda com o Windows Media Player que não está reproduzindo áudio”
“Tenho alguns arquivos mkv que converti em mp4. Quando reproduzidos com o Windows Media Player, recebo apenas o vídeo e não há áudio. Tentei reproduzir mp3, mas obtive o mesmo resultado: não sai áudio. Vocês têm alguma sugestão para corrigir esse problema?”
A maioria dos usuários do Windows prefere reproduzir arquivos de áudio e vídeo no Windows Media Player. No entanto, alguns deles relataram ter encontrado certos problemas, e o problema do Windows Media Player não estar reproduzindo áudio é uma das reclamações mais comuns. É bastante frustrante quando o arquivo de mídia é reproduzido, mas você não está ouvindo nenhum som. A boa notícia é que o problema pode ser corrigido e você não precisa mudar imediatamente para um reprodutor de mídia de terceiros. Mostramos a você todas as soluções possíveis para corrigir o problema do Windows Media Player sem som em passos simples.
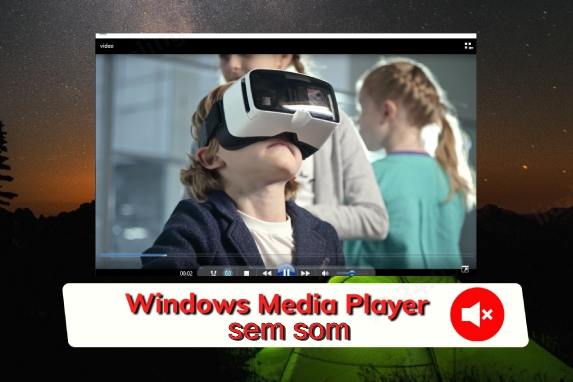
Parte 1. Por que o Windows Media Player está sem som?
Antes de ir para as soluções para corrigir o problema, você deve conhecer os possíveis motivos pelos quais o Windows Media Player não está reproduzindo som. Aqui estão as causas mais comuns:
- O nível do volume pode estar muito baixo ou mudo.
- O dispositivo de saída de áudio não está configurado corretamente.
- Os drivers de áudio estão desatualizados.
- O Windows Media Player está desatualizado ou corrompido.
- O codec necessário pode não estar instalado.
- Os serviços de áudio não estão funcionando corretamente.
- Os arquivos de mídia podem estar danificados ou corrompidos.
Parte 2. Como corrigir o Windows Media Player sem som
Como há várias causas possíveis para o problema de áudio, você precisa corrigir as causas uma a uma até que o áudio volte. Agora, ilustraremos todas as soluções possíveis em passos simples para você corrigir a ausência de som no Windows Media Player.
Solução 1. Verifique as configurações de som
A primeira coisa que você deve verificar é o nível de volume no Windows Media Player. Você não obterá nenhum áudio se o nível de volume estiver muito baixo ou mudo. Da mesma forma, você deve verificar o nível de volume do seu sistema na barra de tarefas. Se o nível de volume estiver perfeito, verifique as configurações de volume.
-
Clique com o botão direito do mouse no ícone Volume na barra de tarefas. Escolha a opção "Abrir Configurações de Som".

-
Vá para a seção "Escolha o dispositivo de saída" na janela de configurações de som. Selecione o dispositivo correto que você está usando para ouvir o áudio reproduzido no computador.

Solução 2. Atualize o driver de áudio
Os drivers de áudio desatualizados no seu computador podem ser a causa do não funcionamento do som do Windows Media Player. Se você não atualiza seus drivers há muito tempo, aqui estão os passos a seguir para atualizá-los.
- Clique com o botão direito do mouse no ícone do menu Iniciar e selecione a opção "Gerenciador de Dispositivos" no menu.
- Clique na opção "Entradas e saídas de áudio" para expandi-la.
-
Clique com o botão direito do mouse no driver de áudio e selecione a opção "Atualizar driver" no menu.

- Siga as instruções na tela até que o driver seja atualizado para a versão mais recente disponível.
- Reinicie o computador, reproduza o arquivo de mídia no Windows Media Player e veja se o áudio é reproduzido dessa vez.
Solução 3. Reinstale o Windows Media Player
O Windows Media Player pode ser corrompido devido a problemas internos. É nesse momento que você pode ficar sem áudio nele. Por isso, você precisa desinstalar o Windows Media Player e reinstalá-lo para corrigi-lo e recuperar o áudio durante a reprodução de arquivos de mídia. Veja como:
-
Clique no botão Iniciar do Windows e digite "ativar". Clique na opção "Ativar ou desativar os recursos do Windows".

- Role para baixo até a opção "Recursos de mídia" na janela "Recursos do Windows". Expanda-a e desmarque o "Windows Media Player".
-
Clique no botão "OK" e depois em "Sim" para confirmar.

- Reinicie o computador. Volte para a janela "Recursos do Windows" e marque novamente a caixa ao lado de "Windows Media Player".
- Clique no botão "OK" e reinicie o computador para concluir o processo de atualização.
Depois de reiniciar, tente abrir o Windows Media Player e verifique se o áudio foi restaurado.
cSolução 4. Instale o K-Lite Code Pack para corrigir o problema do codec
Os codecs são importantes na reprodução de qualquer arquivo de mídia, pois eles comprimem os dados de áudio na origem e os descomprimem no destino. Se o seu sistema não tiver o codec para decodificar o arquivo de mídia que está sendo reproduzido, você enfrentará um problema com o Windows Media Player que não reproduz som. Para corrigir o problema do codec relacionado ao WMP, siga estes passos para instalar o Ki-Lite Codec Pack:
- Abra o navegador web e visite o site oficial do K-Lite Codec Pack.
-
Baixe a versão mais recente do K-Lite Codec Pack em seu computador.

- Execute o arquivo de instalação e clique no botão "Next" para avançar.
-
Selecione o Windows Media Player como o player de vídeo preferido e prossiga com a instalação do pacote.

- Após a instalação, reinicie o computador e veja se o problema foi resolvido.
Solução 5. Reinicie o serviço de áudio do Windows
O serviço "Áudio do Windows" é responsável por controlar o áudio do sistema. Às vezes, ele pode apresentar falhas e impedir que o sistema produza som. Se a falha temporária no serviço de áudio for responsável pela ausência de som no Windows Media Player, ela deverá ser resolvida com a reinicialização.
- Pressione as teclas Windows + R juntas. Isso abrirá a caixa de diálogo "Executar".
-
Digite "services.msc" e pressione a tecla Enter.

- Role para baixo na janela Serviços até que você encontre o serviço de "Áudio do Windows".
- Clique duas vezes no serviço de Áudio do Windows para abrir suas Propriedades.
-
Navegue até a seção "Status do serviço" e clique na opção "Reiniciar". Clique no botão OK.

- Quando o serviço for reiniciado, reproduza algum som ou abra um arquivo de mídia para verificar se os problemas de áudio foram resolvidos.
Solução 6. Execute a solução de problemas de áudio do Windows
Como os usuários do Windows têm problemas de áudio, a Microsoft tem um recurso de solução de problemas de áudio integrado que pode localizar e corrigir problemas de áudio no sistema. Aqui estão os passos para você executar a solução de problemas e corrigir manualmente o problema de ausência de som do Windows Media Player.
- Clique no botão Iniciar na barra de tarefas e selecione o ícone de engrenagem para "Configurações".
- Navegue até Sistema > Solucionar problemas > Soluções de problemas adicionais.
-
Procure a guia "Reproduzindo Áudio" e clique em "Executar a solução de problemas" para iniciar a solução de problemas.

- Clique no botão "Avançar" na janela reprodução de áudio. Você precisa escolher o dispositivo de áudio em seu sistema.
Aguarde até que o solucionador de problemas detecte o problema de áudio e o corrija automaticamente.
Parte 3. A melhor solução para corrigir o problema do Windows Media Player sem som
Quando você tiver tentado todos os métodos mencionados acima para corrigir o problema do MP4 sem som no Windows Media Player, mas o problema persistir, você deverá reproduzir o arquivo em outro reprodutor de mídia. Se você ainda não obtiver nenhum som, poderá concluir que o arquivo de vídeo está danificado ou corrompido. Da mesma forma, se você reproduzir o arquivo de vídeo, mas receber a mensagem de que o reprodutor de mídia está com problemas, é provável que o arquivo de vídeo esteja corrompido. Você precisará de uma ferramenta de reparo de arquivos de vídeo profissional, e recomendamos a você o 4DDiG File Repair. Aqui estão os principais recursos do 4DDiG File Repair que fazem com que ele se destaque.
- Repara arquivos de vídeo corrompidos e danificados para recuperar o som.
- Suporta uma ampla variedade de arquivos de vídeo como MP4, AVI, MOV para MKV, SWF, MPEG.
- Suporta uma variedade de unidades para importar arquivos de vídeo.
- Velocidade de reparo super-rápida e taxa de sucesso muito alta.
- Permite pré-visualizar os arquivos de vídeo reparados antes de exportá-los.
- Disponível para usuários do Windows e do macOS.
Aqui estão os passos para você corrigir a ausência de som no Windows Media Player devido à corrupção do vídeo.
-
Baixe e instale o 4DDiG File Repair. Inicie o software e vá para a opção "Reparo de Vídeo" no lado esquerdo da tela. Navegue até a seção "Corrigir Erros de Vídeo" e clique no ícone "Iniciar".
DOWNLOAD GRÁTISDownload Seguro
DOWNLOAD GRÁTISDownload Seguro

-
Clique no botão "Adicione Vídeos" e selecione o arquivo de vídeo corrompido em sua unidade de armazenamento.

-
Clique no botão "Iniciar Reparo". Aguarde até que o processo de reparo seja concluído.

-
Verifique os vídeos reparados e selecione-os adequadamente. Clique no botão "Exportar selecionados" para salvá-los em seu computador.

Parte 4. Perguntas freqüentes relacionadas ao Windows Media Player sem som
Q1. Por que o áudio MP4 é reproduzido no VLC, mas não no Windows Media Player?
Se o Windows Media Player não tiver o codec necessário para decodificar o arquivo MP4, ele não poderá reproduzir a parte de áudio do arquivo MP4. O VLC Media Player vem com uma grande variedade de codecs pré-instalados e, portanto, pode reproduzir diferentes versões do arquivo MP4 sem nenhum problema.
Q2. Por que o Windows Media Player reproduz vídeo, mas não reproduz o áudio?
Se o Windows Media Player reproduz vídeo, mas não reproduz áudio, pode ser um problema do sistema. Os drivers de áudio podem estar desatualizados ou os serviços de áudio podem estar corrompidos. Também pode ser um problema de codec, que pode ser resolvido com a instalação do K-Lite Codec Pack mais recente. Se o arquivo de vídeo estiver corrompido, o vídeo será reproduzido sem áudio. Neste caso, recomendamos o 4DDiG File Repair para reparar arquivos de vídeo corrompidos.
Q3. Quais formatos de áudio são compatíveis com o Windows Media Player?
O Windows Media Player é compatível com os formatos de arquivo de áudio MP3, WM, WMA, WMV, ASF, WAV, M4A, ACC, ADT, ADTS e CDA.
Conclusão:
O problema do Windows Media Player sem som é extremamente comum. O principal motivo para isso é um problema no áudio do sistema ou no codec. Você pode atualizar o driver de áudio e reiniciar o serviço de áudio para corrigir o problema. Da mesma forma, você pode instalar o K-Lite Codec Pack para corrigir o problema do codec. Além disso, você pode enfrentar o problema com o Windows Media Player sem som se o arquivo de vídeo estiver corrompido. Recomendamos que você use o 4DDiG File Repair para reparar arquivos de vídeo corrompidos e recuperar o som novamente.
Você Pode Gostar
- Home >>
- Corrigir Áudio Corrompido >>
- Windows Media Player Sem Som no Windows 10/11? 7 Soluções Rápidas