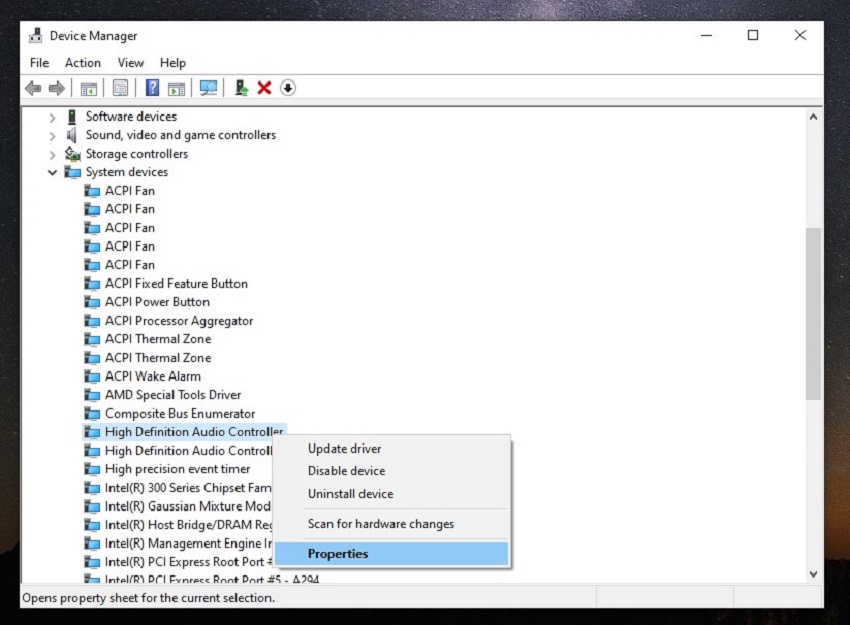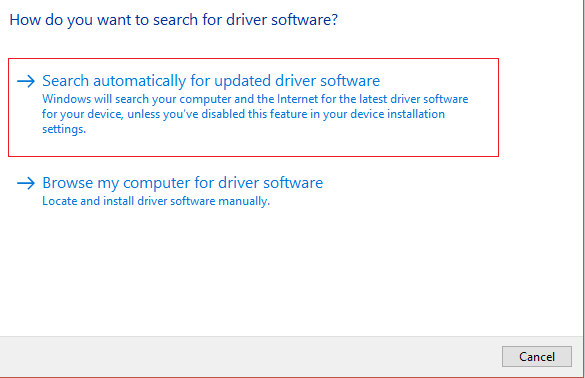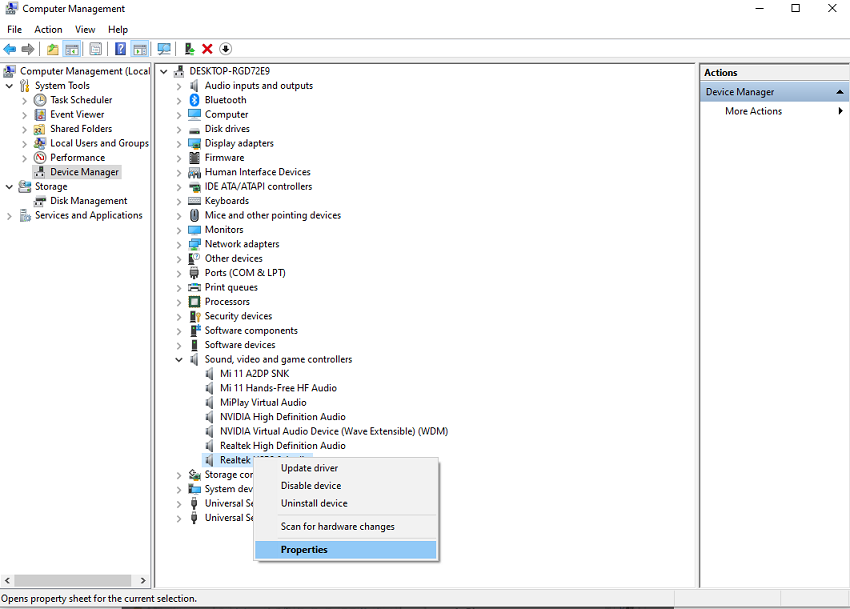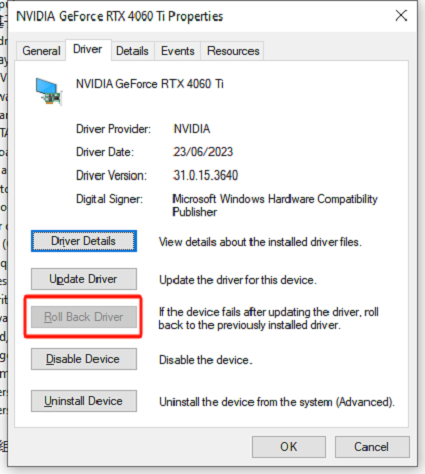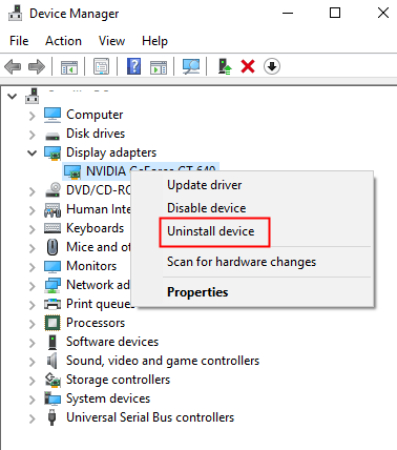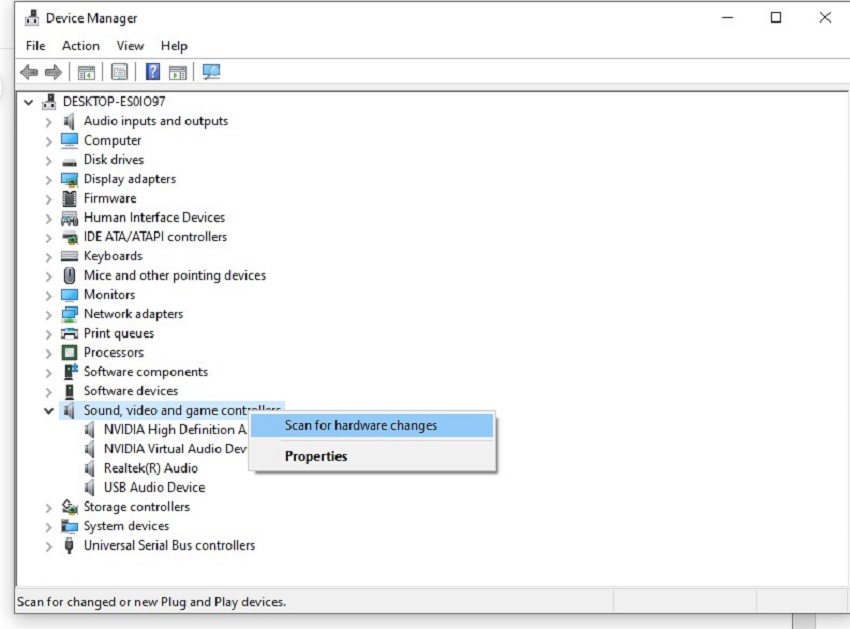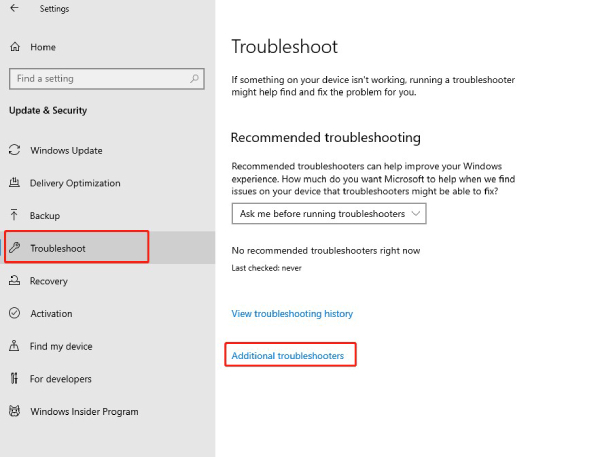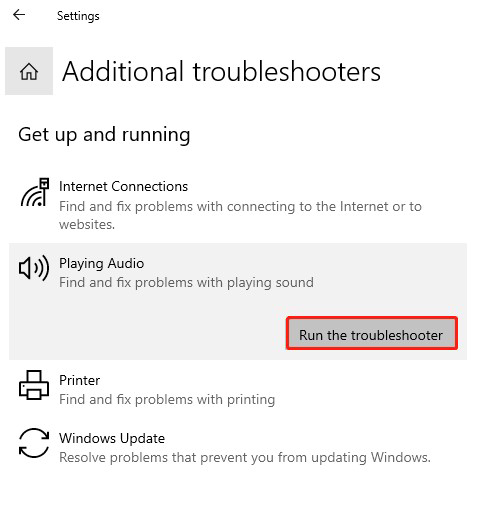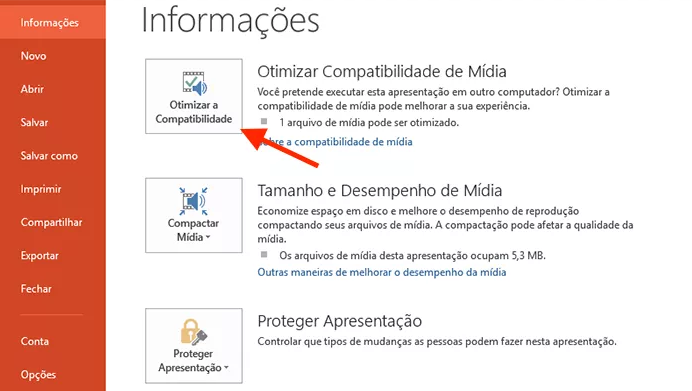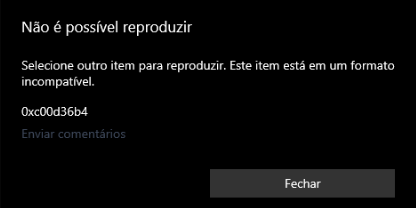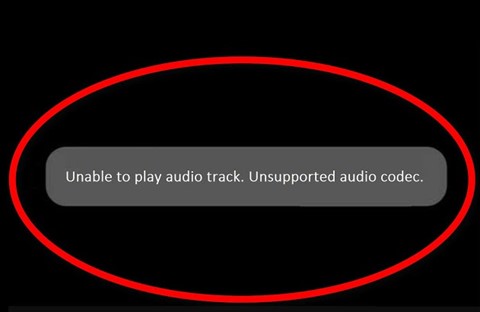Como Corrigir Áudio HDMI Não Funcionando? [GUIA DO ESPECIALISTA]
Então você não está ouvindo som na TV por meio do HDMI? Descubra o motivo e como corrigir em passos simples o problema do áudio HDMI que não está funcionando. E se você precisar corrigir o problema de vídeo sem áudio, baixe gratuitamente o 4DDiG File Repair para resolver o problema.
5 minutos de leitura
Atualizado em 2025-09-25 17:05:03 para Corrigir Áudio Corrompido
"Meu áudio por HDMI não está funcionando com a minha GTX 970 no meu PC com Windows 11. Tentei portas e cabos diferentes e atualizei meus drivers de som, mas nada funciona. Você tem alguma solução?"
— Um usuário do Reddit
O HDMI é a conexão mais confiável para transmitir áudio e vídeo de alta qualidade no mundo atual. No entanto, muitos usuários do Windows relataram que enfrentam problemas com o áudio do HDMI, em que o HDMI transmite vídeo, mas não o áudio. Eles presumem que o cabo HDMI está com defeito, mas quando tentam usar um cabo HDMI diferente, o problema persiste. Se você estiver no mesmo barco, não se preocupe. Temos algumas soluções básicas e avançadas para corrigir o problema do áudio HDMI não funcionando. Experimente-as em ordem até encontrar a solução que funcione para você!
Parte 1. Por Que o Áudio HDMI Não Está Funcionando?
Antes de solucionar o problema do áudio HDMI que não está funcionando, você precisa entender os motivos que estão provocando o problema. Depois disso, você poderá tomar medidas para resolver o problema facilmente. Aqui estão os possíveis motivos pelos quais o áudio HDMI não está funcionando na TV ou no PC com Windows.
- Cabo HDMI com defeito.
- Driver de áudio HDMI desatualizado ou corrompido.
- Configurações de saída de áudio incorretas.
- O dispositivo HDMI não está sendo definido como o dispositivo padrão para saída de áudio.
- Controlador de áudio de alta definição desativado.
- Serviços de áudio do Windows com mau funcionamento.
- Problema de áudio com o vídeo que você está reproduzindo.
Parte 2. Como Corrigir o Problema do Áudio HDMI
Precisamos abordar todas as causas que podem ser responsáveis pelo não funcionamento do áudio HDMI em seu dispositivo. Mas, primeiro, verifique se o cabo HDMI não está com defeito. Como você não pode ter certeza do motivo específico por trás do problema, experimente todas as soluções a seguir, uma a uma.
Solução 1. Verifique as Configurações de Saída de Áudio
Quando você se deparar com o problema de o áudio com HDMI não funcionar na TV e tiver certeza de que o cabo HDMI está funcionando, verifique se as configurações de saída de áudio estão corretas na TV e no computador. Use o controle remoto da TV e vá para as configurações. Navegue até as configurações de áudio ou de som. Verifique o status da saída de áudio e certifique-se de que as configurações estejam definidas como padrão. Além disso, verifique se os níveis de volume estão perfeitamente ajustados. Você também pode procurar a opção de redefinição das configurações padrão e executá-la para corrigir qualquer problema de áudio decorrente de configurações personalizadas.
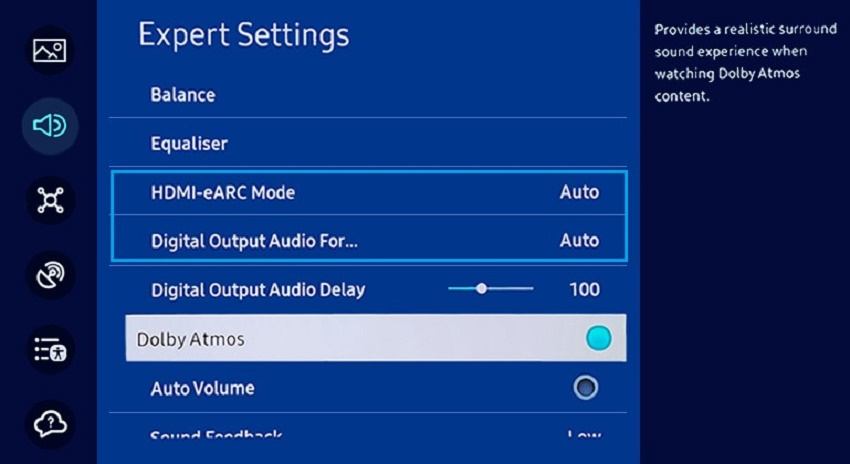
Em seu computador, clique com o botão direito do mouse no ícone Som na barra de tarefas e escolha a opção "Abrir Configurações de som". Depois disso, verifique a seção "Saída" na janela "Configurações" e certifique-se de que todas as configurações estejam corretas.
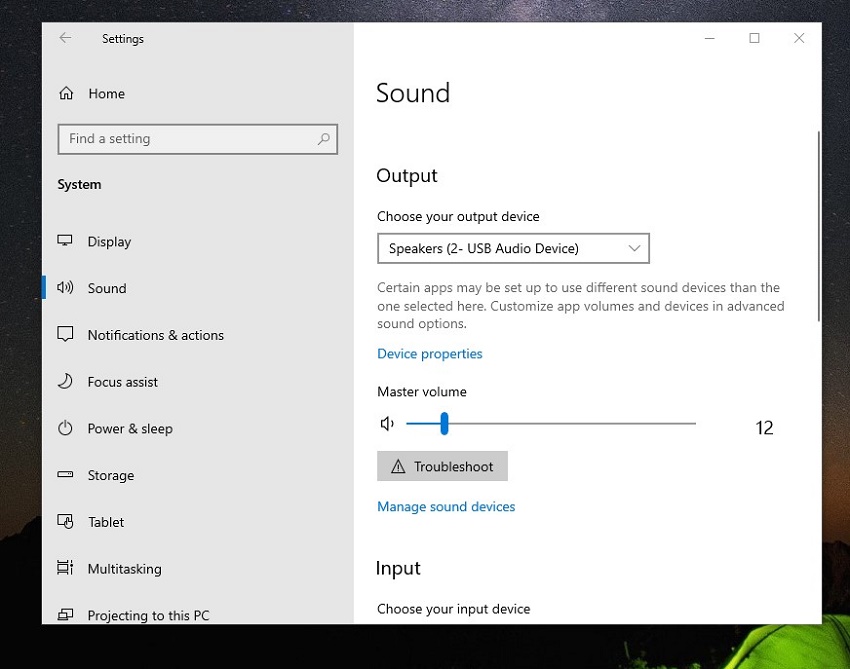
Soluções 2. Defina o Dispositivo HDMI Como Dispositivo Padrão
Se o seu dispositivo HDMI não estiver definido como o dispositivo de reprodução padrão e houver vários dispositivos de saída de áudio, o computador poderá nem sempre selecionar o dispositivo HDMI como o dispositivo padrão. É por isso que o áudio HDMI não está funcionando. Para corrigir isso, você precisará definir manualmente o dispositivo HDMI como o dispositivo padrão. Aqui estão os passos a seguir.
- Clique com o botão direito do mouse no ícone "Som" na barra de tarefas. Role e clique em "Painel de Controle de Som".
-
Vá para a guia "Reprodução" na janela Som.

- Selecione seu dispositivo HDMI entre os dispositivos de reprodução disponíveis.
-
Clique no botão "Definir padrão". Em seguida, clique no botão "OK".

Se o seu dispositivo HDMI não estiver disponível na lista de dispositivos de reprodução, clique na seta ao lado do botão "Definir padrão". Verifique se as opções "Mostrar dispositivos desativados" e "Dispositivos desconectados" estão ativadas.
Solução 3. Ative os Controladores de Áudio de Alta Definição
Os controladores de áudio são responsáveis por controlar o comportamento do sistema de áudio no seu computador. Se eles forem desativados por qualquer motivo, o sistema de áudio poderá não responder e começar a apresentar mau funcionamento. Aqui estão os passos para ativar os controladores de áudio de alta definição e corrigir o problema do áudio HDMI que não funciona.
- Pressione Windows + R ao mesmo tempo. Na caixa de diálogo Executar, digite "devmgmt.msc" e pressione a tecla Enter para abrir o Gerenciador de Dispositivos.
- Vá para "Dispositivos de Sistema" e expanda a opção.
-
Clique com o botão direito do mouse na opção "Controlador de High Definition áudio" e escolha a opção "Propriedades".

-
Na janela Propriedades, vá até a guia "Driver" e clique no botão "Habilitar dispositivo". Por fim, clique no botão OK.

- Repita o processo para todos os controladores de áudio de alta definição disponíveis em Dispositivos de Sistema. Depois disso, reinicie o computador e veja se o problema foi resolvido.
Solução 4. Atualize os Drivers de Áudio
Já dissemos que se os drivers de áudio estiverem desatualizados, eles podem ser a causa do não funcionamento do áudio HDMI da TV. Portanto, você precisa garantir que os drivers de áudio estejam atualizados. Aqui estão os passos para você atualizar os drivers de áudio no Gerenciador de Dispositivos.
- Pressione as teclas Windows + R para abrir a caixa de diálogo Executar. Digite "devmgmt.msc" e pressione a tecla Enter.
- No Gerenciador de dispositivos, expanda a opção Controladores de Som, Vídeo e Jogos.
-
Clique com o botão direito do mouse no driver de áudio e escolha a opção "Atualizar driver".

-
No assistente, selecione a opção "Pesquisar drivers automaticamente" para atualizar o software do driver. Siga as instruções na tela para concluir a atualização e reinicie o computador.

Solução 5. Reverta ou Reinstale os Drivers de Áudio
Se o problema do áudio HDMI não funcionar começou a ocorrer após a atualização recente dos drivers de áudio, você pode reverter a atualização para ver se o problema foi resolvido. Como alternativa, você pode reinstalar os drivers de áudio se suspeitar que eles estão com problemas de funcionamento ou que o processo de atualização foi interrompido por algum motivo. Aqui estão os passos para reverter ou reinstalar os drivers de áudio.
Reverter Drivers de Áudio:
- Pressione Win + R e digite "devmgmt.msc" para abrir o Gerenciador de Dispositivos.
- Expanda a opção Controladores de Som, Vídeo e Jogos.
-
Clique com o botão direito do mouse no driver de áudio e escolha a opção Propriedades.

-
Na guia Driver, clique na opção Reverter Driver.

- Por fim, clique no botão "OK". Reinicie o computador e verifique se o erro ocorre novamente.
Reinstale os Drivers de Áudio:
- Abra o Gerenciador de Dispositivos e clique com o botão direito do mouse no driver de áudio.
-
Clique na opção "Desinstalar dispositivo". Aparecerá uma janela pop-up para confirmação; clique no botão "Desinstalar".

- Reinicie o computador. Vá para o Gerenciador de Dispositivos. Clique com o botão direito do mouse em Controladores de Som, Vídeo e Jogos.
-
Escolha a opção Verificar se há alterações de hardware e os drivers serão reinstalados.

Solução 6. Execute a Solução de Problemas de Som do Windows
A Microsoft disponibiliza uma solução de problemas de som integrado para diagnosticar e resolver qualquer problema de áudio em seu computador. Quando as soluções acima não estiverem funcionando, você precisará executar a "Solução de Problemas de Som do Windows" para que o Windows possa detectar o problema exato de áudio e corrigir o problema de áudio que não funciona com HDMI. Aqui estão os passos para você executar a "Solução de Problemas de Som do Windows" no Windows 10/11.
- Vá ao menu Iniciar e procure por "Solução de problemas". Abra as configurações do sistema de solução de problemas.
-
Navegue até a opção "Solução de Problemas" no painel esquerdo. Clique na opção "Soluções de problemas adicionais".

-
Clique na opção "Reproduzindo Áudio" para expandi-la. Clique no botão "Executar a solução de problemas".

- Siga as instruções na tela enquanto ele detecta o problema e o corrige automaticamente.
Solução 7. Reinicie o Áudio do Windows A Partir dos Serviços
É possível que os serviços de áudio do Windows não estejam funcionando corretamente, e é por isso que o áudio HDMI não está funcionando. Você pode superar isso reiniciando os serviços de áudio do Windows, o que corrigirá instantaneamente os problemas internos e o mau funcionamento. Aqui estão os passos para você reiniciar o áudio do Windows a partir dos serviços.
- Pressione as teclas Windows + S e digite "Serviços". Abra o aplicativo Serviços.
- No lado direito, role a tela para baixo e procure o serviço "Áudio do Windows".
-
Clique com o botão direito do mouse sobre ele e escolha a opção "Reiniciar".

- Você receberá uma mensagem pop-up. Clique no botão "Sim" para continuar.
Parte 3. Como Corrigir Vídeo Sem Áudio?
É possível que o vídeo que você está reproduzindo no dispositivo esteja corrompido ou danificado. É por isso que a parte do áudio está faltando ou não está sendo reproduzida corretamente. Basicamente, o problema está no arquivo de vídeo e não no HDMI. Você precisa de uma ferramenta profissional de reparo de vídeo para corrigir a ausência de áudio no vídeo. Recomendamos o 4DDiG Video Repair, que pode reparar arquivos de vídeo corrompidos ou danificados com êxito. Aqui estão os principais recursos dessa ferramenta.
- Repara vídeos corrompidos, distorcidos, danificados, com ruídos e picotados.
- Suporta uma grande variedade de formatos de arquivos de vídeo.
- Permite o reparo de arquivos de vídeo em lote para economizar tempo.
- Compatível com diferentes tipos de dispositivos de armazenamento.
- Alta velocidade de reparo e taxa de sucesso.
- Oferece pré-visualização dos arquivos de vídeo reparados antes da exportação.
- Disponível para usuários do Windows e do macOS.
Aqui estão os passos para corrigir vídeo sem áudio.
-
Baixe e instale o 4DDiG Video Repair em seu computador. Inicie-o e vá para a seção "Corrigir Erros de Vídeo" e clique em "Iniciar".
DOWNLOAD GRÁTISDownload Seguro
DOWNLOAD GRÁTISDownload Seguro

-
Clique no botão "Adicione Vídeos" e adicione os arquivos de vídeo que você deseja reparar.

-
Clique no botão "Iniciar Reparo". Aguarde até que a ferramenta repare os arquivos de vídeo.

-
Você pode pré-visualizar os arquivos de vídeo reparados. Clique em "Exportar os Selecionados" para salvá-los em seu disco local.

Conclusão
O áudio HDMI não funcionando é um problema comum para os usuários do Windows. Explicamos os motivos pelos quais você pode ter esse problema e também ilustramos todas as diferentes soluções disponíveis para corrigi-lo em passos simples. Portanto, siga os passos cuidadosamente e, com sorte, você poderá restaurar o áudio. Caso você esteja tendo problemas com a ausência de áudio no vídeo, isso pode ser devido a arquivos de vídeo corrompidos. Assim, recomendamos que você use o 4DDiG Video Repair para corrigir o problema do vídeo sem áudio em segundos.
Você Pode Gostar
- Home >>
- Corrigir Áudio Corrompido >>
- Como Corrigir Áudio HDMI Não Funcionando? [GUIA DO ESPECIALISTA]