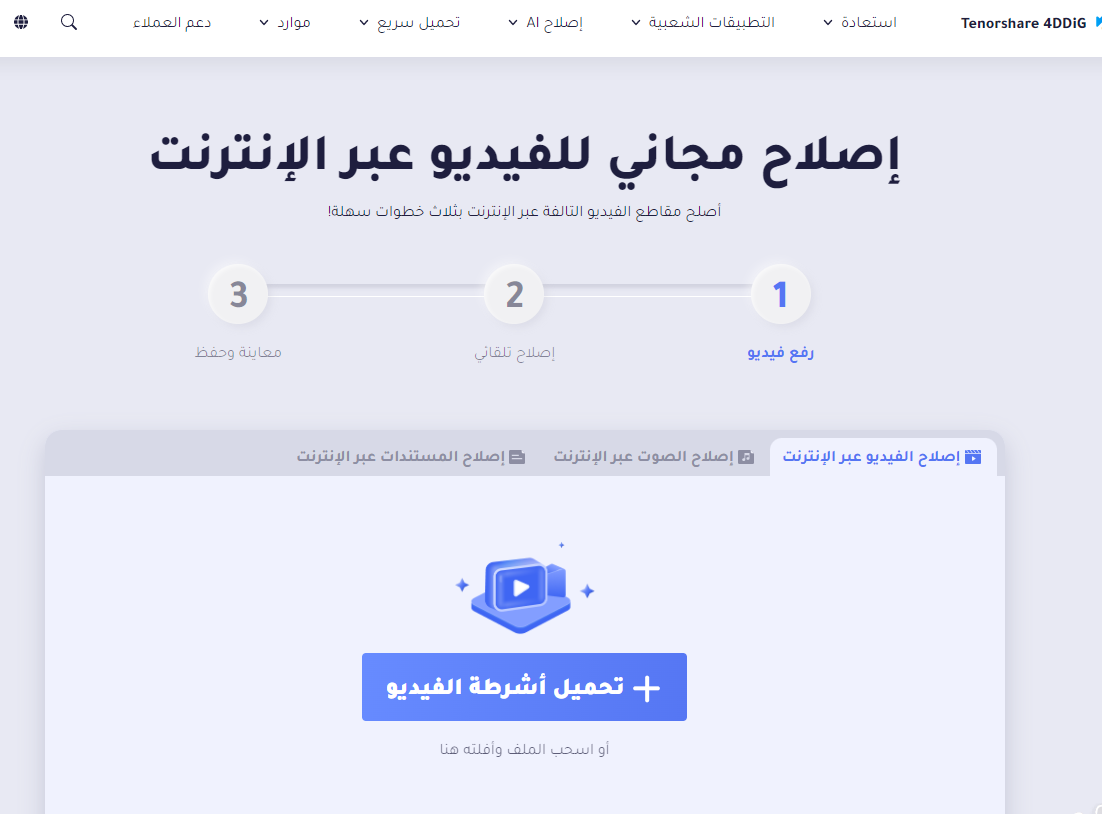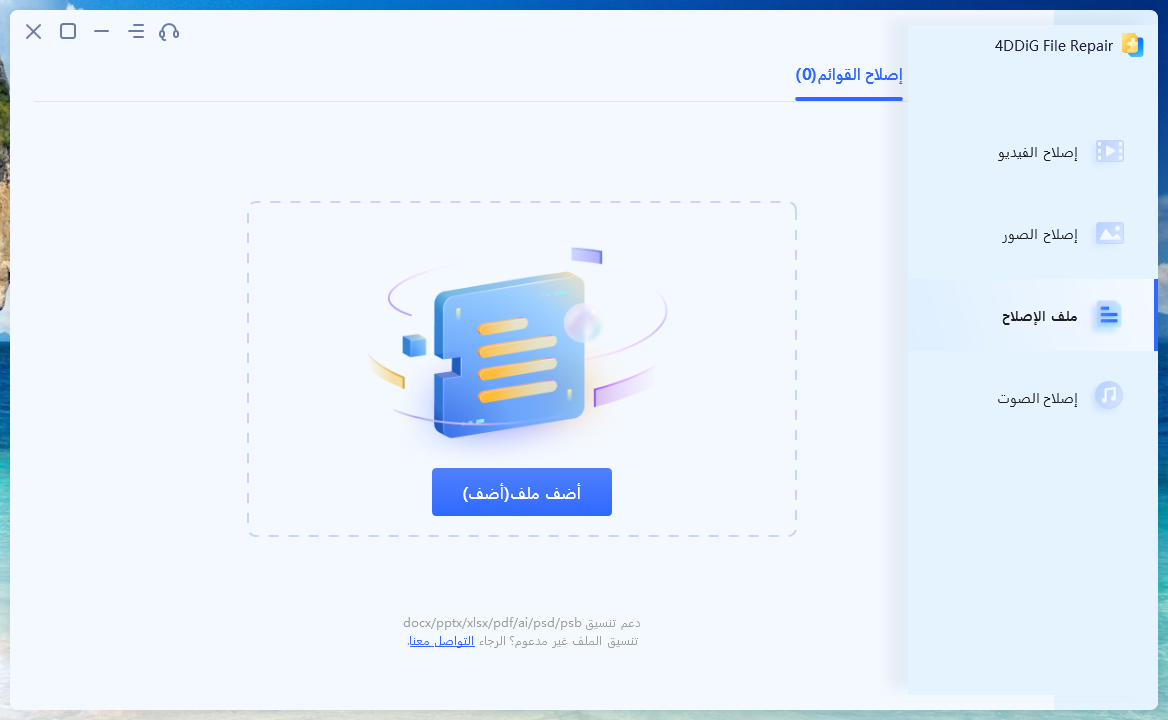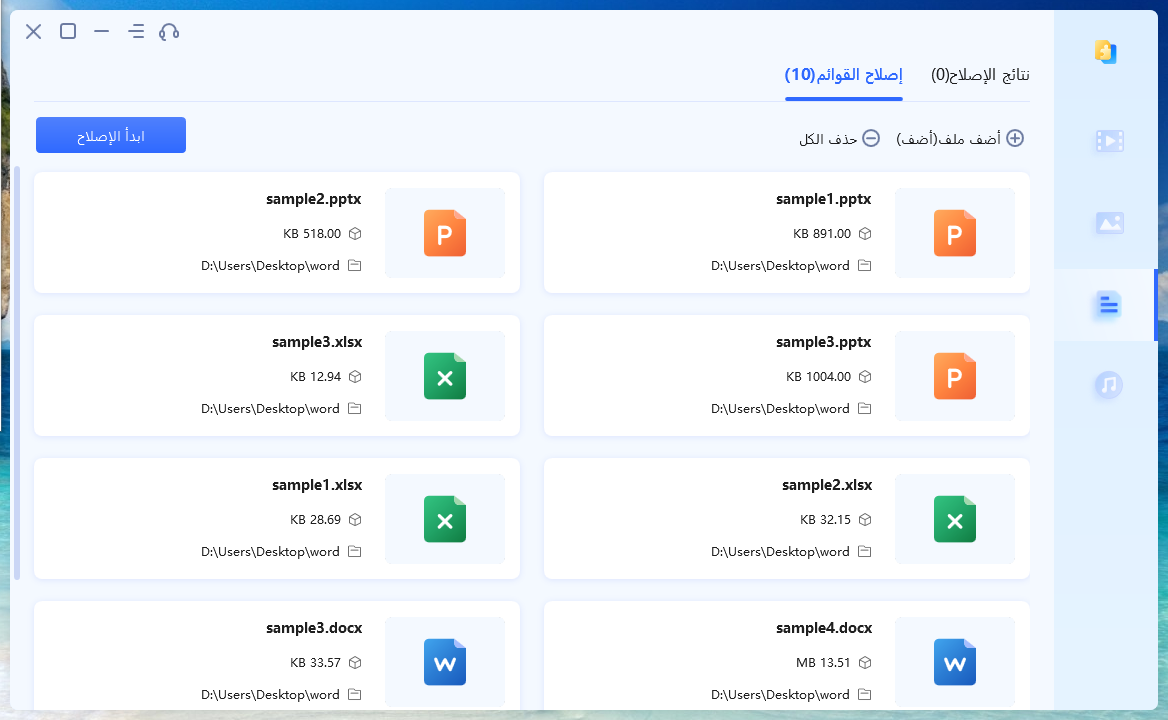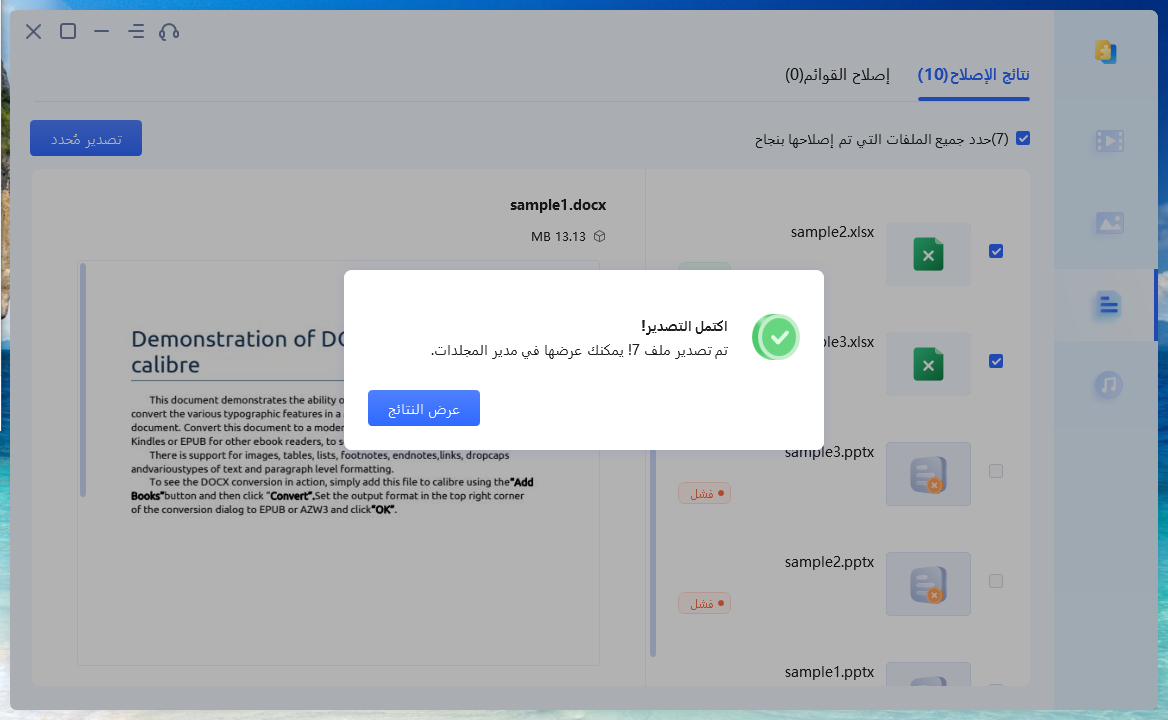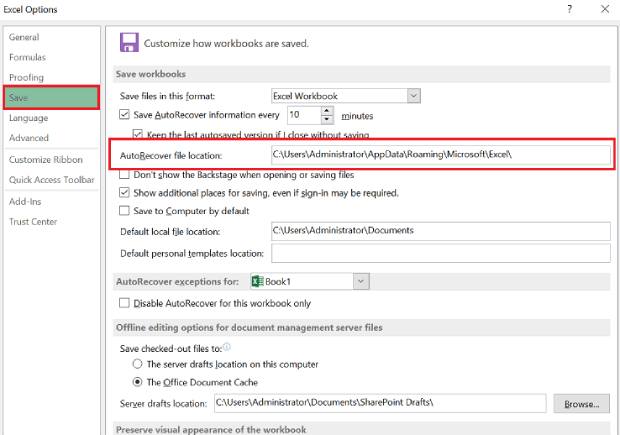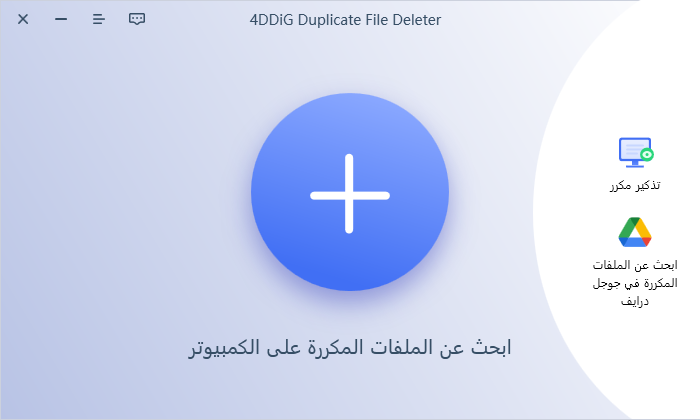هل سبق لك أن واجهت موقفًا محبطًا حيث حاولت بفارغ الصبر فتح ملف Excel مهم، فقط لتواجه الرسالة المثبطة، "الملف تالف ولا يمكن فتحه"؟
يمكن أن يكون تلف البيانات كابوسًا لأي شخص يعتمد على ميكروسوفت Excel للعمل أو المشاريع الشخصية. لكن لا تقلق! في هذا الدليل الشامل، سنوضح لك الحلول خطوة بخطوة والتقنيات العملية لإصلاح ملفات Excel التالفة واستعادة بياناتك بسرعة.
هيا نبدأ لكي نضمن لك استعادة بياناتك المهمة.
الجزء 1: لماذا تتلف ملفات Excel؟
يمكن أن تتلف ملفات Excel لأسباب مختلفة. فيما يلي الأسباب الشائعة لتلف ملف Excel والتي يجب أن تكون على دراية بها:
- انقطاع التيار الكهربائي غير المتوقع: يمكن أن تؤدي انقطاعات التيار الكهربائي المفاجئة أثناء عملية حفظ الملف أو أثناء العمل على ملف Excel إلى فقدان البيانات وتلف الملف.
- هجمات الفيروسات أو البرامج الضارة: يمكن للبرامج الضارة إصابة ملفات Excel وإتلافها أو تغيير محتواها، مما يؤدي إلى فقدان البيانات أو عدم إمكانية الوصول إليها.
- فشل الأجهزة: يمكن أن تؤدي مشكلات محرك الأقراص الثابتة أو ذاكرة الوصول العشوائي أو مكونات الكمبيوتر الأخرى إلى تلف البيانات وتجعل ملفات Excel غير قابلة للوصول.
- القطاعات السيئة في القرص الصلب: يمكن أن يتسبب التلف في القرص الصلب في حدوث أخطاء عند قراءة أو كتابة البيانات، ويشمل ذلك ملفات Excel.
- أخطاء البرنامج أو النظام: يمكن أن تؤدي الأعطال أو الأخطاء غير المتوقعة في Excel أو نظام التشغيل إلى تلف الملف.
الجزء 2: طريقة إصلاح ملف Excel تالف
استعادة بياناتك القيمة من ملف Excel تالف هو أمر يبعث على القلق، ولكن لا تقلق، فهناك حلول فعالة في حوزتك. هيا نتعمق في خطوات كيفية إصلاح ملف Excel تالف.
الطريقة الأولى: إصلاح ملفات Excel التالفة باستخدام ميزة الإصلاح التلقائي في Excel
عندما تواجه رسالة الخطأ " ملف Excel تالف ولا يمكن فتحه, لا داعي للخوف. لإن Microsoft Excel يوفر خاصية إصلاح تلقائي يمكنها محاولة إصلاح ملفات Excel التالفة تلقائيًا. لاستخدام هذه الخاصية، اتبع هذه الخطوات:
- افتح Microsoft Excel وانتقل إلى علامة التبويب "ملف / File" في الزاوية العلوية اليسرى.
- اختر "فتح/ Open" وانتقل إلى موقع ملف Excel التالف الذي تريد إصلاحه.
-
قبل فتح الملف، انقر فوق السهم الصغير بجوار زر "فتح/ Open" وحدد "فتح وإصلاح/ Open and Repair "

-
ثم اذهب إلى خيار "إصلاح Repair" وسيقوم Excel بمحاولة إصلاح أي تلف يكتشفه واستعادة أكبر قدر ممكن من بيانات المصنف.

إذا فشلت محاولة الإصلاح، انقر فوق "استخراج البيانات" لاستخراج القيم والصيغ من الملف التالف.

الطريقة الثانية: إصلاح ملفات Excel التالفة عبر الإنترنت مجانًا
عندما تفشل خيارات الإصلاح المضمنة، يمكنك التفكير في اللجوء إلى أداة 4DDiG Free Online Document Repair tool المجانية لإصلاح الملفات التالفة عبر الإنترنت للحصول على حل موثوق. فقد تم تصميم هذه الأداة خصيصًا لإصلاح المستندات التالفة بأنواعها المختلفة، ويشمل ذلك ملفات Excel، ويمكنها استعادة بياناتك القيمة بسهولة ودون عناء.
فيما يلي كيفية إصلاح ملف Excel عبر الإنترنت مجانًا باستخدام الإصدار الأونلاين من أداة "4DDiG File Repair":
- افتح متصفح الويب الخاص بك وانتقل إلىonline Excel File Repair tool.
-
انقر فوق الزر "تحميل المستند/ Upload Document" وحدد ملف Excel التالف الذي تريد إصلاحه.

- بمجرد تحميل ملف Excel بنجاح، ستبدأ الأداة تلقائيًا في عملية الإصلاح.
- عند الانتهاء، سيظهر زر التنزيل للإشارة إلى أنه تم إصلاح ملف Excel الخاص بك. انقر فوقه لتنزيل الملف الذي تم إصلاحه على جهاز الكمبيوتر الخاص بك.
الطريقة الثالثة: إصلاح ملفات Excel التالفة باستخدام أداة إصلاح الملفات المخصصة
عندما تواجه تلفًا مستعصيًا في ملف Excel، يكون الاستعانة بخبرة أداة إصلاح ملفات Excel احترافية مثل4DDiG File Repair هو الحل المثالي. تم تصميم هذه الأداة المتخصصة للتعامل مع حتى أصعب حالات تلف ملفات Excel بسهولة وكفاءة. دعنا نستكشف الخصائص القوية التي تقدمها:
قد تكون أدوات إصلاح Excel التابعة لجهات خارجية بديلًا فعالًا. ابحث عن البرامج والأدوات ذات السمعة الطيبة، حيث تتفوق بعض الأدوات في استعادة البيانات من ملفات Excel التالفة بشدة. قم بتقييم مراجعات المستخدمين بعناية وحدد أداة موثوقة لتحسين فرص نجاح عملية الاسترداد.
- تدعم العديد من صيغ الملفات، منها المستندات والصور ومقاطع الفيديو وملفات الصوت.
- تستخدم خوارزميات متقدمة لإصلاح الملفات بنجاح.
- واجهة بسيطة تسهِّل العملية للمستخدمين غير المحترفين.
- خاصية معالجة متعددة لإصلاح ملفات متعددة في وقت واحد.
- معاينة الملفات قبل الحفظ.
فيما يلي كيفية إصلاح ملفات Excel التالفة باستخدام 4DDiG File Repair:
-
قم بتنزيل وتثبيت أداة 4DDiG File Repair على جهاز الكمبيوتر الخاص بك وقم بتشغيلها.
تنزيل مجانيلأجهزة الكمبيوترتحميل آمن
تنزيل مجانيلل ماكتحميل آمن
-
في الواجهة الرئيسية، انتقل إلى علامة تبويب إصلاح الملفات "File Repair" وانقر فوق زر إضافة ملف "Add File" لاختيار الملفات التالفة التي تحتاج إلى إصلاحها.

-
انقر على زر بدء الإصلاح "Start Repair" لبدء عملية الإصلاح. ستقوم الأداة بفحص وتحليل كل ملف Excel تالف لتحديد مدى الضرر.

-
بمجرد اكتمال العملية، قم بمعاينة الملفات التالفة التي تم إصلاحها وتحديدها. انقر على زر تصدير المحدد " Export Selected" لحفظها على نظامك.

بعد تصدير ملفات Excel المُصلحة، يجب أن تتمكن من الوصول إليها وفتحها دون أي مشكلة.
الطريقة الرابعة: استعادة ملف Excel التالف باستخدام خاصية الاستعادة التلقائية "AutoRecover" في Excel
يتمتع Excel بخاصية استعادة تلقائية مدمجة تقوم بحفظ نسخ احتياطية من الملفات الخاصة بك تلقائيًا على فترات منتظمة. تثبت هذه الخاصية أنها منقذة في المواقف التي تتلف فيها ملفات Excel بسبب الأعطال غير المتوقعة أو فشل النظام.
لاستخدام خاصية الاستعادة التلقائية في Excel لاستعادة ملف Excel التالف، اتبع هذه الخطوات البسيطة:
-
قم بتشغيل Microsoft Excel وإنشاء مصنف فارغ. انتقل إلى علامة تبويب ملف "File" في الزاوية العلوية اليسرى من الواجهة وانقر فوق خيارات "Options".

-
في مربع حوار الخيارات، انقر فوق علامة التبويب حفظ "Save"، وتأكد من تحديد خيار موقع ملف الاستعادة التلقائية "AutoRecover file location"، ثم قم بنسخ عنوان الموقع الذي تم فيه حفظ الملفات المستردة تلقائيًا.

- للعودة إلى ملف الاسترداد التلقائي الخاص بك، اضغط على مفتاح "Win" مع الحرف "E" لفتح نافذة مستكشف الملفات، والصق عنوان موقع ملف الاسترداد التلقائي المنسوخ في شريط العنوان واضغط على "Enter".
- ستصل إلى الموقع الذي تم فيه حفظ ملفات Excel الخاصة بك وستحصل علىى نسخة احتياطية من الملف التالف.
أفضل الممارسات لمنع تلف ملفات Excel
بعد الاطلاع على طرق إصلاح ملفات Excel التالفة، قد تتساءل عن كيفية حماية ملفاتك من مشاكل تلف الملفات.
لا داعي للقلق، فيما يلي بعض النصائح القيمة لك:
- قم بإجراء نسخ احتياطي لملفات Excel الخاصة بك بشكل منتظم: اجعل من عادة حفظ نسخ من جداول بيانات Excel الأساسية الخاصة بك في موقع منفصل، مثل قرص صلب خارجي أو وحدة تخزين سحابية. بهذه الطريقة، سيكون لديك نسخة احتياطية إذا أصبح ملفك الأصلي تالفًا أو تم حذفه عن طريق الخطأ.
- حافظ على تحديث برنامج مكافحة الفيروسات الخاص بك: تأكد من تحديث برنامج مكافحة الفيروسات بجهاز الكمبيوتر الخاص بك باستمرار. يساعد هذا في حماية ملفات Excel الخاصة بك من الفيروسات والبرامج الضارة المحتملة التي قد تتسبب في تلف البيانات.
- تجنب عمليات إيقاف التشغيل المفاجئة: أغلق برنامج Excel بشكل صحيح وتجنب عمليات إيقاف تشغيل النظام المفاجئة أو انقطاع التيار الكهربائي كلما أمكن ذلك. يؤدي إيقاف تشغيل البرنامج بشكل صحيح إلى تقليل مخاطر تلف الملف أثناء عملية الحفظ.
- كن حذرًا مع وحدات الماكرو: قد تكون وحدات الماكرو مفيدة لأتمتة المهام ولكنها قد تشكل خطرًا أمنيًا. قم بتمكين وحدات الماكرو من المصادر الموثوقة فقط لمنع أي تلف محتمل ملف Excel بسبب التعليمات البرمجية الضارة.
- قم بتحديث Microsoft Excel بانتظام: حافظ على تحديث برنامج Microsoft Excel الخاص بك بأحدث التصحيحات والتحديثات. تتضمن تحديثات البرامج غالبًا إصلاحات للأخطاء وتحسينات يمكنها تعزيز استقرار البرنامج وتقليل احتمالية تلف الملفات.
كلمة أخيرة
هذه هي الطرق التي يمكنك من خلالها إصلاح ملفات Excel التالفة على جهاز الكمبيوتر الخاص بك بنجاح. لقد تم اختبار جميع الطرق المذكورة أعلاه بدقة وأثبتت فعاليتها. إذا كنت بحاجة إلى حل شامل للتعامل مع كميات كبيرة من ملفات Excel التالفة، فإننا نوصي بشدة باستخدام 4DDiG File Repair للحصول على أفضل النتائج.