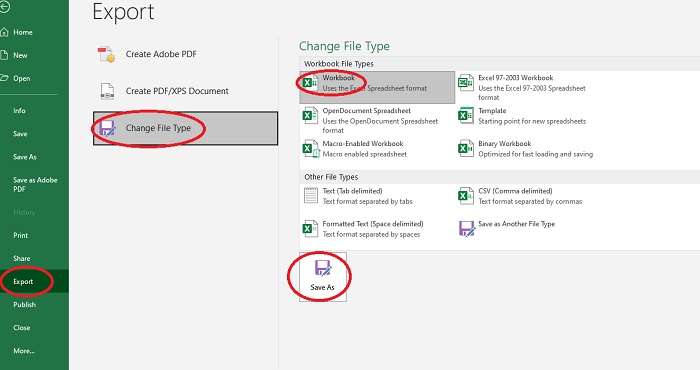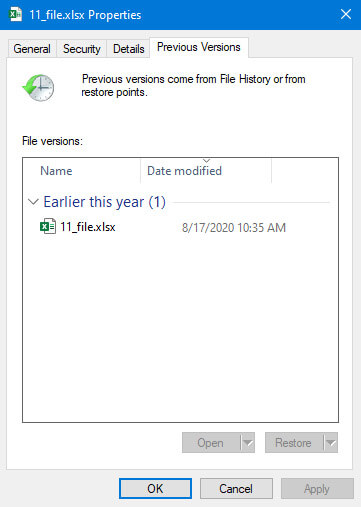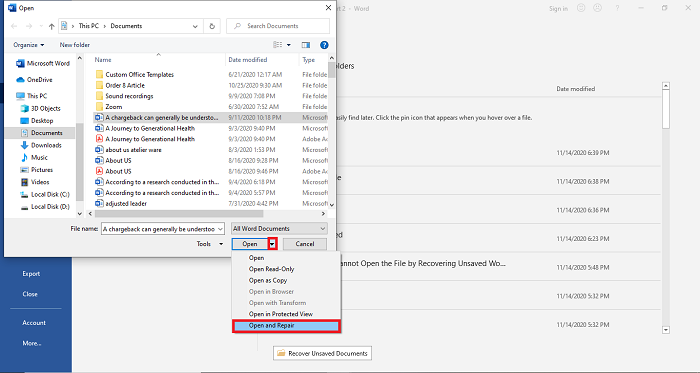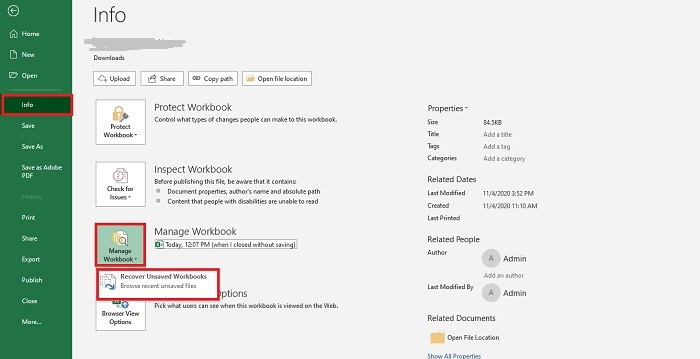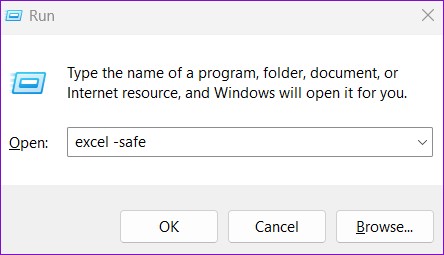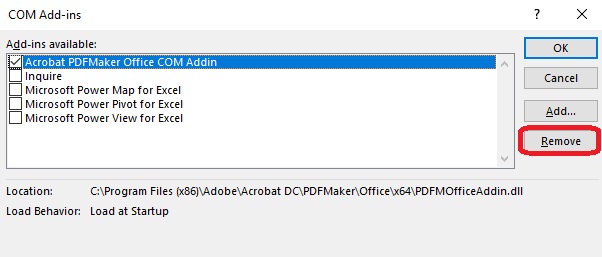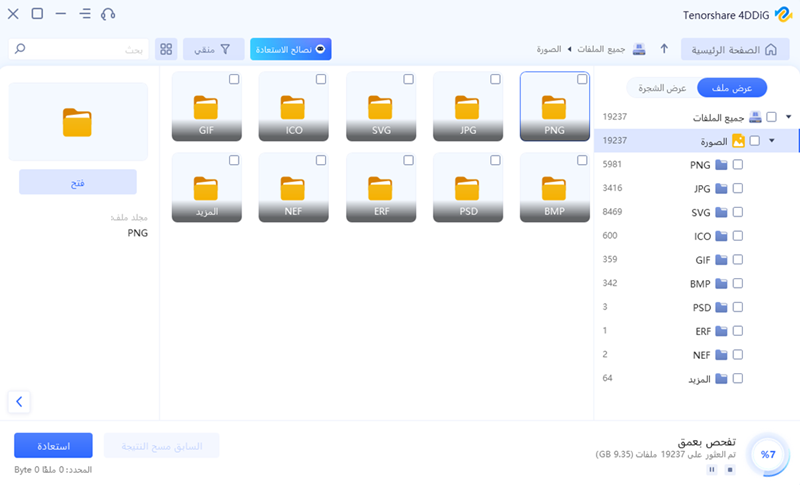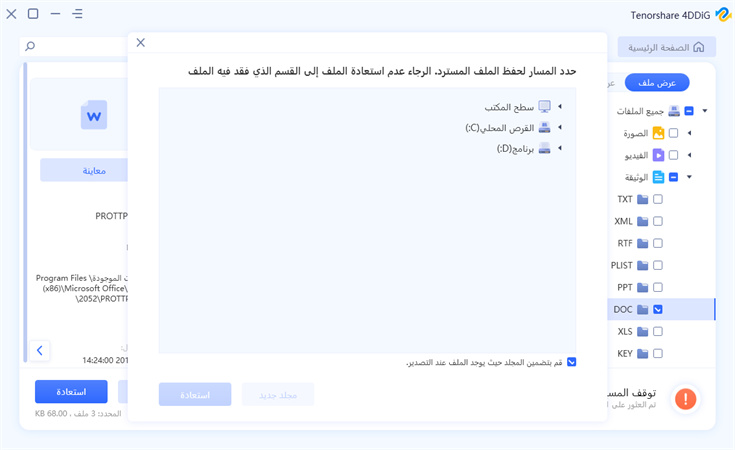تم الحل: خطأ لا يمكن لـ Excel فتح الملف لتنسيق الملف أو ملحق الملف غير صالح
سواء كان ذلك بجمع البيانات وتمثيلها أو التحقق من أرقام الأعمال ، فإن Excel هو أداة رائعة تساعد الشركات والأفراد على تسهيل عمليات تحليل البيانات الخاصة بهم. لكن الحياة تصبح صعبة عندما يبدأ برنامج التفوق في التعطل. واجه العديد من المستخدمين خطأ Excel شائعًا ، على سبيل المثال ، “لا يمكن لـ Excel فتح الملف لأن الامتداد غير صالح.”
يمنعك الخطأ من فتح ملفاتك المهمة ، وبالتالي يمنعك من الوصول إليها. هل أنت شخص يعاني من نفس الخطأ؟ هل يعرض ملف Excel خطأ "لا يمكن لـ Excel فتح الملف لأن الامتداد غير صالح" في كل مرة تحاول فتحه؟ حسنًا ، لقد حصلنا على ستة حلول تم التحقق منها ستساعدك في تخفيف المشكلة والتخلص من الخطأ.

إصلاح 1: إصلاح Excel لا يمكن فتح الملف عن طريق تغيير امتداد ملف Excel
خطأ "لا يمكن لـ Excel فتح الملف لأن الامتداد غير صالح" يصبح مزعجًا في أوقات الحاجة لأنه قد يمنعك من الوصول إلى ملفك. سنبدأ بمحاولة حل المشكلة عن طريق تغيير امتداد الملف. بشكل افتراضي ، يقوم Excel 2004-10 بحفظ ملف بتنسيق XLS بينما تقوم الإصدارات اللاحقة بحفظه بتنسيق XLSX. نظرًا لأن الخطأ يبرز خطأ في امتداد الملف ، فسننتقل إلى تغيير امتداد الملف إلى نوع آخر.
الخطوة Microsoft Excel على جهاز الكمبيوتر الخاص بك.
توجه إلى قسم "الملفات" وانقر على "تصدير".
في القسم ، حدد "تغيير نوع الملف" وانقر على الملف الذي يحتوي على الخطأ.
قم بتغيير امتداد الملف واحفظ الملف.

الإصلاح 2: إصلاح برنامج Excel لا يمكن فتح الملف عن طريق استعادة Excel السابق
إذا لم تنجح الطريقة المذكورة أعلاه في حل مشكلتك ، فقد نعتبر أن الملف غير مناسب لإصدار Excel الخاص بك ؛ ومن ثم نعيده إلى إصدار أقدم. قد يكون السبب وراء الخطأ هو إصابة جهاز الكمبيوتر الخاص بك بسبب فيروس أو برنامج ضار ، مما يؤدي إلى تعطل جهاز الكمبيوتر الخاص بك. فيما يلي خطوات استعادة جهاز الكمبيوتر الخاص بك إلى إصدار أقدم.
حدد موقع الملف المصاب في مستكشف الملفات الخاص بك.
انقر بزر الماوس الأيمن فوق الملف واختر خصائص من القائمة.
توجه إلى شريط "الإصدارات السابقة".
سيتم عرض قائمة بالإصدارات السابقة ، حدد أحدها ، ثم انقر فوق "موافق".

الإصلاح 3: إصلاح لا يمكن لـ Excel فتح
إذا فشلت كلتا الطريقتين المذكورتين أعلاه ، فسنحتاج إلى استخدام ميزة الإصلاح المضمنة في Microsoft office. تساعد هذه الميزة في إصلاح أي خلل في الملفات وإعدادها للاستخدام السلس والخالي من المتاعب. اتبع الخطوات أدناه لإصلاح الخطأ "يتعذر على Excel فتح الملف لأن تنسيق الملف أو امتداد الملف غير صالح" بسهولة.
قم بتشغيل Excel على جهاز الكمبيوتر الخاص بك وتوجه إلى قسم الملفات.
انقر على "فتح" واختر "تصفح" من القائمة الجانبية.
حدد الملف الذي ترغب في استخدامه وقم بتوسيع القائمة المنسدلة "فتح".
اختر "خيار الفتح والإصلاح".

الإصلاح 4: إصلاح Excel لا يمكن فتح الملف عن طريق استرداد المصنف غير المحفوظ
في بعض الأحيان ، يحدث خطأ "يتعذر على Excel فتح الملف لأن الامتداد غير صالح" بسبب انقطاع التيار الكهربائي أو الحفظ غير المناسب. لا يمكن فتح ملف Excel غير المحفوظ لأنه فاسد لمثل هذه الأسباب. يقدم Microsoft Excel ميزة رائعة تسمى "Recover Unsaved Workbook". من خلال الاستفادة من هذه الميزة ، يمكن استرداد ملف Excel ومن ثم يمكن فتحه. فيما يلي خطوات استرداد المصنف غير المحفوظ:
قم بتشغيل برنامج MS Excel على نظامك ، ثم انقر فوق علامة التبويب "ملف".
الآن ، اذهب إلى قسم "معلومات".
انقر فوق خيار "إدارة المصنف".
اختر خيار "استرداد المصنف غير المحفوظ".
عند النقر فوق استرداد مصنف غير محفوظ أو Recover Unsaved Workbook ، سيبحث برنامج Microsoft Excel عن الملفات غير المحفوظة ثم سيعرضها.
من الملف المعروض ، افتح الملف واحفظه مرة أخرى.

الإصلاح 5: إصلاح برنامج Excel لا يمكن فتح الملف عن طريق فتح الوضع الآمن
إذا استمر فشل فتح ملف Excel أو كان الامتداد غير صالح ، فيجب أن تحاول تشغيل Excel في الوضع الآمن وإيقاف تشغيل خيار الوظائف الإضافية. بهذه الطريقة ، يمكنك أيضًا التحقق من وجود أخطاء في MS Excel. دعنا ننتقل إلى الإجراء لحل المشكلة.
اضغط على مفتاح "Window + R" لبدء تشغيل "Command Prompt".
عند بدء تشغيل مربع حوار الأوامر ، اكتب excel/safe في حقل البحث واضغط على زر "Enter".

عند تشغيل برنامج Microsoft Excel في الوضع الآمن ، انقر فوق علامة التبويب "ملف" ثم انقر فوق "خيارات".
الآن ، انتقل إلى قسم "الوظائف الإضافية".
الآن ، حدد خيار "COM Add-ins" من القائمة المنسدلة ، ثم انقر فوق الزر "Go".

الآن ، امسح إحدى الوظائف الإضافية من القائمة المعروضة وانقر فوق الزر "موافق".

الإصلاح 6: إصلاح Excel لا يمكن فتح الملف عن طريق استعادة ملف Excel
إذا لم يكن لديك أي نجاح مع الطرق المذكورة أعلاه ، فإننا نوصيك بشدة بتجربة Tenorshare 4DDiG Windows Data Recovery. إنه البرنامج الأكثر أمانًا والأقوى لاستعادة البيانات المفقودة أو المحذوفة من محرك أقراص خارجي أو نظام windows أو قرص فلاش USB. يمكن للأداة استرداد أنواع مختلفة من البيانات ، بما في ذلك الصور ومقاطع الفيديو والصور والمستندات المكتبية. بالإضافة إلى ذلك ، يدعم البرنامج أيضًا أحدث إصدار من Windows 10 ، بما في ذلك إصدارات 32 بت و 64 بت. تتضمن بعض الميزات المثيرة لـ Tenorshare 4DDiG ما يلي:
- قادر على استعادة أكثر من 1000 نوع بيانات من الملفات.
- متوافق تمامًا مع أحدث إصدار من Windows 10 أو Mac.
- السماح بمعاينة المحتوى قبل استعادته.
- يتم دعم إصدارات Excel بما في ذلك Excel 2007 و 2013 و 2016 و 2017.
تحميل آمن
تحميل آمن
إليك ما عليك القيام به لاستعادة ملف Excel:
-
قم بتنزيل Tenorshare 4DDiG وتثبيته على جهاز الكمبيوتر الخاص بك.
قم بتشغيل Tenorshare 4DDiG. اختر الموقع الذي تريد استرداد ملف Excel فيه لبدء المسح الضوئي.

انتظر البرنامج لفحص ملف Excel الأصلي الخاص بك.

-
اختر ملف Excel الذي تريد استعادته لمعاينته ، ثم يمكنك النقر فوق Recover لاستعادته.

- هذا كل شيء عن استعادة ملفات Excel المحذوفة.
خلاصة
واحدة من أسوأ المصائب التي يمكن أن تحدث هي عدم تمكن Excel من فتح الملف لأن الامتداد غير صالح. ومع ذلك ، بعد الاطلاع على هذا الدليل ، لا داعي للقلق بشأن مثل هذه المواقف مثل Tenorshare 4DDiG موجود لإنقاذك في مثل هذه المشاكل. مع Tenorshare 4DDiG, يمكنك استعادة بياناتك في بضع نقرات. أيضًا ، إذا كان لديك أي شك ، فلا تتردد في سؤالنا. شكرا لقراءة هذا. لا تنس مشاركتها مع أصدقائك الذين يحتاجون إلى هذا الحل.
ربما يعجبك أيضا
- الصفحة الرئيسية >>
- استرداد مستندات المكتب >>
- تم الحل: خطأ لا يمكن لـ Excel فتح الملف لتنسيق الملف أو ملحق الملف غير صالح