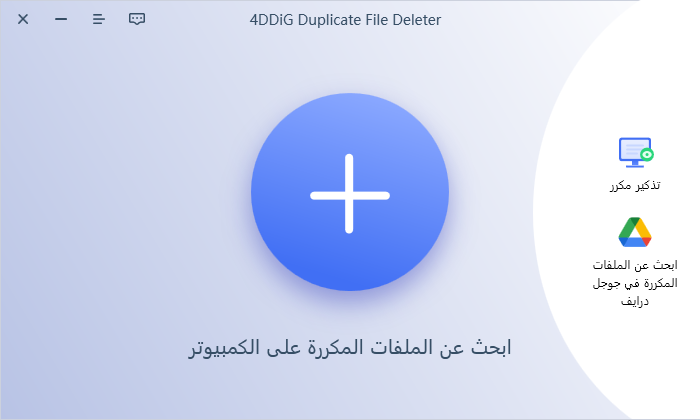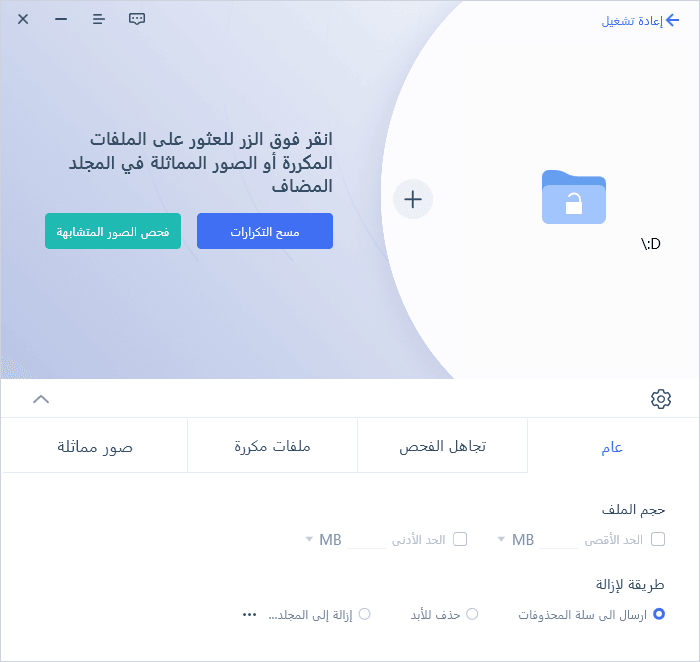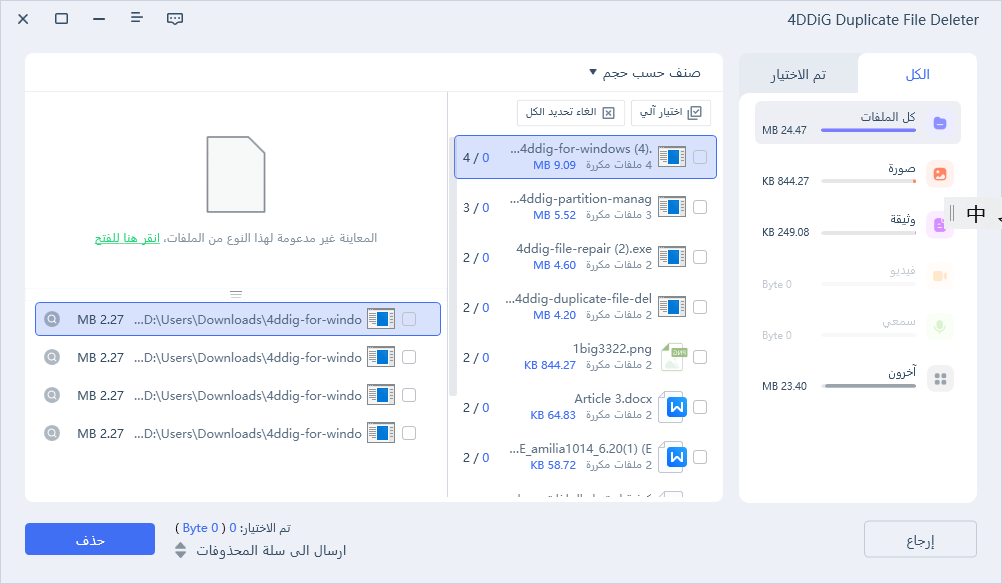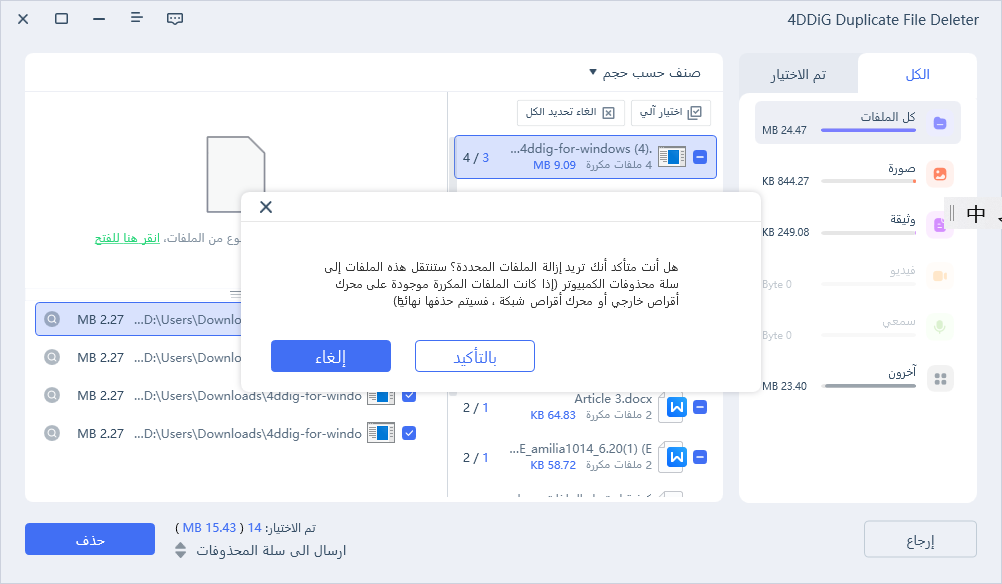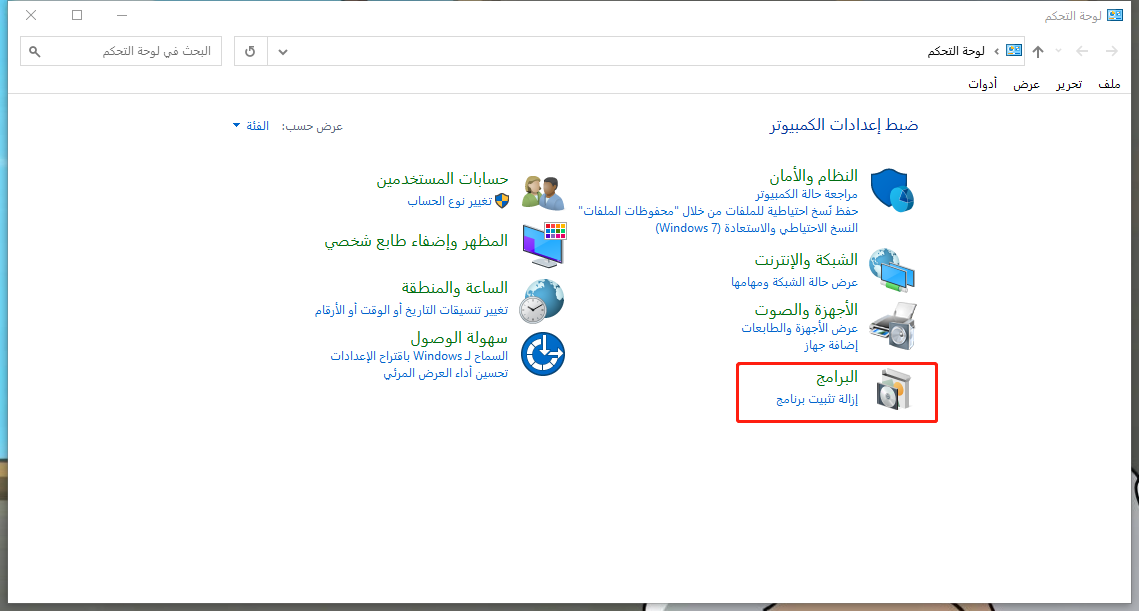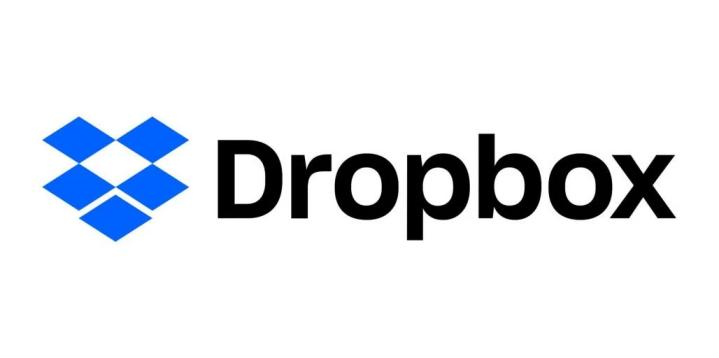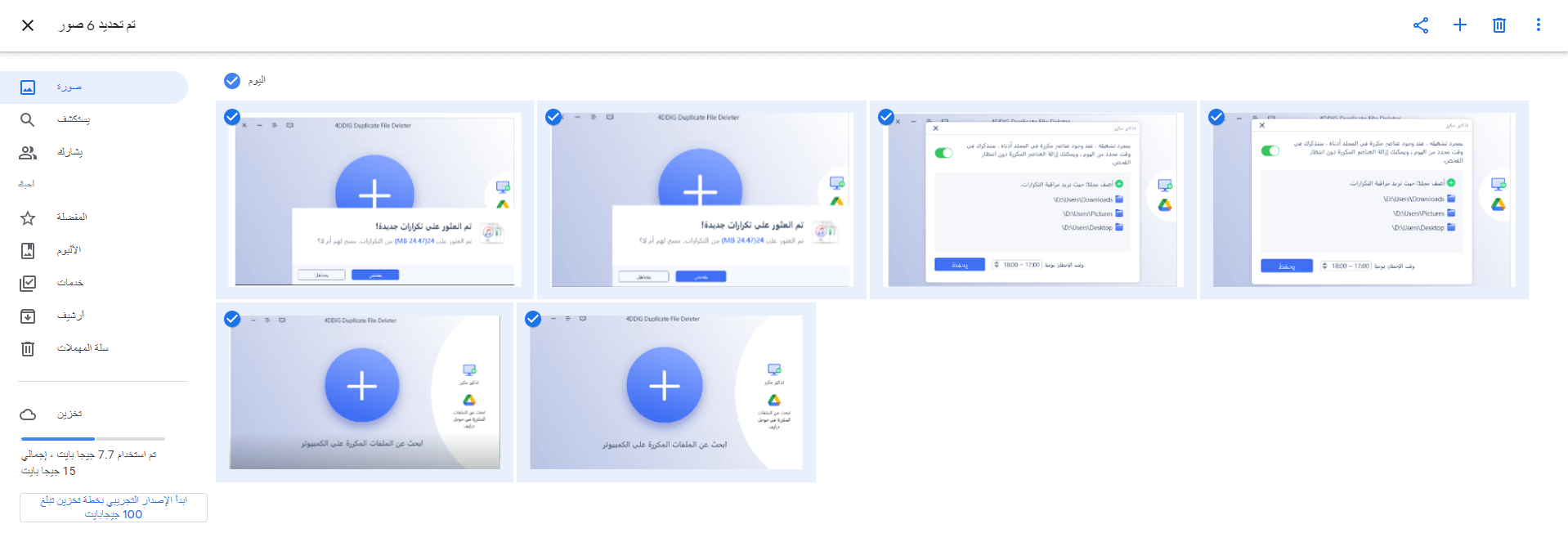يمكنك باستخدام Excel إدارة وتنظيم كمية كبيرة من البيانات، ولكن في حالة وجود بيانات مكررة فإن البحث عنها واحدة بواحدة ثم حذفها واحدة بواحدة يدويًا لأمر مرهق، أليس كذلك؟
والآن سنعرض لك طريقة مريحة لحذف بيانات Excel المكررة، وكذلك طريقة حذف ملفات Excel المكررة. عندما يصعب تنظيم الملفات بسبب كثرة ملفات Excel المكررة، فلتجرب أداة حذف الملفات المكررة. وإذا كنت قلقًا فلتجرب نسخ بيانات Excel الأصلية في صفحة أخرى قبل تجربة الحذف.
الجزء الأول: حذف البيانات المكررة في Excel باستخدام خاصية "حذف المكررات".
نختار عمود في الجدول المراد حذف بياناته المكررة. في تلك الحالة نحدد الخلية B2 (عمود 2022/6/8). من نافذة "بيانات" من داخل " أدوات البيانات" ننقر " حذف المكررات".
نضع علامة اختيار على "استخدم الصف الأول عنوانًا للبيانات". في هذه الحالة جميع الأعمدة موضوع عليها علامة الاختيار، لذلك قم بحذف علامة الاختيار من على الأعمدة المستبعدة (كمية الصيد) من ثم انقر "تم"
عند الضغط على "تم" في شاشة التأكيد، ستحذف البيانات المكررة.
الجزء الثاني: حذف البيانات المكررة في Excel باستخدام الدالة IF والدالة COUNTIF.
في هذا المثال كمية البيانات صغيرة، ولكن في حالة كمية البيانات الأكبر فإن طريقة استخدام الدالة IF والدالة COUNTIF ربما ستكون أكثر سهولة
أضف عمودًا (العمود D) بجوار الجدول للتحقق من المكررات.
في الخلية D3 أدخل الدالة التالية. =IF(COUNTIF($B$3:B3,B3)>1,"●","")
لتطبيق الدالة على الخليات الأخرى، اسحب المربع الأسود الموجود أسفل يمين الخلية D3 علي الخليات الأخرى.
إن الدالة COUNTIF هي دالة تعرض كمية البيانات المتطابقة. فالبيانات غير المكررة تكون "1" والبيانات المكررة تعرض عددها ("السلمون" عددها "2"). فمثلًا هذه المرة نجعل الخلية B3 هي المرجع المطلق ($B$3)، وسيقوم بعد الكمية حتى الصف المقابل.
بالإضافة إلى ذلك سنستخدم هذه المرة الدالة IF. في تلك الدالة إذا كانت النتيجة أكبر من 1 (>1) يظهر الشكل ●، بخلاف ذلك تكون مساحة فارغة ("●"و" ").
لذلك سيظهر في مساحة التحقق من التكرار إما● إما مساحة فارغة، وليس عدد البيانات المكررة.
اعرض فقط الصفوف ذات البيانات المكررة واحذفها دفعة واحدة. أولًا، اختر العمود ذا البيانات المكررة (في حالتنا هنا الخلية B2)، ثم انقر على "تصفية" من نافذة "بيانات" (ويمكنك التصفية بضغط Ctrl+Shift+L على لوحة المفاتيح).
اضغط على زر السهم "▼" الموجود بجانب العنوان "تحقق التكرار"، ثم أزل علامة الاختيار عن "اختر الجميع"، وضع علامة اختر على "●"، ثم انقر "تم".
والآن أصبحت صفوف البيانات المكررة فقط هي المعروضة، لذلك قم بسحب الصف لاختياره، واضغط زر الفأرة الأيمن وستظهر لك قائمة. عند النقر على "حذف الصف" ستحذف البيانات المكررة فقط.
انقر زر تصفية العمود "تحقق التكرار"، عندما تختار "إزالة التصفية من "تحقق التكرار""، تظهر لك البيانات المخبأة. وبذلك يكتمل الجدول بعد حذف البيانات المكررة فقط.
الجزء الثالث: حذف الملفات المكررة في Excel.
عندما يصعب تنظيم الملفات بسبب كثرة ملفات Excel المكررة، فلتجرب أداة حذف الملفات المكررة.
هنا نعرض لكم البرامج الأكثر ترشيحًا لحذف الملفات المكررة 4DDiG Duplicate File Deleter لنجرب استخدام
.تثبيت 4DDiG Duplicate File Deleter، وتفعيله.
تنزيل مجانيلأجهزة الكمبيوترتحميل آمن
تنزيل مجانيلل ماكتحميل آمن
حدد مجلدًا لفحصه أو اسحب الملجد وأفلته لبدء الفحص.

انقر على زر الترس في أسفل اليسار أو زر القائمة المنسدلة في أسفل اليمين، واضبط وضع الفحص المطلوب. بعد انتهاء الضبط، انقر على "فحص الخانات المكررة" وسيبدأ فحص المجلد الذي اخترته.

عند اكتمال الفحص تظهر على الشاشة الملفات المكررة، وعند معاينة محتوى الملفات الموجودة ناحية اليمين، يمكنك تحديد الأشياء غير المهمة.

-
عند تحديد الملفات غير المهمة، انقر على "حذف"

الجزء الرابع: الخاتمة
يكثر في Excel تجميع كمية كبيرة من البيانات، لذلك فإن طريقة حذف البيانات المكررة وكذلك طريقة حذف كشوفات Excel ذات الأسماء المكررة إذا اتخذتا مرجعًا، ستتمكن من تنظيم بيانات Excel بسهولة.
كذلك عند حذف تكرارات Excel4DDiG Duplicate File Deleterفعليك بتجربة حاذف البيانات المكررة 4DDiG.