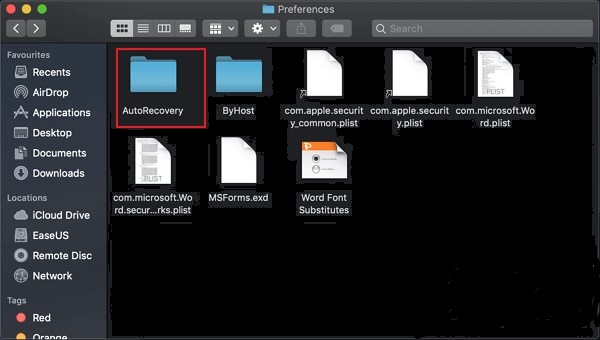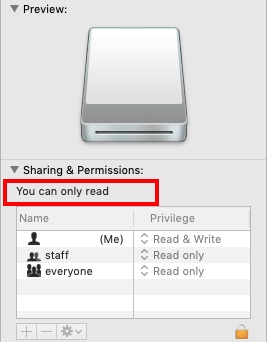فقدان ملفات الإكسيل قد يَحدُث بسبب أسباب مختلفة مثل تهيئة القرص الصلب، وتعطُّل البرنامج، وإغلاق الجهاز بشكل غير مُتوقَّع، والحذف العرضي، أو هجمات الفيروسات. لحسن الحظ، هناك العديد من حلول الاستعادة المناقشة فيما يلي خصيصًا لمستخدمي الماك. إذا فُقِدَت ملفات الإكسيل التي تحتاج إلى استعادتها ولم تُحفَظ، استخدم ثلاث طرق مُوصًى بها ومذكورة في المقالة لاستعادة جزء كبير من البيانات. يٌقدِّمُ هذا الدليل المساعدة في استعادة ملفات Excel المحذوفة وغير المحفوظة على نظام Mac الذي تَعرَّض لانقطاع التيار الكهربائي أو التعطل أثناء العمل عليها.

الجزء 1:كيفية استعادة ملفات Excel غير المحفوظة على نظام Mac
الإصلاح 1. استعادة الملفات غير المحفوظة من المُجلَّد المُؤقَّت على نظام الماك
يُقدِّمُ المُجلَّد المُؤقَّت حلاً متوقعًا وسهلاً وسريعًا لاستعادة مستند الإكسيل غير المحفوظ على جهاز الماك. عادةً ما يحتوي المُجلَّد المُؤقَّت على نسخ محفوظة تلقائيًا من الملف الإكسيل الذي تعمل عليه حاليًا، مما يوفر طريقة ملائمة لاستعادة بياناتك. اتبع الخطوات المُقدَّمَة بترتيب لاستعادة ملفات الإكسيل غير المحفوظة من أجهزة الماك باستخدام المُجلَّد المؤقت.
- انتقل إلى مُجلَّد التطبيقات وابحث عن المرافق. حيث ستجد خيارTerminal انقر علي ذلك للوصول إلى Terminal.
- افتح الطرفية وأَدخِل الأمر "open $ TMPDIR" على الشاشة، ثم اضغط على الزر Enter.
- سيظهر المُجلَّد المُؤقَّت بمجرد الضغط على "Enter". ثم حدِّد مُجلَّد العناصر المؤقتة.
- اعثر على مستند الإكسيل غير المحفوظ يدويًا عن طريق تحديده داخل مُجلَّد العناصر المؤقتة.
- بعد الحصول على الملف، انقُر بزر الماوس الأيمن عليه واختر Open Withمن القائمة المنسدلة. ثم حدد TextEdit لفتح الملف المؤقت (.tmp) بتنسيق يسمح بسهولة التحرير والحفظ في الموقع المطلوب.

الإصلاح 2. استعادة الملفات غير المحفوظة في الإكسيل من AutoRecover
ميزاتAutoRecover و AutoSave هي وظائف أساسية تُساعِد في الحفظ واستعادة الملفات تلقائيًا وبسرعة في الإكسيل وغيرها من الملفات. لضمان الحفاظ على ملفات محددة في الإكسيل وتسهيل استعادة ملفات الإكسيل غير المحفوظة، من المهم تكوين ميزة AutoRecover.
- يجب ملاحظة أن ملفات الاستعادة التلقائية في أوفيس 2011 و2008 تختلف بشكل كبير عن تلك في أوفيس 2016. اتبع الخطوات المُقدَّمة أدناه للعثور على حلول مفيدة أكثر لاستعادة ملفات الإكسيل غير المحفوظة على جهاز الماك. مسار الأوفيس 2011
- اذهَب إلى علامة التبويب "Finder" وأدخل المسار المُحدَّد المذكور سابقًا للعثور على الملفات غير المحفوظة.
- انقُر مرتين على الملف المطلوب، ثم انسخه إلى الموقع المحدد واحفظه كنسخة احتياطية.
Users/username/Library/Application Support/Microsoft/Office/Office2011AutoRecovery
مسار الأوفيس 2008Users/username/Library/Application Support/Microsoft/Office/Office2008AutoRecovery
مسار الأوفيس 2016/Users/Library/Containers/com.microsoft.Excel/Data/Library/Preferences/AutoRecovery

الإصلاح 3. استعادة ملف الإكسيل غير المحفوظ في سجل العمليات الحديثة
ميزة "مُصنَّفات العمل الأخيرة" هي طريقة أخرى موثوقة لاستعادة ملفات الإكسيل المحذوفة على جهاز الماك. هذه الطريقة مُحدَّدة بشكل خاص لاستعادة ملفات الإكسيل غير المحفوظة التي فُقِدَت بسبب تَعطُّل البرنامج أثناء العمل.
- شغِّل تطبيق مايكروسوفت إكسيل، وانتقل إلى علامة التبويب "المُجلَّد" الموجودة في الزاوية العلوية اليمنى من الشاشة، اختر خيار "فتح" من القائمة المقدمة، ثم انقر عليه.
- بعد النقر على الخيار "فتح"، ستظهر قائمة منبثقة توفر وصولًا إلى ميزة "مُصنَّفات العمل الأخيرة". انقر فوق سجل العمليات الحديثة.
- عند النقر على "مُصنَّفات العمل الأخيرة"، ستُعرَض قائمة، وفي نهاية القائمة ستجد خيار "استعادة مُصنَّفات غير محفوظة". اختر خيار "استعادة مُصنَّفات غير محفوظة" للاستمرار في عملية استعادة الإكسيل على جهاز الماك.
- اعثر على ملف الإكسيل غير المحفوظ داخل مُجلَّد "استعادة مُصنَّفات غير محفوظة".
- في هذه النقطة، لديك خيارين: أولًا، انقُر مرتين على ملف الإكسيل غير المحفوظ لفتحه. ثانيًا، انقُر بزر الماوس الأيمن على الملف لكشف القائمة المُنسدِلة. انقر على الخيار "فتح" لفتح الملف غير المحفوظ.
- لحفظ الملف، انتقل إلى قائمة الملف في الملف غير المحفوظ واختر "حفظ كـ". ثم حدد الموقع المطلوب لحفظ الملف.
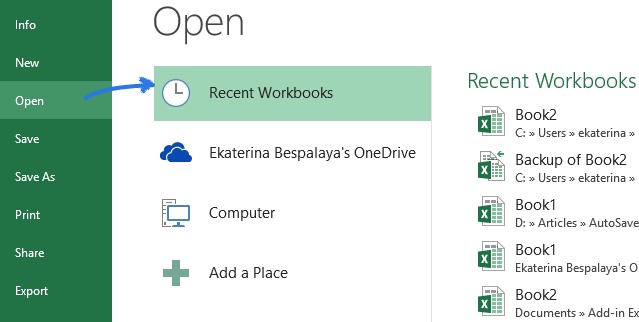
الجزء 2:كيفية استعادة ملفات Excel المحذوفة على نظام Mac
الحل 1. استعادة ملفات الإكسيل المحذوفة على جهاز الماك من سلة المُهمَلات
ستبقى الملفات المحذوفة في سلة المُهمَلات لمدة 30 يوم. ابدأ بالتحقق من مُجلَّد سلة المُهمَلات لاستعادة ملفات الإكسيل غير المحفوظة.
- على جهاز الماك، انتقل إلى سطح المكتب وافتح مُجلَّد سلة المُهمَلات للعثور على الملف غير المحفوظ.
- تأكد من أنك تجد الملف الصحيح لتطبيق الإكسيل. إذا كان هناك ملفات متعددة، يمكنك البحث عنها بنفس الوقت باستخدام مربع البحث الموجود في الزاوية العلوية اليسرى من النافذة.
- بمجرد أن تعثر على ملف الإكسيل المطلوب، انقر بزر الماوس الأيمن عليه واختر الخيار "إعادة الوضع الأصلي" من القائمة المنسدلة. حيث يُستعاد الملف إلى الموقع الأصلي. بدلاً من ذلك، اسحب الملف إلى الموقع المطلوب للاستعادة.
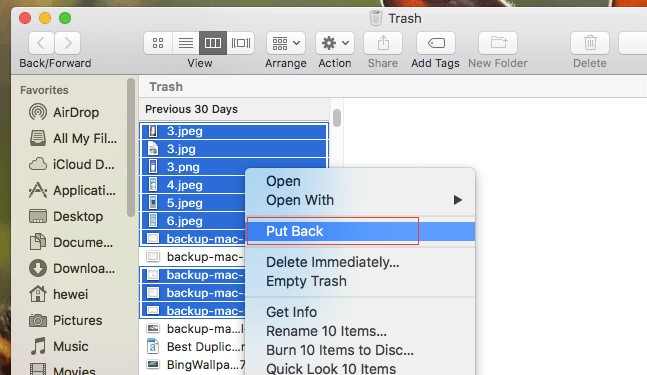
الإصلاح 2. إنقاذ ملف الإكسيل المحذوف على نظام الماك باستخدام Time Machine
إذا كان لديك عادة نسخ احتياطية منتظمة لبياناتك باستخدام Time Machine، فإنه يوفر خيارًا آخر لاستعادة ملفات الإكسيل المحذوفة أو المفقودة على جهاز الماك.
- صِل قرص النسخ الاحتياطي Time Machine بجهاز الماك.
- اذهَب إلى المُجلَّد الذي كان به الملف الإكسيل وانقر على أيقونة Time Machine في شريط القائمة. ثم اختر "Enter Time Machine".
- افحص الجدول الزمني بعناية أو استخدم الأسهم للأعلى والأسفل للتمرير والعثور على الملف الخاص بالإكسيل الذي تحتاج إليه بشكل محدد. بمجرد العثور عليه، حدد الملف وانقر على استعادة.
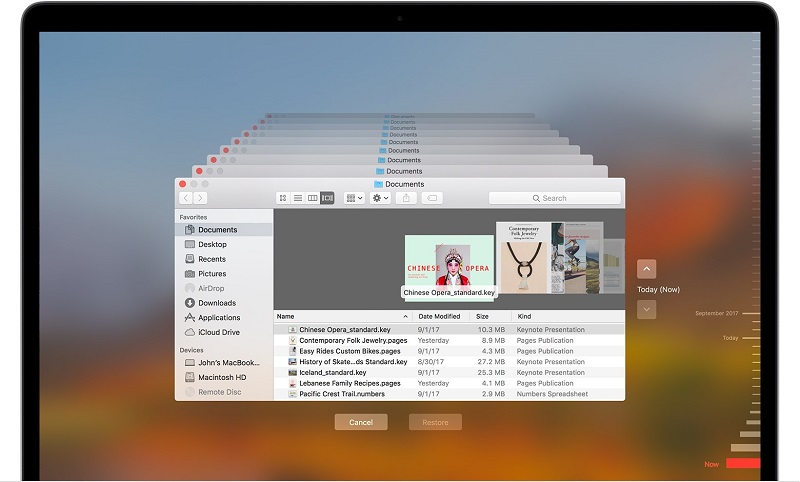
الإصلاح 3. استعادة ملفات الإكسيل المفقودة باستخدام نسخة الاحتياط التلقائي
اتبع هذه الخطوات لاستعادة ملف الإكسيل غير المحفوظ على جهاز الماك. تَنطبق هذه العملية على إصدارات مختلفة، بما في ذلك الإصدار 2011، وتتيح لك استعادة النسخ الاحتياطية.
- اختر علامة التبويب "مُجلَّد" ثم ادخل إلى خيار "المعلومات".
- انقُر على خيار "Manage Versions" سيمنحك الوصول إلى جميع النسخ الاحتياطية لملفات الإكسيل غير المحفوظة بالإضافة إلى وقت وتاريخ النسخة.
- بمجرد اختيارك لملفات الإكسيل الاحتياطية الضرورية التي ترغب في استعادتها، انقر عليها. سيظهر شريط أصفر يقدم الخيار "استعادة". انقر على "Restore" لاستعادة الملف غير المحفوظ.
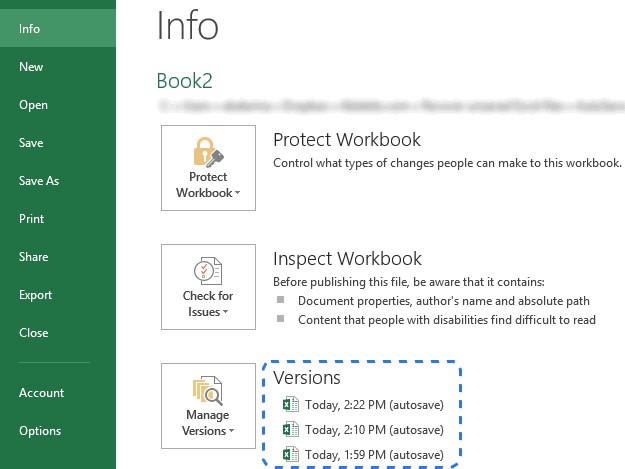
الحل 4 .استعادة ملفات الإكسيل المحذوفة أو المفقودة على جهاز الماك باستخدام النسخ الاحتياطي عبر الإنترنت
إذا كنت تَستَخدِم خدمات التخزين عبر الإنترنت مثل iCloud وGoogle Drive وOneDrive وما إلى ذلك لإنشاء النسخ الاحتياطية، يمكنك بسهولة استعادة ملفات الإكسيل المحذوفة.
- iCloud
- Google Drive
- OneDrive
سجِّل الدخول إلى حساب iCloud. اذهب إلى الإعدادات> المتقدمة> استعادة الملفات. لاستعادة ملف الإكسيل، انقر عليه ثم حدد خيار "استعادة الملف".
الوصول إلى حسابك على جوجل والوصول إلى "جوجل درايف". افتح سلة المُهمَلات وابحث عن ملفات الإكسيل المحذوفة. لاستعادة الملف المحذوف من الإكسيل على جهاز الماك، ثم انقُر بزر الماوس الأيمن على الملف واختر "Restore".
انتقل إلى وان درايف وسجِّل الدخول. تحقَّق من سلة المُهمَلات للعثور على الملف المفقود في الإكسيل. انقر بزر الماوس الأيمن على الملف واختر "Restore" لاستعادة الملف المحذوف في الإكسيل على جهاز الماك.

الجزء 3: الطريقة النهائية لاستعادة ملفات Excel المحذوفة وغير المحفوظة على نظام Mac باستخدام 4DDiG
إذا لم تعمل الحلول السابقة بالنسبة لك، يُوصَى بتجربة أداة احترافية لاستعادة البيانات. 4DDIG Mac Data Recovery هو برنامج موثوق وسهل الاستخدام يمكنه استعادة أنواع مختلفة من الملفات، بما في ذلك الصور ومقاطع الفيديو والمستندات وغيرها من الأشياء من قرص الماك الثابت أو الأقراص الخارجية.
- البرنامج يدعم نظام الماك إصدار 10.10 وما أحدث منها
- يُقدِّم المساعدة في استعادة مستندات الإكسيل التي لم تُحفَظ أو تُحذَف، متوافق مع مختلف الإصدارات مثل الإكسيل 2013/2016.
- بالإضافة إلى استعادة مستندات الإكسيل/Word/PowerPoint، يمكن للبرنامج استعادة الصور المفقودة، ومقاطع الفيديو، والملفات الصوتية، ورسائل البريد الإلكتروني، وملفات الويب، وغيرها من أنواع الملفات.
- يضمن البرنامج الأمان بنسبة 100% ويدعم أجهزة متعددة، بما في ذلك الكاميرات وبطاقات الذاكرة وبطاقات SD وأجهزة تخزين USB وأقراص القرص الصلب الخارجية وغيرها.
- مع السيطرة الشاملة على البيانات المهيئة أو المعطوبة أو المفقودة على أجهزة الماك، يدعم البرنامج أكثر من 550 نوع من الملفات.
الخطوات لاستعادة ملف الإكسيل المحذوف/غير المحفوظ باستخدام 4DDIG.
تحميل آمن
تحميل آمن
- قبل البدء في عملية الاستعادة، من الضروري تثبيت نظام 4DDiG-Mac، البرنامج المخصص للاستعادة، على جهاز الماك. شغِّل نظام "4DDiG-Mac". حدد موقعًا لبدء استعادة بيانات الماك. عند النقر على زر الفحص، سيبدأ البرنامج في البحث عن جميع ملفات الإكسيل المفقودة والمحذوفة والتالفة.
- ستجعل عملية الفحص جميع الملفات المحذوفة مرئية لك، وتقديمها على شكل قائمة. حدد الملف للحصول على مزيد من التفاصيل.
- لإنهاء عملية الاستعادة، انقر على زر الاستعادة واختر وجهة جديدة لحفظ الملفات المستردة. يُرجى عدم حفظ الملفات المُستردَّة في نفس المكان الذي فُقِدَت فيه أصلًا. قد يتسبب ذلك في فقدان البيانات نهائيًا.

لاحظ أنه إذا كنت بحاجة إلى استعادة البيانات من macOS High Sierra أو نظام أحدث، يجب عليك أولاً تعطيل SIP (حماية سلامة النظام) للعثور على ملفات الماك. ما عليك سوى التقاط صورة لتعليمات الشاشة ومتابعة الخطوات المقدمة.
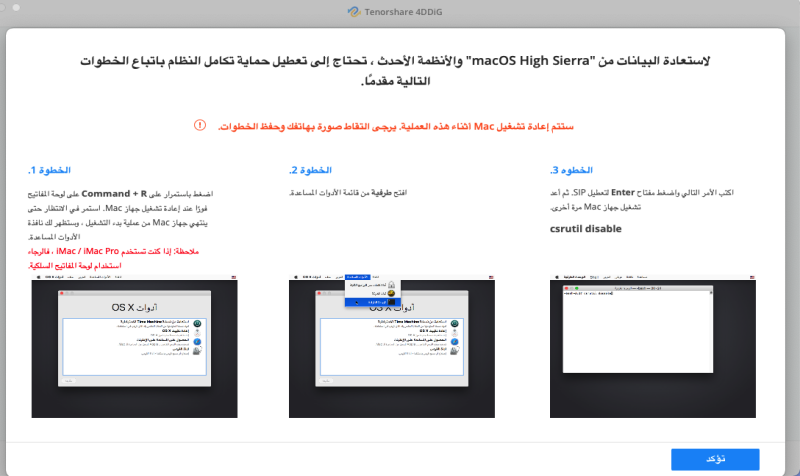

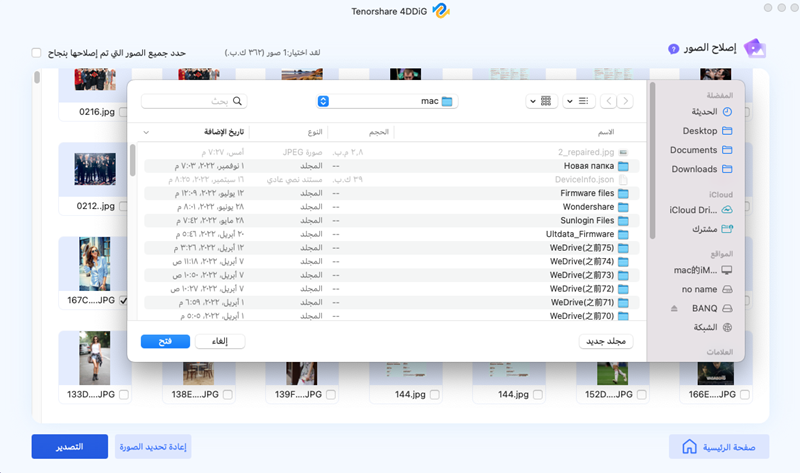
الخُلاصة:
إذا أغلَقت ملف الإكسيل غير المحفوظ على جهاز الماك أو حذفته بشكل دائم عن طريق الخطأ، أو إذا فقدت ملفات الإكسيل بسبب انقطاع التيار الكهربائي أو أي سبب آخر ناتج عن إغلاق الماك. الآن، لقد تَعلَّمتَ العديد من الطرق لاستعادة ملفات إكسيل غير المحفوظة /المحذوفة، ومن بينها نظام 4DDiG Mac Data Recovery هو الخيار الأنسب بشكل معقول، حيث يقدم الحل السريع والسهل في نافذة واحدة بكفاءة عالية. بهدف استعادة جميع ملفات الإكسيل المفقودة في لحظات.
تحميل آمن
تحميل آمن