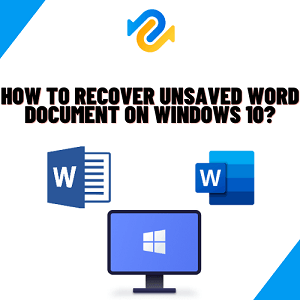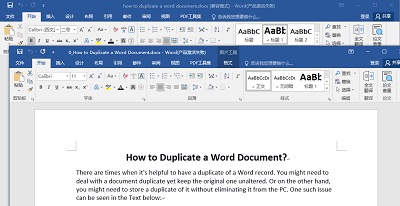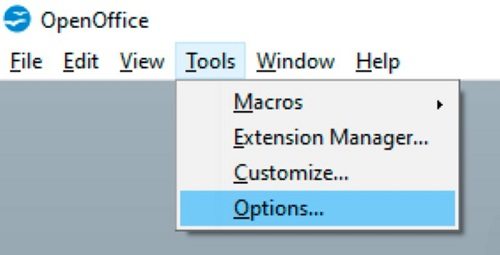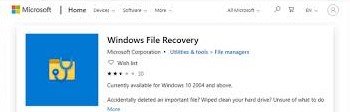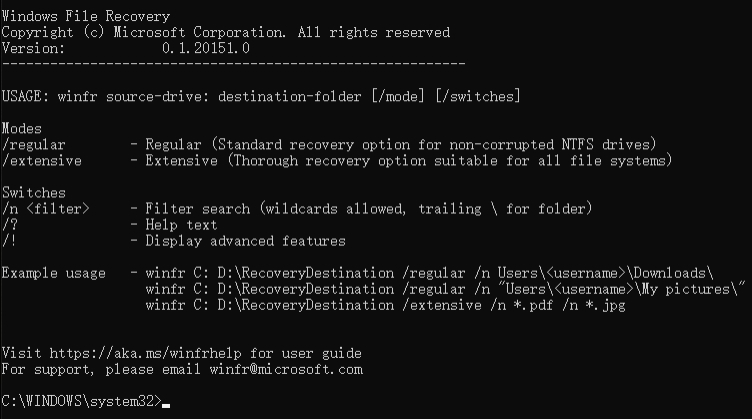يعد PowerPoint أداة قوية يمكن استخدامها لأغراض مختلفة ، من تدريب الموظفين إلى إنشاء العروض التقديمية. ومع ذلك ، قد يكون الأمر محبطًا إذا تم حذف ملف PowerPoint الخاص بك أو فشل في الحفظ بشكل صحيح. في هذه المقالة ، سنشارك ستة حلول لإخبارك كيفية استعادة ملفات PowerPoint المحذوفة. من استعادة ملف من نسخة احتياطية إلى استخدام أدوات الاستعادة ، سنغطي كل ما تحتاج إلى معرفته!
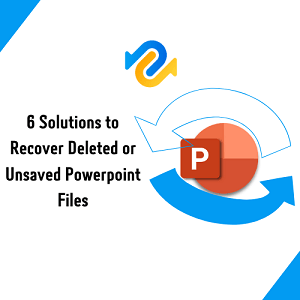
- الجزء 1: لماذا يتم حذف ملفات PowerPoint؟
-
الجزء 2: كيفية استعادة ملفات PowerPoint المحذوفة أو غير المحفوظة؟
- الحل 1: تحقق من سلة المحذوفات لعروض PowerPoint التقديمية
- الحل 2: اختر أداة الجهة الخارجية لاستعادة ملفات PowerPoint المحذوفة نهائيًاHOT
- الحل 3: استرجع ملفات PowerPoint من نُسخ ويندوز الاحتياطية
- الحل 4: استعادة ملفات PowerPoint المحذوفة من مجلد Temp
- الحل 5: استعادة ملفات PowerPoint باستخدام ميزة الاستعادة التلقائي المضمنة (يتطلب Office 2010 والإصدار الأعلى)
- الجزء 3: تذكير ودود: تجنب فقد ملفات PowerPoint
- أسئلة وأجوبة حول استعادة عرض PowerPoint التقديمي:
الجزء 1: لماذا يتم حذف ملفات PowerPoint؟
على الرغم من قوة وموثوقية PowerPoint المحسّنة هذه الأيام ، لا يزال هناك احتمال ألا يتم حفظ عرضك التقديمي. يفضل الناس القيام بشيء آخر غير تكرار نفس العمل عندما يحدث هذا. الأسباب المحتملة لعدم حفظ العرض التقديمي:
- مشكلة في القرص الصلب.
- تعطل التطبيق.
- عطل في نظام التشغيل.C
- عدم حفظ PowerPoint بعد إغلاقه عن طريق الخطأ.
- فشل في الحفظ التلقائي لبرنامج PowerPoint.
- لقد تم كتابته مرارا وتكرارا.
يمكنك استعادة عرض PowerPoint التقديمي الخاص بك من جهاز الكمبيوتر الذي يعمل بنظام ويندوز، بغض النظر عن سبب حذفه.
الجزء 2: كيفية استعادة ملفات PowerPoint المحذوفة أو غير المحفوظة؟
هناك طرق مختلفة لاستعادة ملفات PowerPoint المحذوفة أو غير المحفوظة. في هذا الجزء ، سنغطي ست طرق:
الحل 1: تحقق من سلة المحذوفات لعروض PowerPoint التقديمية
ما لم تكن قد أفرغت "سلة إعادة التدوير" مؤخرًا ، يجب أن يظل الملف هناك إذا قمت بحذفه عن طريق الخطأ. يمكن استعادة الملف من سلة إعادة التدوير. سيتم وضع أي ملف تقوم بحذفه في سلة إعادة التدوير كشبكة أمان. هذا يضيف خطوة أخرى إلى طريقة حذف الملفات.
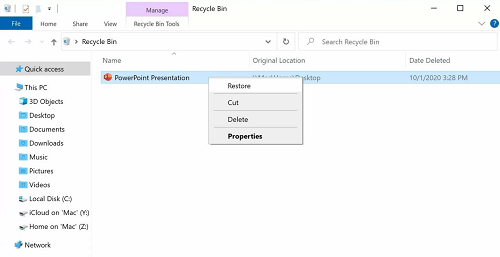
الحل 2: اختر أداة الطرف الثالث الذكية لاستعادة ملفات PowerPoint المحذوفة نهائيًا
إذا قمت بحذف ملف PowerPoint نهائيًا ، فلا توجد طريقة لاستعادته بدون مساعدة أداة خارجية ذكية. تقدم بعض هذه الأدوات وظيفة الاستعادة التي يمكنها فحص جهاز الكمبيوتر الخاص بك بحثًا عن الملفات المفقودة أو المحذوفة واستعادتها تلقائيًا إلى موقعها الأصلي. نوصيك بالمحاولة Tenorshare 4DDiG. إنها أداة رائعة يمكنها استعادة الملفات المحذوفة نهائيًا، وتدعم مايكروسوفت باوربوينت، وهي سهلة الاستخدام.
قبل أن نبدأ في استعادة ملفات ppt ، دعنا نلقي نظرة على الميزات الممتازة لـ Tenorshare 4DDiG.
- استرجع 1000 من أنواع الملفات مثل PowerPoint والصور ومقاطع الفيديو والتسجيلات الصوتية وغيرها.
- استعادة الملفات المحذوفة من أجهزة مختلفة ، مثل الكمبيوتر أو محرك الأقراص الداخلي أو الخارجي أو محرك أقراص فلاش USB ، بطاقة الذاكرة، إلخ.
- استعادة الملفات التي فقدت بسبب الحذف غير المقصود والتنسيق وأسباب أخرى.
- دعم التنزيل المجاني على ويندوز أو ماك.
- لا توجد إعلانات وفيروسات ، حتى النوافذ المنبثقة الخبيثة.
لاستعادة ملفات PowerPoint المحذوفة نهائيًا باستخدام Tenoreshare 4DDiG ، اتبع الخطوات التالية:
لنظام PC
تحميل آمن
لنظام Mac
تحميل آمن
- تُظهر لقطة الشاشة التالية الواجهة الرئيسية لـ Tenorshare 4DDiG Windows Data Recovery استعادة، والتي تتضمن وظائف مثل استعادة البيانات والخيارات المتقدمة. في حالتنا، بعد تحديد الموقع حيث تم حذف ملفات باوربوينت من قائمة محرك الأقراص الثابتة، يبدأ الفحص. . يسمح لك الركن الأيمن العلوي من الشاشة بتحديد أنواع الملفات المستهدفة قبل المسح.
- بمجرد تحديد موقع القرص الصلب المراد مسحه ضوئيًا ج ، يقوم 4DDiG بفحصه بحثًا عن البيانات المفقودة في كل مكان ، ويمكنك إيقاف المسح مؤقتًا أو إيقافه في أي وقت. ضمن عرض الشجرة ، يمكنك عرض فئات مثل الملفات المحذوفة والملفات الموجودة والموقع المفقود وملفات RAW وملفات العلامات. يتيح لك عرض الملف رؤية أنواع الملفات مثل الصور ومقاطع الفيديو والمستندات والصوت ورسائل البريد الإلكتروني. على الجانب الأيمن من اللوحة ، يمكنك البحث عن الملفات المستهدفة أو تضييق نطاق البحث باستخدام عامل التصفية.
- بمجرد اكتشاف الملفات الهدف ، يمكن عرضها واستعادتها في مكان آمن. احفظ البيانات في قسم مختلف إذا قمت بالكتابة فوق القرص وفقدته نهائيًا.

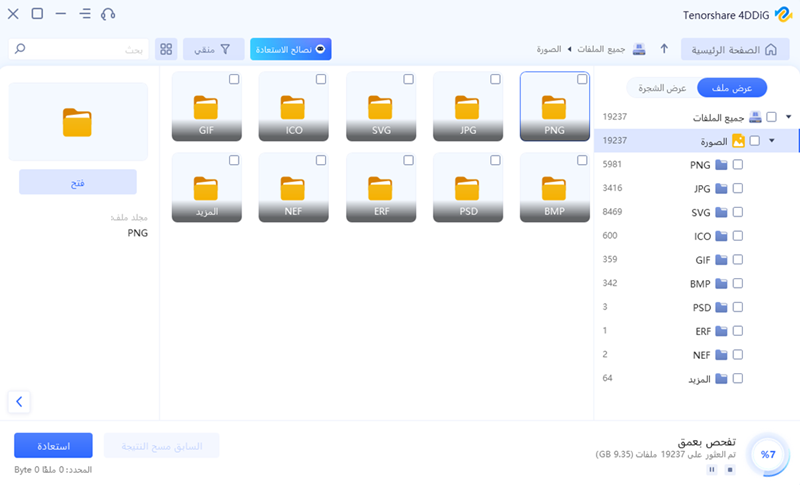
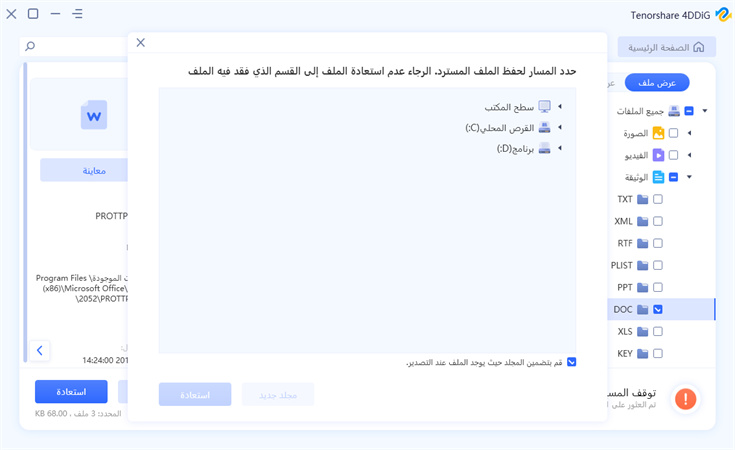
الحل 3: استعادة ملفات PowerPoint من نُسخ ويندوز الاحتياطية
يجب أن يتم تخزين عرض PowerPoint التقديمي الخاص بك على محرك أقراص ثابت خارجي إذا قمت بعمل نسخة احتياطية من جهاز ويندوز الخاص بك. ستتمكن من متابعة يومك بمجرد استعادة الملف من النسخة الاحتياطية.
- يمكنك تحديد محرك النسخ الاحتياطي من قائمة الخيارات بعد تحديد البدء> الإعدادات> التحديث والأمان> النسخ الاحتياطي.
- اختر "استعادة ملفاتي" لاستعادة العرض التقديمي.
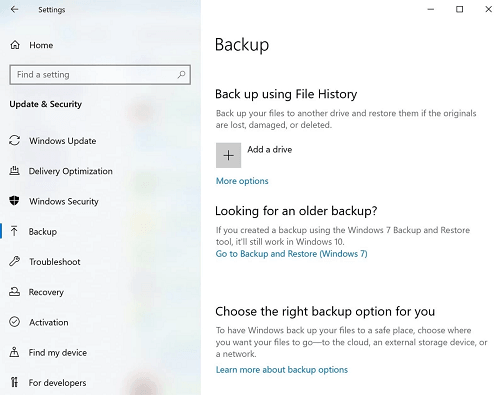
الحل 4: استعادة ملفات PowerPoint المحذوفة من مجلد Temp
- من قائمة ويندوز Start-Up، انتقل إلى زر Start (ابدأ) وحدد Search (بحث).
- اضغط على Enter للبحث في جهاز الكمبيوتر الذي يعمل بنظام ويندوز عن الملف المحذوف عن طريق إدخال اسم الملف الذي تريد البحث عنه.
- يجب أن يظهر في النتائج إذا تم تخزين العرض التقديمي في مجلد الملفات المؤقتة.
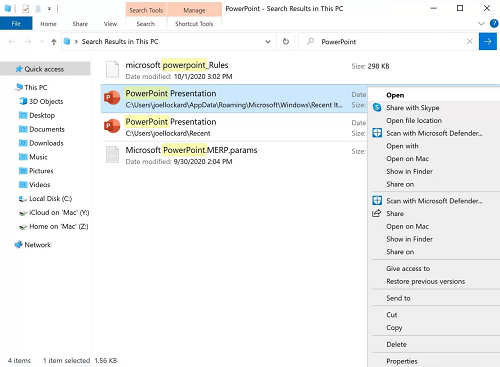
الحل 5: استعادة ملفات PowerPoint باستخدام ميزة الاستعادة التلقائي المضمنة (يتطلب Office 2010 والإصدار الأعلى)
إذا حدث خطأ ما في العرض التقديمي، أو نسيت حفظ العرض التقديمي بعد إجراء تغييرات عليه، فإن باوربوينت يحتوي على ميزة استعادة مضمنة تسمح لك باستعادة العرض التقديمي في الوقت المناسب. حيث تكون هذه الميزة موجودة فقط في Office 2010 والإصدارات الأحدث. يتم حفظ ملفات باوربوينت هذه في مجلد "استعادة العروض التقديمية غير المحفوظة"، ولكن لا يمكنك استخدام هذه الميزة إلا لفترة محدودة. لذلك، إذا كنت تريد استعادة عروض باوربوينت التقديمية المفقودة ، فيجب أن تتصرف بسرعة.
- قم بتشغيل جهاز ويندوز الخاص بك.
- ثم ، في الزاوية اليسرى العليا ، انقر فوق الزر "ملف". بمجرد النقر فوق الزر "ملف" ، ستجد خيار "الأحدث" الموجود أسفل "فتح".
- انقر على "استعادة العروض التقديمية غير المحفوظة" أسفل الصفحة.

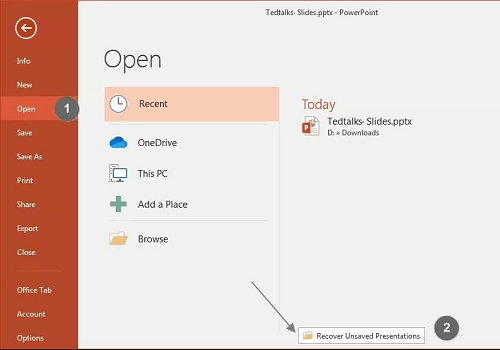
لا يوجد سوى فترة قصيرة يتم فيها حفظ هذه العروض التقديمية في مجلد "استعادة العروض التقديمية غير المحفوظة". يجب أن تتصرف بسرعة إذا كنت تريد استعادة عرض PowerPoint التقديمي المفقود!
الجزء 3: تذكير ودود: تجنب فقد ملفات PowerPoint
تعد ملفات باوربوينت مهمة ليس فقط للعروض التقديمية ولكن لأي نوع من المستندات التي تحتاج إلى تتبعها والوصول إليها بسهولة. لسوء الحظ، قد تسوء الأمور في بعض الأحيان، وقد تفقد ملف باوربوينت الخاص بك. ثم تبحث عن طرق مختلفة حول كيفية استعادة ملفات باوربوينت المحذوفة. هناك بعض الأشياء التي يمكنك القيام بها لمنع حدوث ذلك:
- قم بعمل نسخة من ملف PowerPoint الخاص بك قبل حذفه. بهذه الطريقة ، حتى إذا تم حذف الملف الأصلي ، فلا يزال لديك نسخة للعمل بها.
- احفظ دائمًا ملفات PowerPoint بتنسيق pptx. بدلاً من تنسيق .ppt أو .pps. سيضمن ذلك إمكانية الوصول إليها حتى إذا تم حذف الملف الأصلي.
- إذا كنت تشك في أنه قد تم حذف ملف باوربوينت الخاص بك عن طريق الخطأ، فتأكد من عمل نسخة احتياطية من الملف باستخدام طريقة موثوقة مثل OneDrive أو جوجل درايف.
أسئلة وأجوبة حول استعادة عرض PowerPoint التقديمي:
1. هل يمكنني استعادة عرض PowerPoint تقديمي محذوف؟
نعم ، من الممكن استعادة عروض PowerPoint التقديمية المحذوفة. لقد قدمنا لك 5 حلول مختلفة. جربهم جميعًا ، وقد يعمل أحدهم من أجلك.
2. كيف يمكنني استعادة الملفات المحذوفة؟
هناك العديد من الطرق لاستعادة الملفات المحذوفة لكننا نوصي بالمحاولة Tenorshare 4DDiG لأنها الطريقة الأسهل والأكثر أمانًا لاستعادة الملفات المحذوفة.
3. كيف يمكنني استعادة عرض PowerPoint التقديمي الخاص بي؟
إذا قمت بحذفه نهائيًا ، فيمكنك استخدام Tenoreshare 4DDiG لاستعادة عرضك التقديمي مرة أخرى. يمكنك تجربة إحدى الطرق المذكورة أعلاه لمعرفة ما يناسبك.
4. هل يحتوي PowerPoint على سلة محذوفات؟
يحتوي PowerPoint على آلية تسمح لك باستعادة العروض التقديمية غير المحفوظة إذا قمت بإغلاق التطبيق عن طريق الخطأ.
الختام
إذا قمت عن طريق الخطأ بحذف ملف PowerPoint، فلا تقلق. توفر أداة استعادة البيانات 4DDiG حلاً بسيطًا وفعالاً. إنه ليس سهل التشغيل فحسب، بل يحتوي أيضًا على وظائف مسح واستعادة قوية يمكن أن تساعدك في استرداد الملفات المفقودة أو المحذوفة عن طريق الخطأ. سواء تم فقدان البيانات بسبب سوء التشغيل أو تعطل النظام، يمكن لـ 4DDiG استعادة بياناتك المهمة بسرعة. اختر Tenorshare 4DDiG لجعل عملية استعادة البيانات خالية من المتاعب والتأكد من إمكانية استعادة ملفات PowerPoint الخاصة بك بسرعة.
لنظام PC
تحميل آمن
لنظام Mac
تحميل آمن