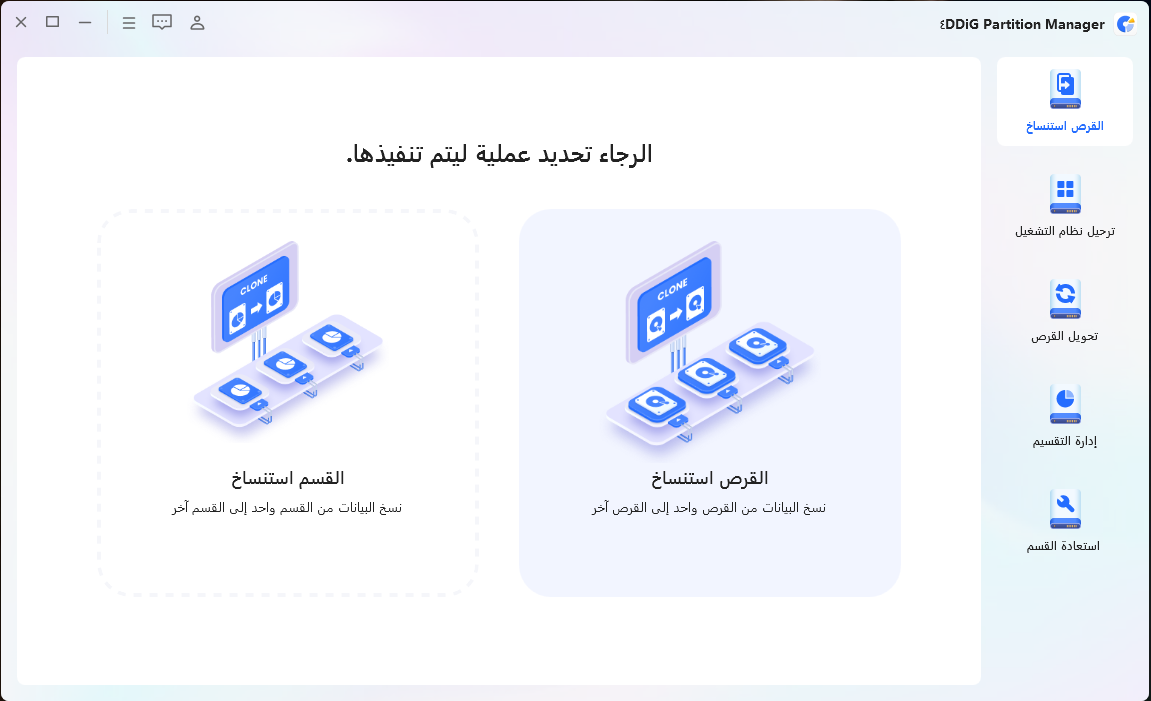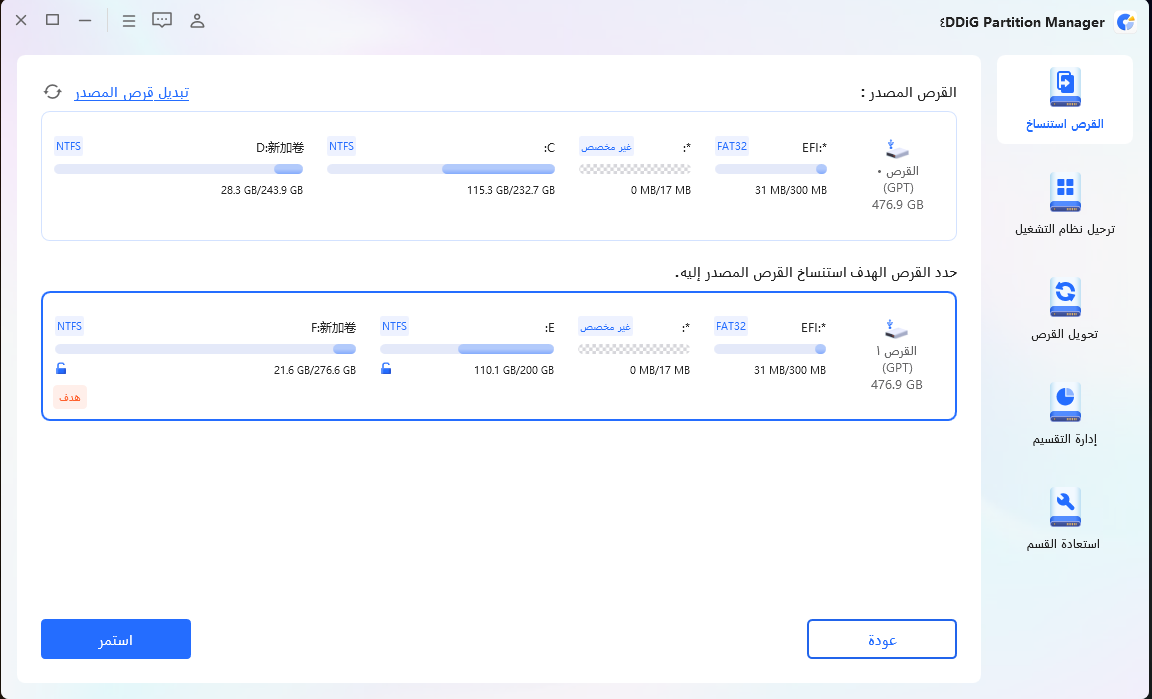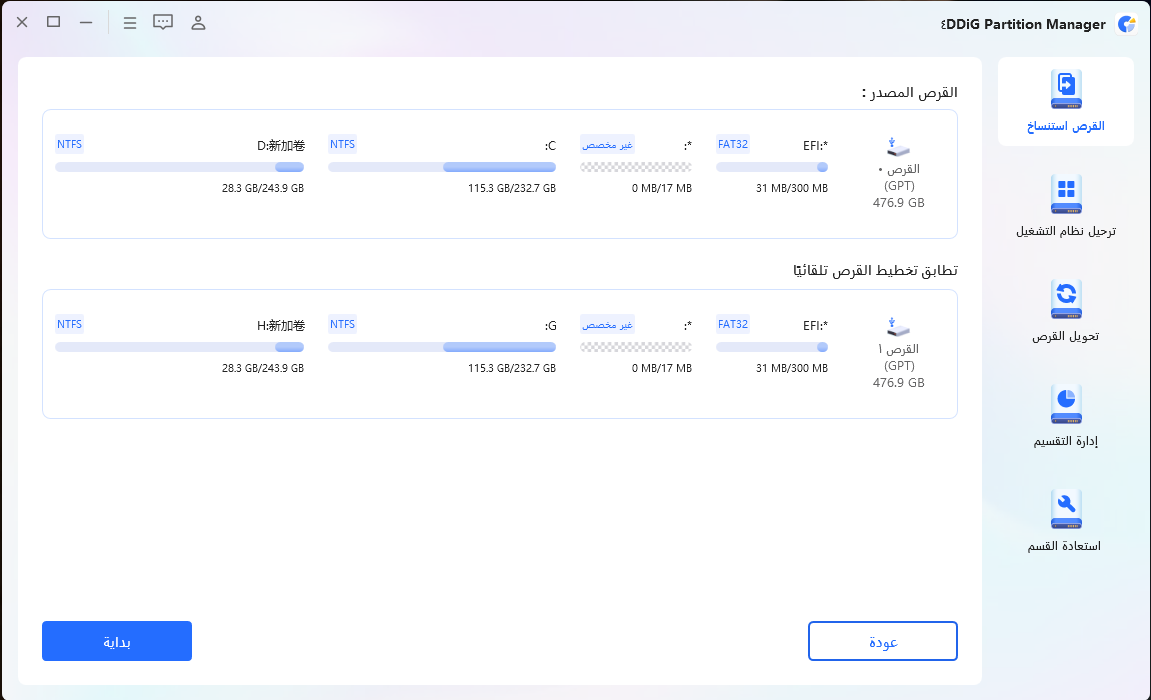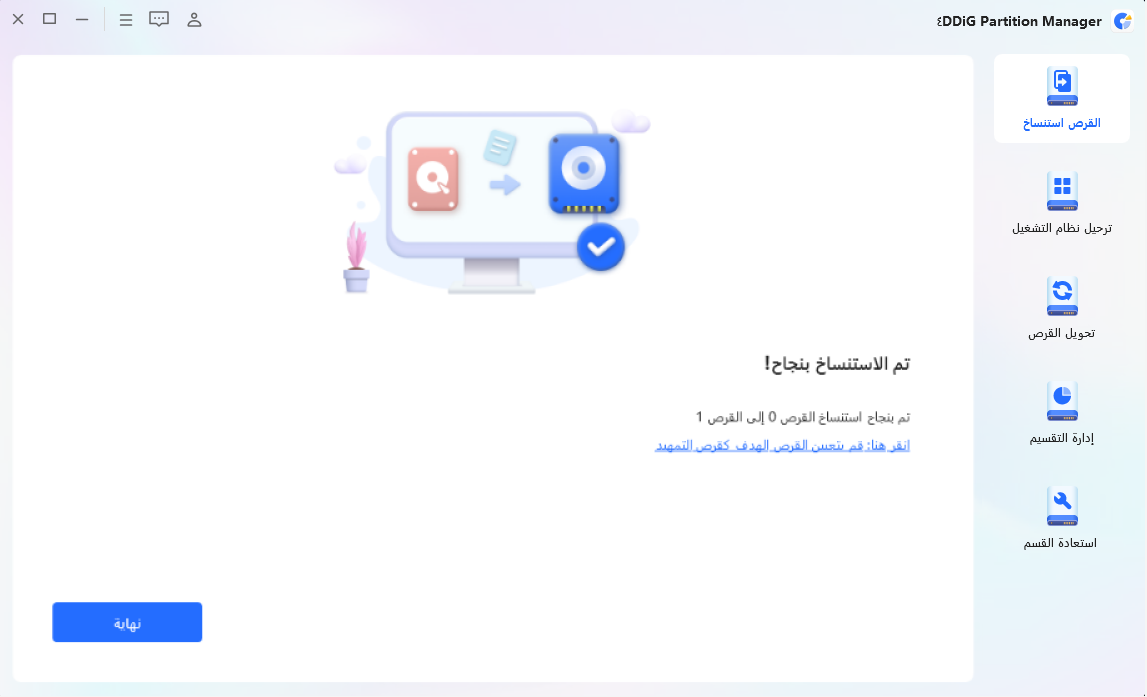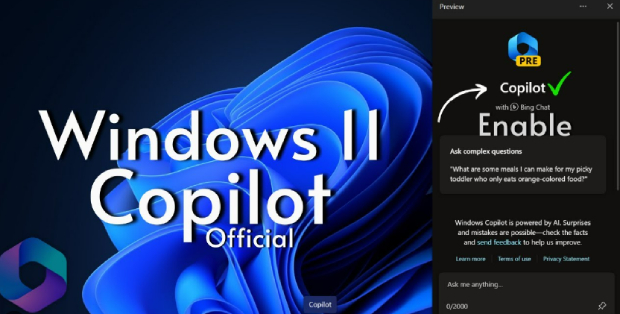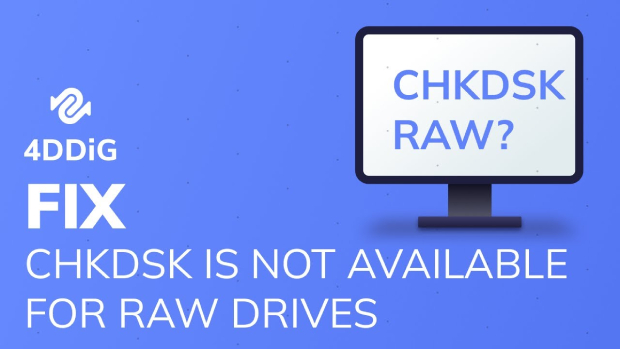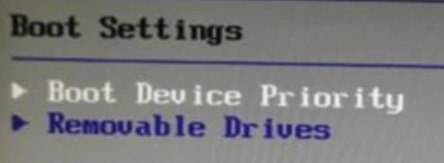كيفية استبدال قرص الهارد ديسك HDD في حاسوب Dell بوحدة تخزين SSD
هل تبحث عن كيفية استبدال واستنساخ SSD في أجهزة الكمبيوتر المحمولة من Dell؟
في البداية، قد تكون سعة التخزين الداخلية كانت كافية عند شراء الكمبيوتر، ولكن مع الاستخدام المستمر، قد تقل تدريجياً سعة التخزين الخاصة بك. عندما يقل سعة التخزين المتاحة، قد تواجه مشاكل في حفظ البيانات وتشوش في أداء النظام، لذا يجب أن تكون حذرًا.
في هذا المقال، سنقدم لك كيفية استبدال محرك الأقراص الصلبة (HDD) بوحدة تخزين SSD في أجهزة الكمبيوتر المحمولة من Dell.
الجزء 1: أغراض استبدال HDD بـ SSD في أجهزة الكمبيوتر المحمولة من Dell
ما هي الأغراض التي قد تدفعك لاستبدال HDD بـ SSD والقيام بعملية الاستنساخ في أجهزة الكمبيوتر المحمولة من Dell؟
عندما تنقص سعة التخزين الداخلية للكمبيوتر المحمول من Dell، قد لا تتمكن فقط من حفظ المستندات والصور، ولكن أيضاً قد يؤدي ذلك إلى عدم استقرار في أداء النظام.
من خلال استبدال القرص الصلب الذي تم تثبيته عند الشراء بقرص SSD ذي سعة أكبر، يمكنك توفير مساحة أكبر في التخزين الداخلي وحل هذه المشاكل.
الجزء الثاني: إجراءات استبدال HDD بـ SSD في أجهزة الكمبيوتر المحمولة من Dell
سنشرح كيفية استبدال واستنساخ SSD في أجهزة الكمبيوتر المحمولة من Dell.
الخطوة الأولى: تهيئة SSD
عند استبدال HDD بـ SSD في أجهزة الكمبيوتر المحمولة من Dell، يجب أولاً تهيئة (تنسيق) SSD لضمان توافقه مع النظام.
قم بتوصيل SSD الجديد بجهاز الكمبيوتر المحمول من Dell باستخدام محول التحويل وغيرها.
افتح شاشة "إدارة الأقراص" في نظام Windows.
يمكن الوصول إلى "إدارة الأقراص" من خلال النقر بزر الماوس الأيمن على زر بداية Windows أو من خلال الضغط المتزامن على مفتاحي "Windows" و "X" على لوحة المفاتيح لفتح القائمة.
اختر SSD المستبدل في شاشة "إدارة الأقراص"، ثم أضغط بزر الماوس الأيمن واختر "تهيئة".
اتبع التعليمات على الشاشة لإجراء عملية التهيئة.
قم بتحديد نظام الملفات والإعدادات الأخرى على نحو يتسق مع HDD الحالي المتصل بجهاز الكمبيوتر المحمول من Dell.
الخطوة الثانية: استخدام 4DDiG Partition Manager لاستنساخ HDD إلى SSD
بعد الانتهاء من تهيئة SSD، يجب نسخ (استنساخ) البيانات من جهاز الكمبيوتر المحمول من Dell إلى SSD. يجب ملاحظة أنه يتعين نسخ جميع البيانات، بما في ذلك المستندات والصور ونظام التشغيل والتطبيقات المثبتة.
لنسخ البيانات بأكملها، يمكن استخدام أداة "4DDiG Partition Manager". ببساطة، قم بتوصيل SSD الجديد إلى جهاز الكمبيوتر المحمول من Dell واختر مصدر النسخ والهدف في البرنامج، ثم يمكنك بسهولة نسخ الأقسام.
تحميل آمن
- تأكد من أن سعة القرص الهدف تكون مساوية أو أكبر من سعة القرص المصدر. يتم تجاوز المساحة الزائدة على القرص الهدف ولا يمكن للنظام التعرف عليها كمساحة غير مخصصة.
- قم بإجراء نسخ احتياطي للبيانات الهامة إذا كانت موجودة على القرص الهدف، حيث ستتم مسحها أثناء العملية.
- يتم نسخ البيانات الموجودة على القرص المصدر بدون تغيير إلى القرص الهدف، ولا يتم فقدان البيانات أثناء عملية النسخ.
-
شغّل 4DDiG Partition Manager واختر "نسخ القرص".

-
حدد القرص الهدف الذي ستتم عليه عملية النسخ (افتراضيًا، يكون هذا القرص المتصل بالكمبيوتر). أضغط على "التالي".
تنبيه
نظرًا لأن عملية النسخ ستستبدل جميع البيانات على القرص الهدف، تأكد من أن كل شيء صحيح قبل النقر على "نعم".

-
ستظهر واجهة المعاينة للقرص المنسوخ. بمجرد التحقق من صحة المعاينة، أضغط على "بدء" لبدء عملية النسخ.

-
انتظر حتى اكتمال عملية النسخ. ستختلف سرعة النسخ بناءً على حجم القرص المصدر.
تنبيه
لا تقم بتشغيل أي عمليات أخرى أو إلغاء العملية خلال عملية نسخ القرص.

تقديم ترخيص لجهازي كمبيوتر، مما يجعل إدارة القرص أكثر ملاءمة!
الخطوة الثالثة: تثبيت SSD المستنسخ على الكمبيوتر
بعد نسخ البيانات إلى SSD، قم بتبديله مع HDD الذي تم تثبيته عند شراء كمبيوتر Dell المحمول.
أطفئ طاقة الكمبيوتر المحمول وافصل جميع محولات التيار المتردد والأجهزة الطرفية.
استخدم مفك البراغي أو أدوات أخرى لفتح غطاء أسفل الكمبيوتر المحمول.
قم بإزالة القرص الصلب.
عند فصل الكابل الذي يربط القرص الصلب بلوحة الأم في الكمبيوتر، يجب أن تكون حذرًا خاصة.
قم بتثبيت SSD المستنسخ.
قم بتثبيت الغطاء السفلي.
ملاحظة: قد تختلف إجراءات العمل حسب الموديل. تأكد دائمًا من التحقق من صفحة الدعم الخاصة بـ Dell قبل البدء في العمل.
عند تثبيت وحدة التخزين SSD، قم بتوصيل محول الطاقة وتشغيل الكمبيوتر، وسيبدأ نظام Windows في التشغيل.
الجزء الثالث: كيفية التعامل عند عدم قدرة الكمبيوتر المحمول Dell على الإقلاع من SSD المحدد
محاولة تغيير ترتيب التمهيد في BIOS
إذا لم يتمكن الكمبيوتر المحمول Dell من الإقلاع من SSD بعد تركيبه ولم يقم نظام Windows بالتشغيل، جرب إعادة النظر في إعدادات BIOS. تتحكم البرمجة الأساسية للإدخال والإخراج (BIOS) في الأجهزة الأساسية مثل لوحة المفاتيح والفأرة ومكونات الكمبيوتر مثل HDD و SSD.
في BIOS، يمكنك أيضًا تعيين أي من وحدات التخزين الداخلية يجب أن تبدأ النظام منها. بعد تركيب SSD، قد يكون إعداد ترتيب الإقلاع غير صحيح.
لعرض BIOS، قم بتشغيل الكمبيوتر ثم اضغط على مفتاح مثل "F2" أو "F12" على لوحة المفاتيح عدة مرات فور التشغيل. يختلف الطراز في الكيفية التي يمكن بها القيام بذلك، لذلك يُرجى الرجوع إلى موقع الدعم الخاص بـ Dell للحصول على مزيد من التفاصيل.
الختام
عند تركيب SSD في الكمبيوتر المحمول Dell، يزيد مساحة التخزين الداخلية، مما يتيح تخزين المزيد من المستندات ويحسن استقرار النظام. لتركيب SSD، يُفضل نسخ HDD الحالي بأكملها بما في ذلك الأقسام.
4DDiG Partition Manager هو برنامج يوفر واجهة سهلة الفهم، ويُوصى به لتركيب SSD وتنفيذ عملية النسخ لكمبيوتر Dell المحمول.
تحميل آمن
ربما يعجبك أيضا
- الصفحة الرئيسية >>
- مدير التقسيم >>
- كيفية استبدال قرص الهارد ديسك HDD في حاسوب Dell بوحدة تخزين SSD