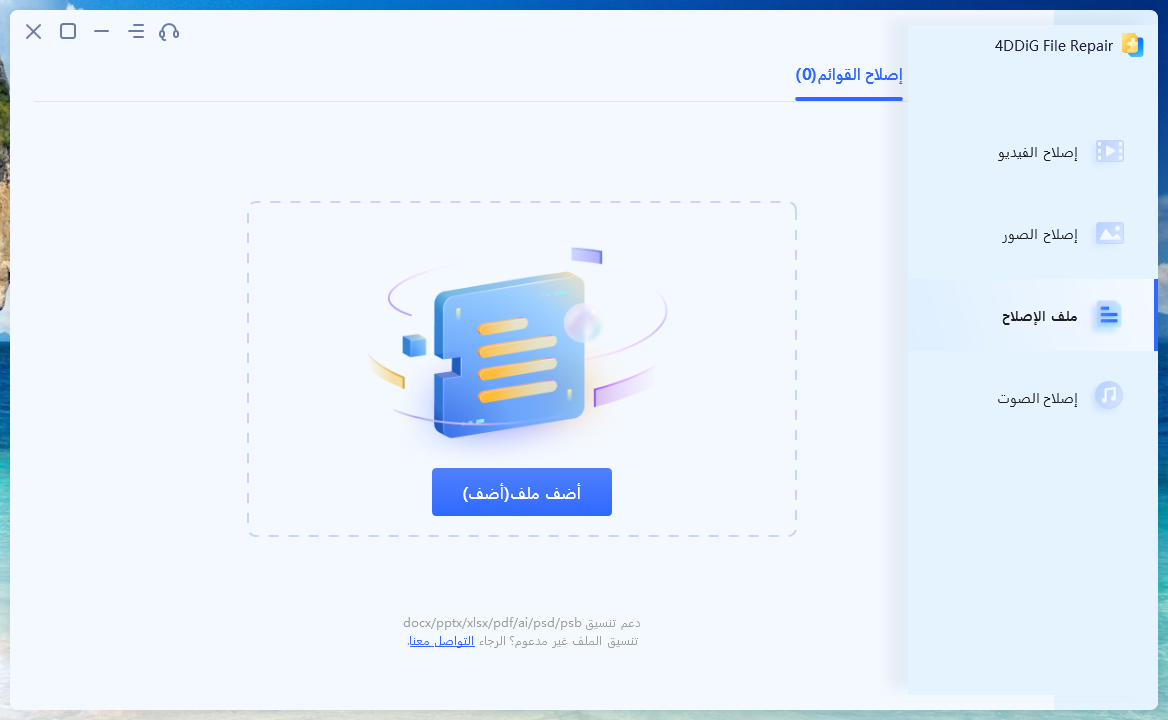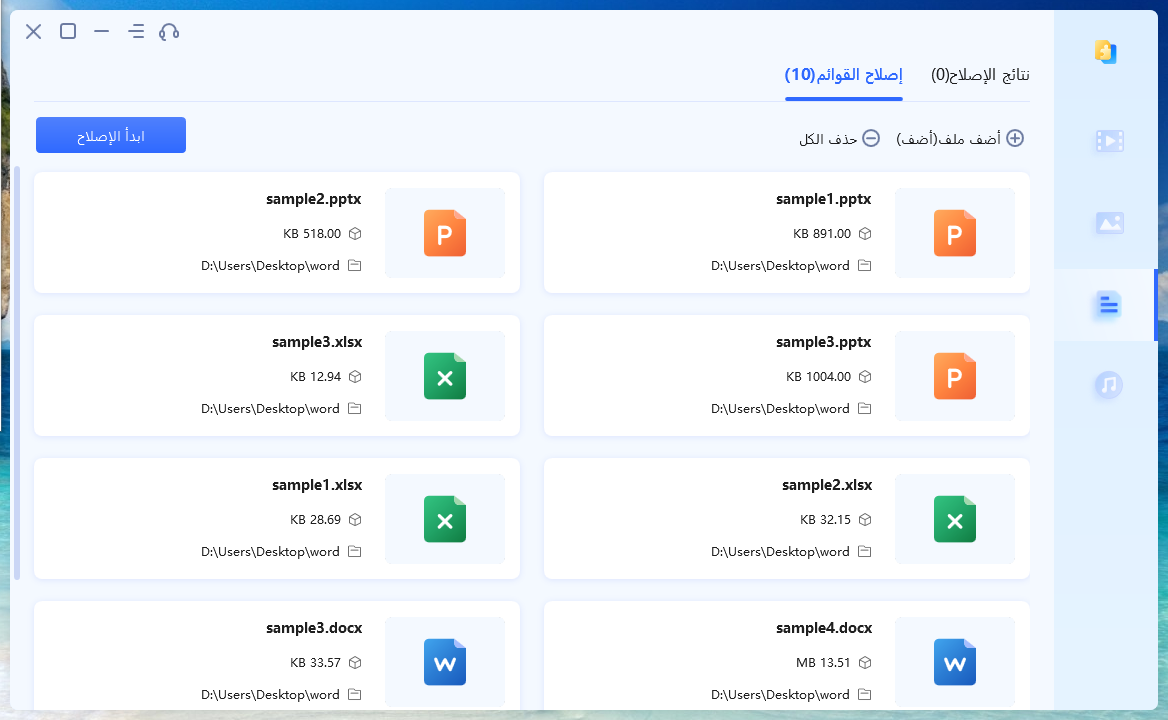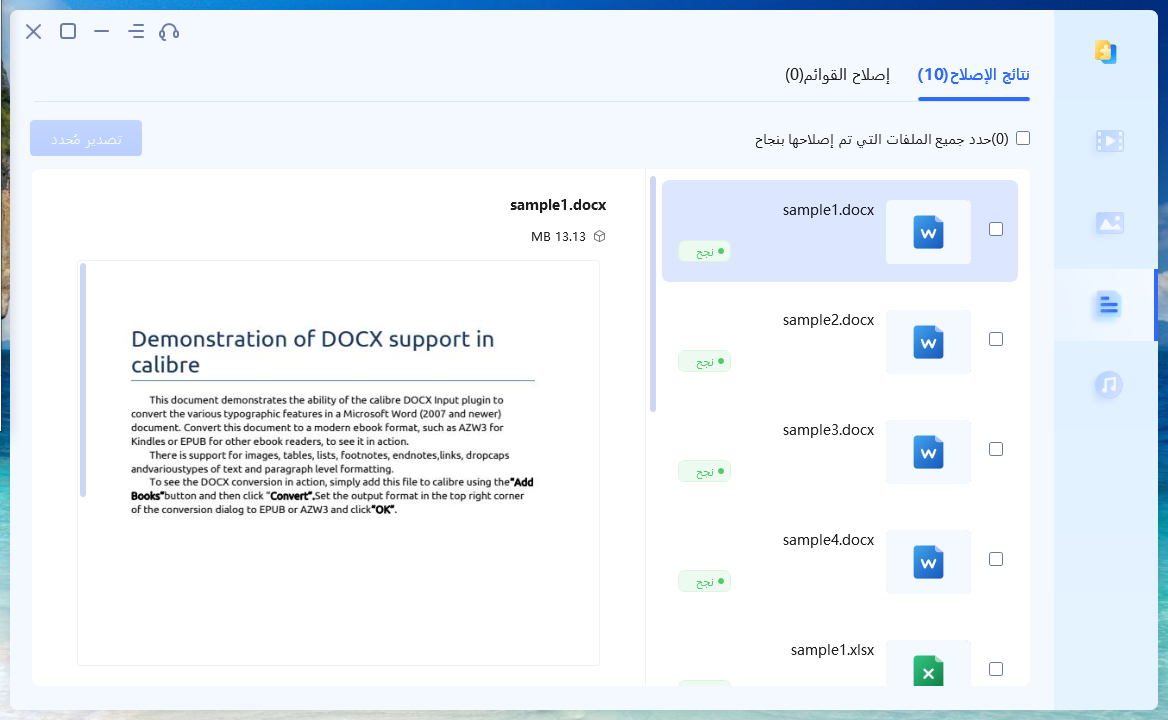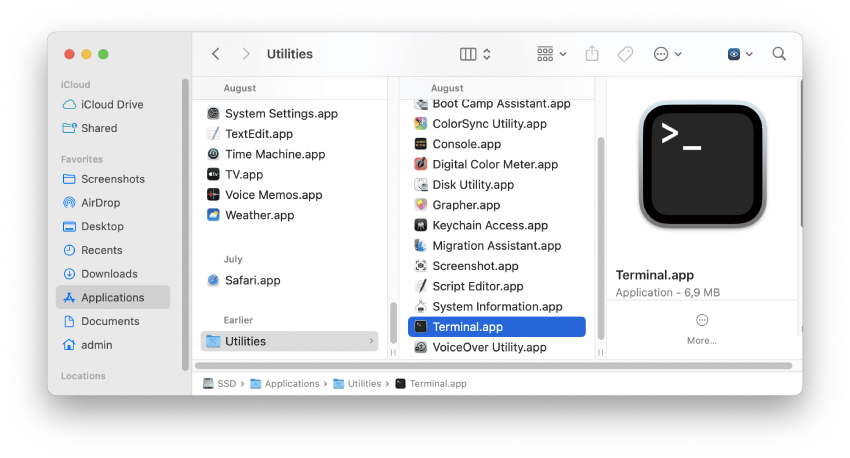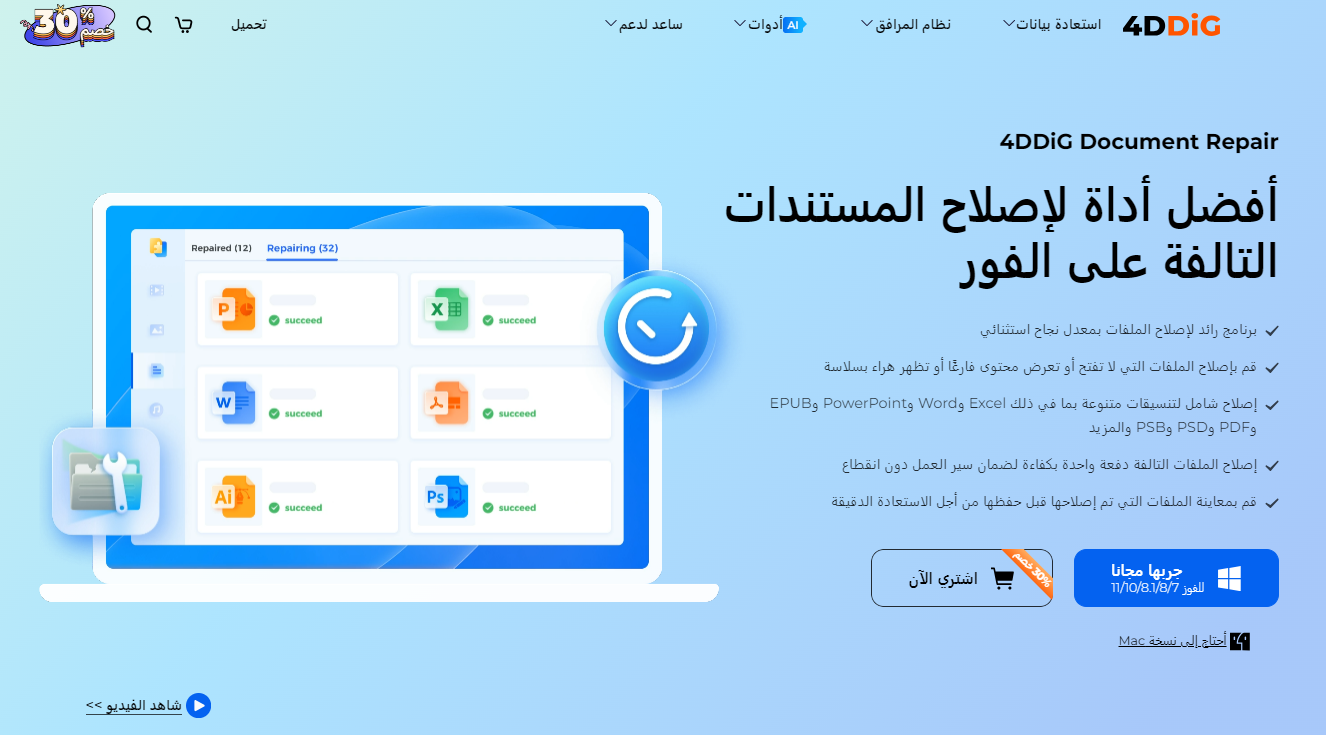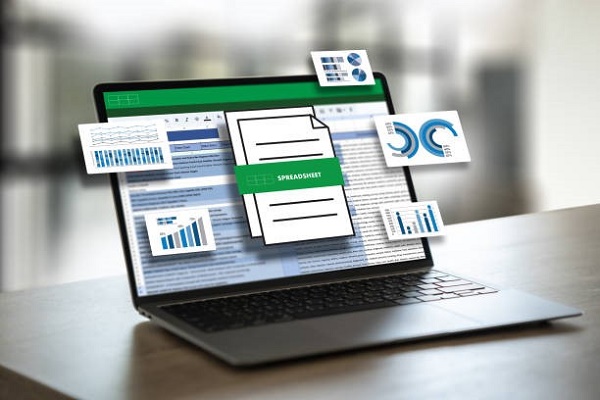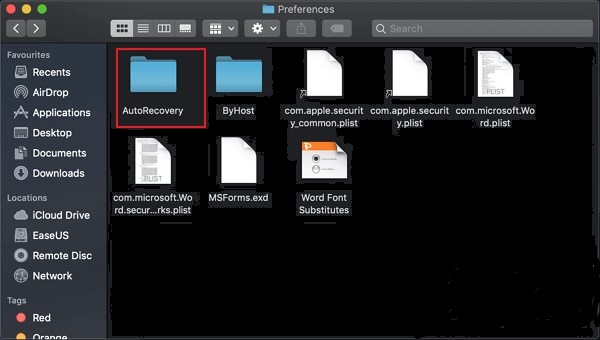حل مشكلة تعذر فك ضغط ملف على جهاز Mac بـ 6 طرق
غير قادر على فك ضغط ملف على ماك؟ تعرف على ستة حلول فعالة لإصلاح هذه المشكلة وفك ضغط ملفاتك. في حالة تلف ملفاتك المضغوطة، قم بتنزيل 4DDiG File Repair مجانًا لاستعادتها.
"So yea, I'm unable to expand a Zip file on my Mac. I've tried Terminal (error received - unab"حسناً، نعم، أنا غير قادر على فك ضغط ملف على جهاز Mac الخاص بي. لقد حاولت استخدام الوحدة الطرفية (ظهر خطأ - غير قادر على العثور على الملف، وما إلى ذلك)، وحاولت تغيير اسم الملف، وحاولت تنزيل الملفات مرة أخرى كل الطرق باءت بالفشل.. هل من نصيحة؟"
—— مستخدم من Reddit
يفضل العديد من مستخدمي Mac ضغط ملفات أو مجلدات متعددة في ملف Zip نظرًا لأن ضغط الملفات يساعد في توفير مساحة على أجهزة الكمبيوتر الخاصة بهم عندما تكون مساحة التخزين ضيقة. عند ضغطها، تصبح الملفات أصغر حجمًا، مما يجعلها مثالية للمشاركة عبر البريد الإلكتروني أو عبر الإنترنت. ولكن ماذا تفعل إذا لم تتمكن من فك ضغط ملف على نظام Mac؟ حسنًا، هناك العديد من العوامل التي قد تمنعك من فك ضغط ملف مضغوط باستخدام الوحدة الطرفية، والتي سنغطيها في هذه المقالة. سنشارك أيضًا 6 حلول لإصلاح هذه المشكلة. لذا، استمر في القراءة!
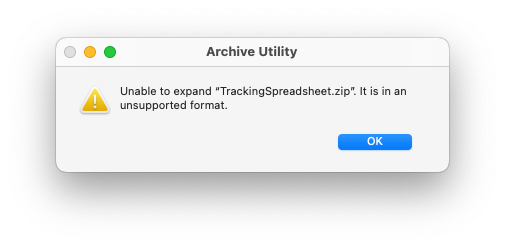
الجزء 1: لماذا يتعذر على جهاز Mac الخاص بي فك ضغط ملف Zip؟
هناك أسباب مختلفة وراء ظهور الخطأ "غير قادر على فك ضغط ملف على Mac". لقد ذكرنا هنا الأكثر شيوعًا:
- يمكن أن تؤدي مشكلات مثل إيقاف تشغيل النظام المفاجئ أو انقطاع التيار الكهربائي إلى إتلاف عملية الضغط، مما يجعل الملف المضغوط غير قابل للاستخدام أو تالفًا.
- تنزيلات غير كاملة للملفات المضغوطة بسبب ضعف الاتصال بالإنترنت.
- التخزين الكامل على جهاز Mac الخاص بك يمكن أن يمنع استخراج الملفات المضغوطة.
- قد يفشل فك ضغط الملفات المضغوطة الكبيرة باستخدام أداة الأرشفة.
- قد يفشل فتح الملفات المضغوطة إذا لم يتم ضغطها بشكل صحيح.
الجزء 2: كيفية إصلاح خطأ تعذر فك ضغط ملف على نظام Mac؟
قد يظهر خطأ Mac غير قادر على فك ضغط ZIP في مواقف مختلفة، مصحوبًا برمز خطأ ورسالة مختلفة. وبالتالي فهو يتطلب حلولاً محددة اعتمادًا على سيناريوهات مختلفة. فيما يلي ستة إصلاحات لرموز الأخطاء الشائعة:
الحل 1: إصلاح الملف المضغوط التالف
في كثير من الأحيان، يحدث الخطأ "Mac غير قادر على فك ضغط ZIP" بسبب تلف الملف. لإصلاح ملف Zip التالف بفعالية وسهولة، يمكنك تجربة أداة مثل 4DDiG File Repair . إنه مفيد لإصلاح ملفات Zip التالفة للغاية عن طريق استخراج محتوياتها بنجاح. علاوة على ذلك، يمكنه إصلاح ملفات مضغوطة متعددة بها مشكلات مختلفة في وقت واحد. تحقق من ميزاته المذهلة أدناه:
- إصلاح ملفات Zip التي لا تفتح أو تستخرج المحتوى أو تظهر هراء.
- تستخدم خوارزميات الإصلاح المتقدمة للتعامل مع أصعب المشكلات في الملفات الفاسدة.
- تقدم عمليات فحص سريعة وعميقة.
- معدل نجاح مرتفع وإصلاح مجموعة واسعة من تنسيقات الملفات الأخرى مثل Word وzip وExcel وPPT وما إلى ذلك.
- متوافقة مع كل من إصدارات الويندوز وmacOS القديمة والأحدث.
قم بتشغيل تطبيق 4DDiG File Repair على جهاز Mac الخاص بك بعد التثبيت. اختر قسم "إصلاح الملف" وانقر على "إضافة ملف (ملفات)" لإضافة ملفاتك المضغوطة التالفة.
-
قم بتشغيل تطبيق 4DDiG File Repair على جهاز Mac الخاص بك بعد التثبيت. اختر قسم "إصلاح الملف" وانقر على "إضافة ملف (ملفات)" لإضافة ملفاتك المضغوطة التالفة.
تحميل مجانيتحميل آمن
تحميل مجانيتحميل آمن

-
اضغط على "بدء الإصلاح" لبدء إصلاح الملفات المضغوطة التي لا يمكن فك ضغطها. بمجرد الانتهاء من ذلك، انقر فوق "عرض النتائج" لرؤية قائمة الملفات المضغوطة التي تم إصلاحها.

-
انقر فوق "تصدير" لحفظ الملفات المضغوطة التي تم إصلاحها وتحديد المجلد الوجهة.

الحل 2: إعادة تنزيل الملف المضغوط
إذا ظهرت لك رسالة الخطأ 79 "غير قادر على فك ضغط Zip على Mac، تنسيق غير مدعوم"، فمن المحتمل أن يكون ذلك بسبب عدم اكتمال التنزيل أو الانقطاع أثناء التنزيل. أو قد تواجه "خطأ 2-لا يوجد مثل هذا الملف أو الدليل" عند محاولة فتح ملف مضغوط. قد يحدث هذا إذا لم تتعرف "أداة الأرشفة" على اسم الملف واعتقدت أن الملف غير موجود.
في كل من الخطأ 2 و"غير قادر على فك ضغط تنسيق Zip Mac غير مدعوم" 79 حالة، حاول تنزيل ملف مضغوط مرة أخرى. لكن لا تغلق موقع الويب الذي تقوم بالتنزيل منه لمنع ظهور الخطأ مرة أخرى والتأكد من استقرار اتصالك بالإنترنت.
الحل 3: فتح ملف مضغوط باستخدام الوحدة الطرفية
في بعض الأحيان عندما تكون هناك مشكلات في أداة الأرشفة، لن تتمكن من فك ضغط ملف على نظام Mac. لمعالجة هذه المشكلة، حاول فتح ملف مضغوط باستخدام الوحدة الطرفية حيث يمكنها تجاوز أداة الأرشيف والتعامل مباشرة مع عمليات إلغاء الضغط، وغالبًا ما تتغلب على قيودها. كما أن الوحدة الطرفية مجهزة بشكل أفضل للتعامل مع الملفات المضغوطة الأكبر حجمًا.
- انقر على "انتقال" في قائمة "الباحث" واختر "التطبيقات".
-
حدد "الأدوات المساعدة" وافتح "الوحدة الطرفية".

-
انسخ هذا الأمر وألصقه:" Unzip [filename].zip." هنا استبدل "Filename" باسم الملف المضغوط الخاص بك. اضغط على "ادخال".

الحل 4: استخدم برنامج إلغاء الضغط لفك ضغط ملف
في بعض الأحيان، قد لا تتمكن الوحدة الطرفية من فك ضغط ملف أيضًا. في مثل هذا السيناريو، يمكنك استخدام برنامج إلغاء الضغط مثل Stuffit Expander. إنها أداة مجانية تقوم بفك ضغط الملفات واستخراجها من تنسيقات مختلفة، مثل Zip وRAR وTAR وGZip وBZip2 وما إلى ذلك.
يستخدم خوارزميات إلغاء الضغط لفك ضغط البيانات المضغوطة عن طريق تحديد تنسيق الملف من المعلومات الرئيسية واختيار طريقة إلغاء الضغط المناسبة لهذا التنسيق. فيما يلي كيفية استخدام Stuffit Expander لفك ضغط الملف المضغوط الذي لا يمكن فك ضغطه:
- قم بزيارة الموقع الرسمي لـ Stuffit Expander وقم بتنزيل أحدث إصدار من StuffIt Expander لجهاز Mac الخاص بك.
- بمجرد التثبيت، استخدم "Spotlight" للبحث عن "Stuffit Expander" وافتحه.
- ابحث عن الملف المضغوط الذي تريد فك ضغطه وانقر على "فتح". اختر المكان الذي تريد فك ضغطه وسيعمل Stuffit على فك ضغطه لك.
الحل 5: حذف ذاكرة التخزين المؤقت لإصلاح عدم القدرة على فك ضغط ملف على نظام Mac
عندما ترى "الخطأ 22 - ملفات غير صالحة" إلى جانب مشكلة "غير قادر على فك ضغط ملف لنظام التشغيل Mac"، فغالبًا ما يكون ذلك بسبب تداخل الملفات غير المرغوب فيها مع نظامك. لذلك، قم بمسح ذاكرة التخزين المؤقت لجهاز Mac الخاص بك للتخلص من هذا الخطأ. إليك الطريقة:
-
افتح الباحث، وانقر على "انتقال"، ثم اختر "الانتقال إلى المجلد".

-
اكتب "~/Library/Caches" ثم اضغط على "ادخال".

-
احذف الملفات الموجودة داخل كل مجلد يظهر. تذكر عدم حذف المجلدات نفسها لتجنب أخطاء التطبيق.

- بمجرد مسح هذه الملفات، حاول فك ضغط ملف مرة أخرى.
الحل 6: تحديث Mac إلى أحدث إصدار
لا يرجع الخطأ "غير قادر على فك ضغط ملف على Mac، لا يوجد مثل هذه العملية" على جهاز Mac الخاص بك إلى مشكلة في الملف المضغوط نفسه، بل بسبب مشكلة في نظام التشغيل. لذلك، قم بتحديث جهاز Mac الخاص بك. غالبًا ما تأتي إصدارات macOS الجديدة مزودة بإصلاحات للمشكلات الحالية وتحسينات على ميزات مثل "أداة الأرشفة". لتحديث جهاز Mac الخاص بك، اتبع التعليمات التالية:
- توجه إلى قائمة "Apple"، وانتقل إلى "إعدادات النظام".
- حدد عام > تحديث البرنامج.
-
إذا كان هناك إصدار أو تحديثات جديدة متوفرة لنظام التشغيل macOS، فما عليك سوى النقر فوق "التحديث الآن" وإدخال كلمة مرور المسؤول لمتابعة التثبيت.

- قم بتحديث نظام Macos لإصلاح عدم القدرة على فك ضغط ملف على نظام Mac
الأسئلة الشائعة حول مشكلة غير قادر على فك ضغط ملف على Mac
س 1: لماذا أواجه الخطأ "غير قادر على فك ضغط ملف" على جهاز Mac الخاص بي؟
يحدث هذا الخطأ بسبب التنزيلات غير المكتملة أو مشكلات الأذونات أو أحجام الملفات الكبيرة أو تلف الملف. يمكن أن يكون سبب ذلك أيضًا مشاكل في نظام Mac.
س2: كيف يمكنني إصلاح الخطأ "غير قادر على فك ضغط ملف" على جهاز Mac الخاص بي؟
يمكنك تجربة عدة طرق، بما في ذلك إعادة تنزيل الملف المضغوط أو استخدام أوامر الوحدة الطرفية لفك ضغط ملف. هناك طريقة أخرى لإصلاح هذا الخطأ وهي استخدام أداة خارجية مثل 4DDiG File Repair والتي تقدم إصلاح الملفات المضغوطة التالفة بشدة بمعدل نجاح مرتفع. تأكد أيضًا من تحديث برنامج Mac الثابت الخاص بك.
س 3: هل هناك خطر فقدان البيانات عند إصلاح الخطأ "تعذر فك ضغط ملف"؟
لا، لا يوجد. يهدف إصلاح هذا الخطأ إلى إصلاح الملف المضغوط دون تغيير محتوياته. ومع ذلك، يوصى دائمًا بإنشاء نسخ احتياطية من الملفات المهمة قبل إصلاحها.
الخاتمة
نأمل أن يساعدك دليلنا على حل الخطأ "غير قادر على فك ضغط ملف على جهاز Mac" بسرعة. هناك ست طرق لإصلاح هذه المشكلة على نظام MacOS، تستحق كل منها تجربة حسب موقفك. ومع ذلك، للحصول على حل مخصص، حاول تثبيت 4DDiG File Repair . يمكنه التعامل مع ملفات مضغوطة متعددة في وقت واحد، ويوفر معاينات قبل الاستعادة، ويفتخر بمعدل نجاح مرتفع.