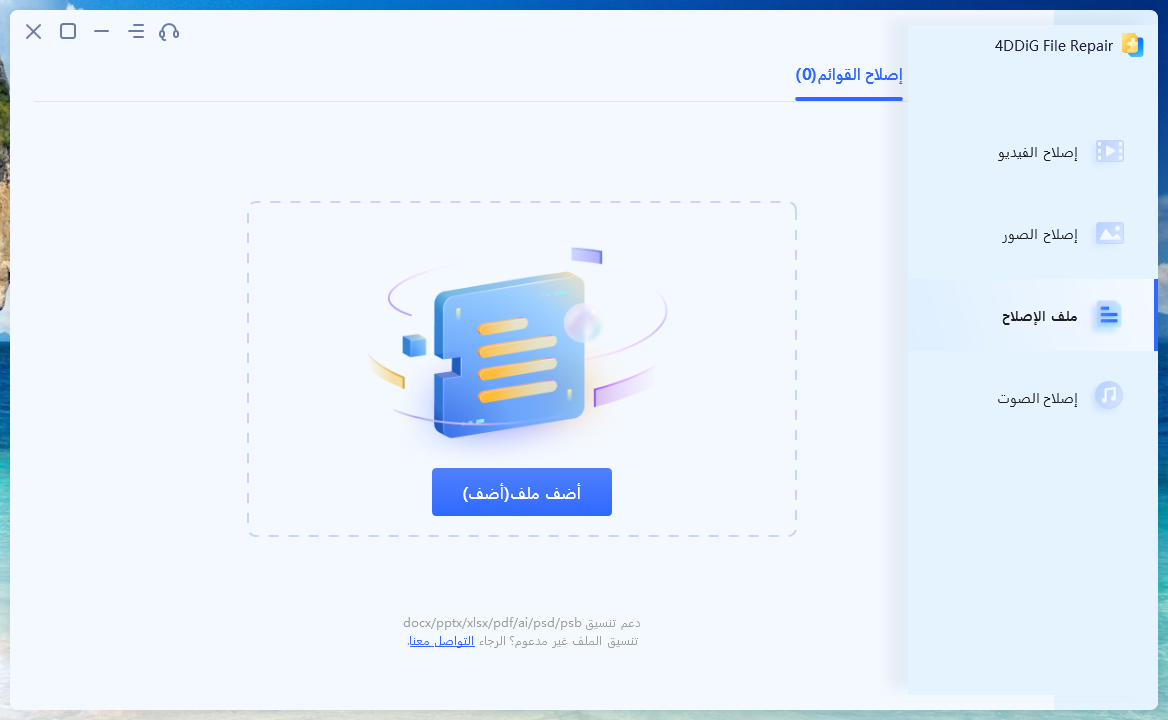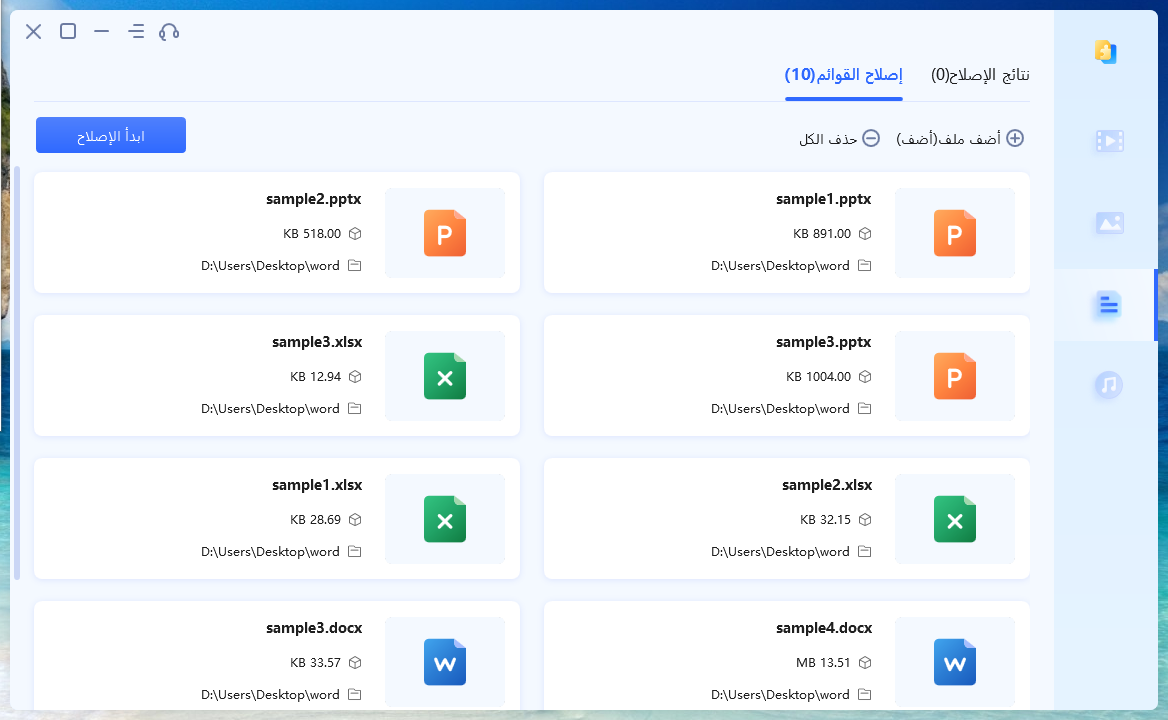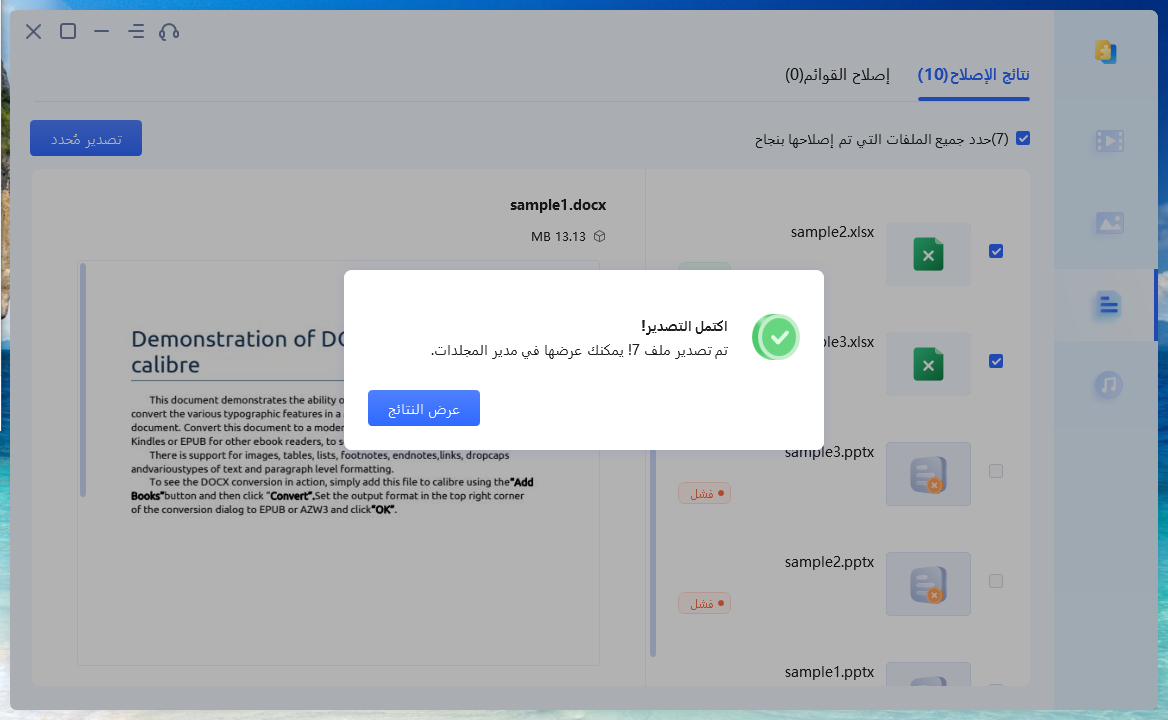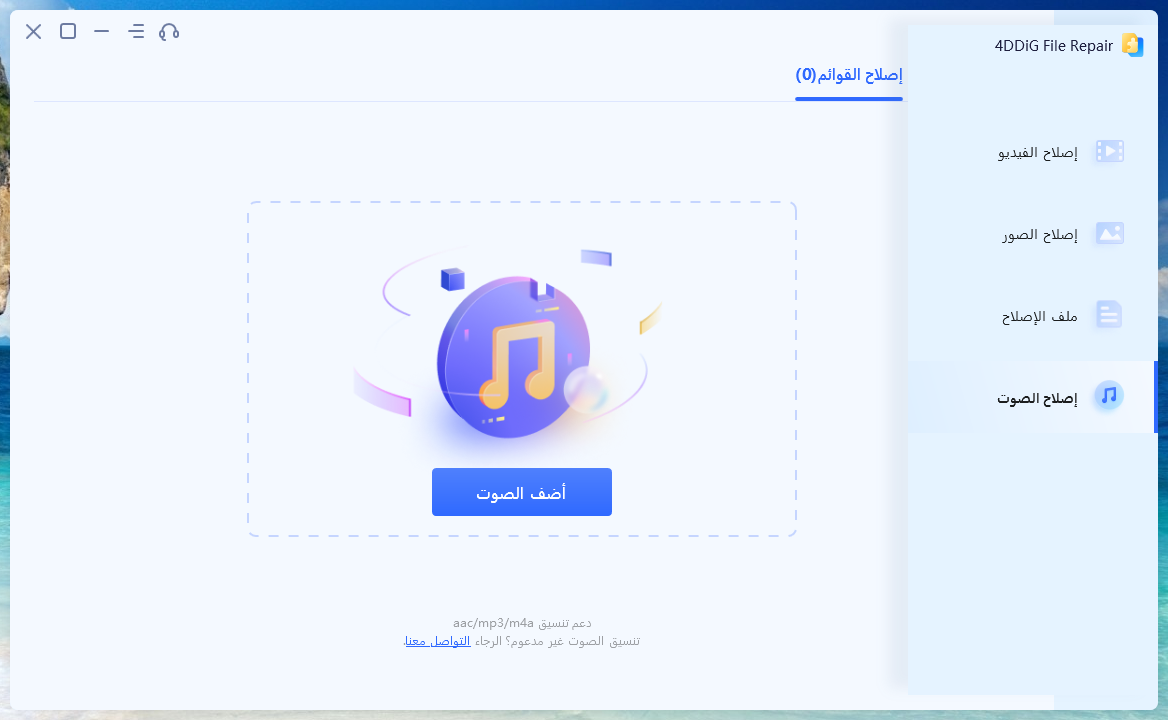أسئلة:"لماذا لا يمكن فتح Excel فجأة؟ ماذا يجب أن أفعل؟"
"هل هناك حلاً لعدم فتح Excel؟"
"Excel لا يفتح! حتى عندما يتم فتحه، يظل شاشة رمادية ولا يتم عرض أي شيء!"
هل سبق لك أن واجهت تجربة صعبة حينما لم يتم فتح Excel فجأة وكانت لديك بيانات مهمة مخزنة فيه؟
إذا لم يتم فتح Excel فجأة، قد تتساءل عن الإجراءات التي يجب اتخاذها وترغب في معرفة حلاً. في هذا المقال، سنقدم حلاً لمشكلة عدم فتح Excel فجأة وسنساعدك على حل هذه المشكلة.
الجزء الأول: أسباب عدم فتح ملف Excel
السبب الأول: وجود عيوب في Excel نفسه
من الممكن أن يكون هناك عيوب في Excel نفسه تكون السبب وراء عدم فتحه. على سبيل المثال، قد تحدث عيوب في Excel نتيجة لتحديثات الكمبيوتر وتصبح الملفات غير قابلة للفتح. إذا كنت تواجه مشكلة في عدم فتح Excel على جهاز كمبيوتر يعمل بنظام Windows 10، فيجب عليك التحقق من التحديثات الأخيرة ومراجعتها.
لسبب الثاني: تلف ملف Excel
عندما لا يمكن فتح ملف Excel معين، فإن السبب الأكثر شيوعًا هو تلف هذا الملف. يمكن أن يكون أحد أسباب تلف ملف Excel هو تغيير امتداد الملف.
إمكانية فتح Excel تعتمد على امتدادات الملفات مثل .xls و .xlsx. عند تغيير اسم الملف وتعديل امتداده بشكل غير صحيح، قد يتلف ملف Excel ويصبح غير قابل للفتح.
السبب الثالث: قيود الوصول إلى Excel
يمكن تقييد الوصول إلى ملف Excel باستخدام إعدادات كلمات المرور أو IRM (إدارة حقوق المعلومات). يشير IRM إلى "نظام يقوم بتشفير الملفات ويسمح فقط للمستخدمين المخولين بالوصول إلى الملف وعرضه وتحريره وما إلى ذلك".
على سبيل المثال، إذا قامت شركة بتخصيص أذونات فقط لموظفيها الداخليين، فإن الأشخاص الخارجيين للشركة قد لا يمتلكون حق الوصول إلى الملف وبالتالي لا يمكنهم فتحه.
لجزء الثاني: حلول شائعة عند عدم فتح ملف Excel
الحل الأول: التحقق من قيود الوصول لملف Excel
أولاً، قم بالتحقق مما إذا كان هناك تقييدات في الوصول إلى ملف Excel بواسطة كلمات المرور أو IRM. على سبيل المثال، إذا كانت Excel تظهر باللون الرمادي ولا يمكن فتح الأوراق كما هو مبين في الصورة أدناه، فهذا يعني وجود كلمة مرور مضبوطة.
إذا لم تكن تعرف كلمة المرور، فلن تتمكن من فتح Excel. لذلك، ستحتاج إلى معرفة كلمة المرور من الشخص الذي قام بتعيينها.
الحل الثاني: إصلاح ملف Excel الذي لا يفتح باستخدام أداة إصلاح الملفات 4DDiG File Repair
بسهولة، فإننا نوصي باستخدام أداة 4DDiG File Repair يمكن أن تقوم هذه الأداة بإصلاح ملفات Excel بالطبع، بالإضافة إلى ملفات Word و PPTX و PDF وغيرها من أنواع الملفات. يمكنك إجراء إصلاح لملف Excel دون الحاجة إلى إجراءات معقدة، لذا ننصحك بتجربة التنزيل المجاني أولاً.
اتبع الخطوات التالية لاستخدام 4DDiG File Repair:
-
قم بتثبيت 4DDiG File Repair وقم بتشغيله.
تنزيل مجانيلأجهزة الكمبيوترتحميل آمن
تنزيل مجانيلل ماكتحميل آمن
-
البرنامج، اختر "إصلاح الملف".

-
انقر على زر "إضافة ملف" لإضافة ملف Excel التالف. بمجرد الانتهاء، أضغط على زر "بدء الإصلاح" وسيقوم البرنامج تلقائيًا بإصلاح الملف.

-
بمجرد الانتهاء من عملية الإصلاح، يمكنك معاينة الملف الذي تم إصلاحه وحفظه في المكان الذي تحدده.

لحل الثالث: تمكين التحرير في "عرض الحماية"
هل يمكنك فتح ملف Excel ولكن لا يمكنك التعديل في "عرض الحماية"؟ في بعض الأحيان، عند فتح ملف Excel الذي تم الحصول عليه من الإنترنت، قد يتم فتحه بوضع الحماية تلقائيًا ويتعذر التعديل عليه. قد يحتمل وجود خطر الإصابة بالفيروسات في ملفات Excel المحملة من الإنترنت، ولهذا السبب تفتح تلك الملفات في وضع الحماية.
إذا كنت ترغب في التعديل، قم بالضغط على "تمكين التحرير". عند القيام بذلك، سيتم إلغاء وضع الحماية وستصبح عملية التعديل ممكنة.
الحل الرابع: تشغيل تطبيق Office في وضع الأمان
هل تعلم أن هناك وضعًا آمنًا في تطبيقات Office؟ يسمح وضع الأمان بتقييد وظائف تطبيق Office وفتح التطبيق بأدنى مستوى من الوظائف فقط.
سنقدم في هذا الجزء إرشادات حول كيفية تشغيل Excel في وضع الأمان.
-
اضغط على زر "بدء" الموجود في الزاوية السفلية اليسرى. ثم اكتب "Excel" في شريط البحث. انقر على إكسل في نتائج البحث بينما تضغط على زر "Ctrl".
-
إذا ظهرت نافذة منبثقة مشابهة للصورة أدناه، أضغط فوق "نعم".
-
إذا تم فتح Excel وتظهر العبارة "Microsoft Excel (وضع الأمان)" في الجزء العلوي، فقد تم التمهيد في وضع الأمان بنجاح.
الحل الخامس: تعطيل الوظائف الإضافية
الوظائف الإضافية هي أدوات تمكنك من توسيع وظائف Excel. على سبيل المثال، يمكن أن تشمل أدوات الوظائف الإضافية أدوات تحليلية وغيرها. بالإضافة إلى ذلك، يمكن تنزيل وتثبيت وظائف إضافية إلى Excel.
إنها أدوات مفيدة للغاية، ولكن قد يتعذر فتح Excel بسبب تأثير الوظائف الإضافية. لذا، يمكن تحسين قدرة فتح ملف Excel عن طريق تعطيل الوظائف الإضافية.
خطوات تعطيل الوظائف الإضافية
-
افتح Excel وأضغط على "خيارات" في الزاوية السفلية اليسرى.
-
أضغط على "وظائف إضافية" الموجودة على الجانب الأيسر. تحقق من أن الإدارة مضبوطة على "وظائف إضافية في Excel" ومن ثم أضغط على "الإعدادات" على الجانب الأيمن.
-
قم بإلغاء تحديد جميع الوظائف الإضافية المعروضة تحت الوظائف الإضافية النشطة، ثم أضغط على "موافق".
بهذا تكون عملية تعطيل الوظائف الإضافية قد انتهت.
الجزء الثالث: حلول عندما تصبح شاشة Excel رمادية ولا يمكن فتحها
الحل الأول: اختيار إعادة العرض
هناك خيار في Excel يسمى "عدم العرض" والذي يجعل البيانات في Excel تظهر باللون الرمادي. يمكنك إصلاح هذا بسهولة من إعدادات العرض، لذا جرب الخطوات التالية.
-
حدد "عرض" في Excel وأضغط فوق "إعادة العرض". ستظهر نافذة منبثقة تسمى "إعادة العرض"، حدد الملف الذي ترغب في إعادة العرض وأضغك على "موافق".
بهذا تكون عملية الإعادة تمت بنجاح.
الحل الثاني: إغلاق Microsoft Excel بالقوة
يمكن إغلاق Excel بالقوة باستخدام "مدير المهام".
-
ابدأ بالضغط معًا على "Ctrl + Shift + Esc" لفتح مدير المهام.
-
من "العمليات" في مدير المهام، ابحث عن Excel وأضغط بزر الماوس الأيمن فوقه. ستظهر قائمة منبثقة، حدد "إنهاء المهمة".
بهذا تكون عملية إغلاق Excel بالقوة قد انتهت.
الحل الثالث: إصلاح تطبيق Office
قد يساعد في حل مشكلة عدم فتح Excel إجراء إصلاح لتطبيق "Office" نفسه عندما لا يمكن فتح Excel. سنقدم لك خطوات إصلاح تطبيق Office:
-
افتح "الإعدادات" واختر "التطبيقات" من الجانب الأيسر.
-
ابحث عن "Microsoft Office Desktop Apps" من بين التطبيقات المثبتة. يمكنك العثور عليه بسهولة عن طريق كتابة "Microsoft Office" في شريط البحث.
-
أضغط على "..." الموجودة على الجانب الأيمن. ستظهر نافذة منبثقة، أضغط على "خيارات متقدمة".
-
تمرير لأسفل حتى تصل إلى خانة " إعادة تعيين" وأضغط فوق "إصلاح" .
بهذا تكون عملية إصلاح تطبيق Office قد انتهت.
الحل الرابع: إغلاق معاينة تقسيم الصفحات
معاينة تقسيم الصفحات هي ميزة تتيح لك تحرير Excel بينما تتحقق من أماكن تغيير الصفحة عند الطباعة
عند تفعيل ميزة معاينة تقسيم الصفحات، يمكن أن تتحول الصفوف والأعمدة التي لا تحتوي على محتوى إلى اللون الرمادي. إذا كنت ترغب في إلغاء هذه الميزة، فحدد علامة التبويب "عرض" وأضغط على "القياسي".
سيتم إلغاء ميزة معاينة تقسيم الصفحات، وسيتم إزالة اللون الرمادي.
الحل الخامس: إلغاء تفعيل إعدادات Dynamic Data Exchange (DDE)
Dynamic Data Exchange (DDE) هو نظام لتبادل البيانات بين مختلف التطبيقات. إذا كان DDE مفعلًا، فقد يتداخل مع بيانات Excel وقد يتسبب في عدم فتح ملف Excel.
لذا، عند وجود مشكلة في Excel، يُوصى بإلغاء الإعدادات.
خطوات إلغاء تفعيل إعدادات DDE:
-
أفتح Excel وحدد الملف ثم أضغط على "الخيارات" الموجودة في الزاوية السفلية اليسرى
-
حدد "الإعدادات المتقدمة". انتقل لأسفل واختر "عام"، ثم قم بإلغاء تحديد "تجاهل تطبيقات Dynamic Data Exchange (DDE) الأخرى" من خلال إزالة العلامة. تحقق من أن العلامة تمت إزالتها، ثم أضغط على "موافق".
و هكذا تنتهي العملية.
"ثلاثة أسباب لعدم
في الختام، قد شرحنا في هذا المقال فتح ملفات Excel وعشرة حلول لحالات عدم فتح ملفات Excel"، إذا كان ملف Excel قد تضرر، فمن المستحسن استخدام ""4DDiG File Repair"لإجراء عمليات الإصلاح
بدلاً من محاولة إصلاح الملف بنفسك بشكل غير رسمي، يمكن القول بأن هناك فرصة عالية بالتأكيد لإصلاح الملف عند استخدام برامج إصلاح الملفات. يمكن تنزيل "4DDiG File Repair" مجانًا، لذا جرب استخدامه أولاً واستفد منه.