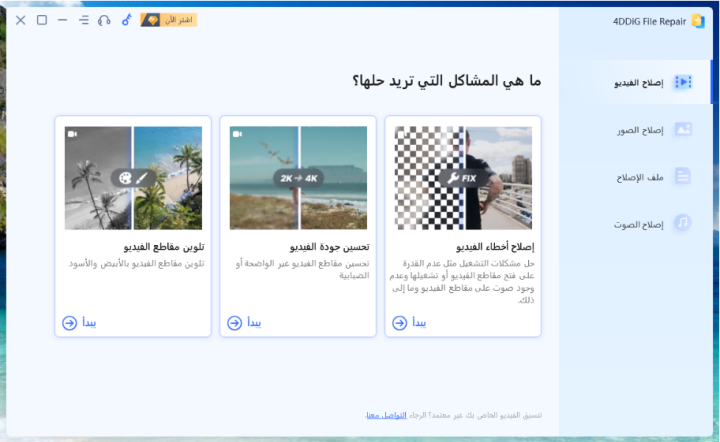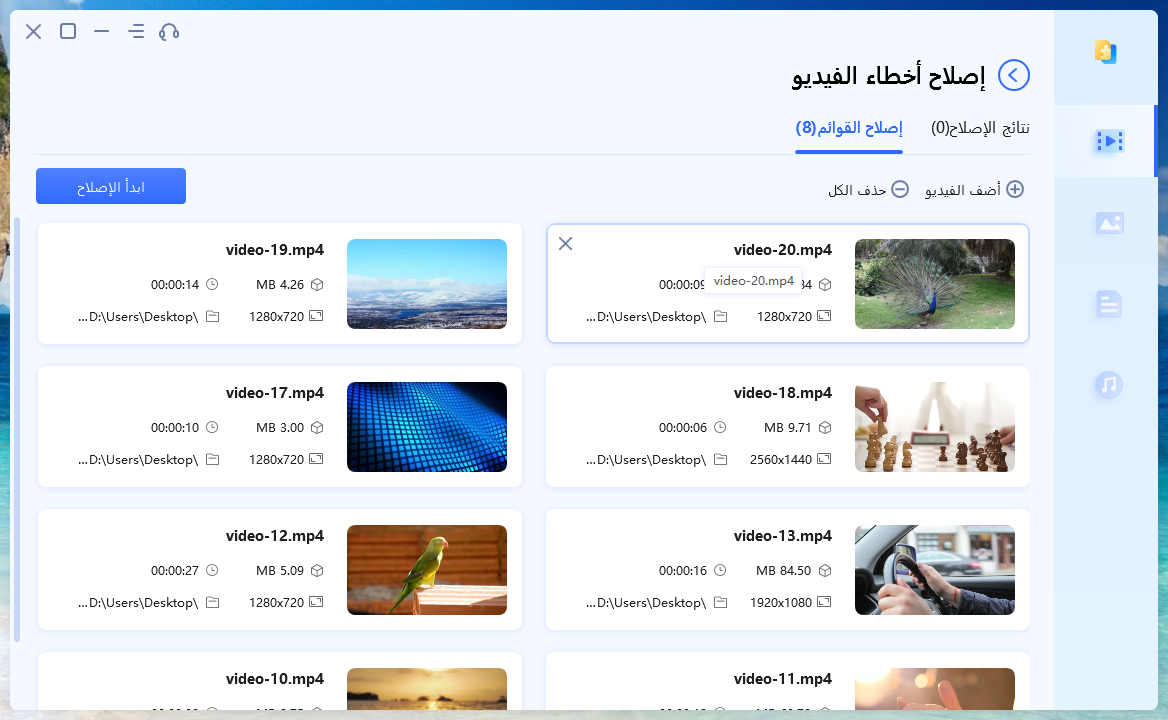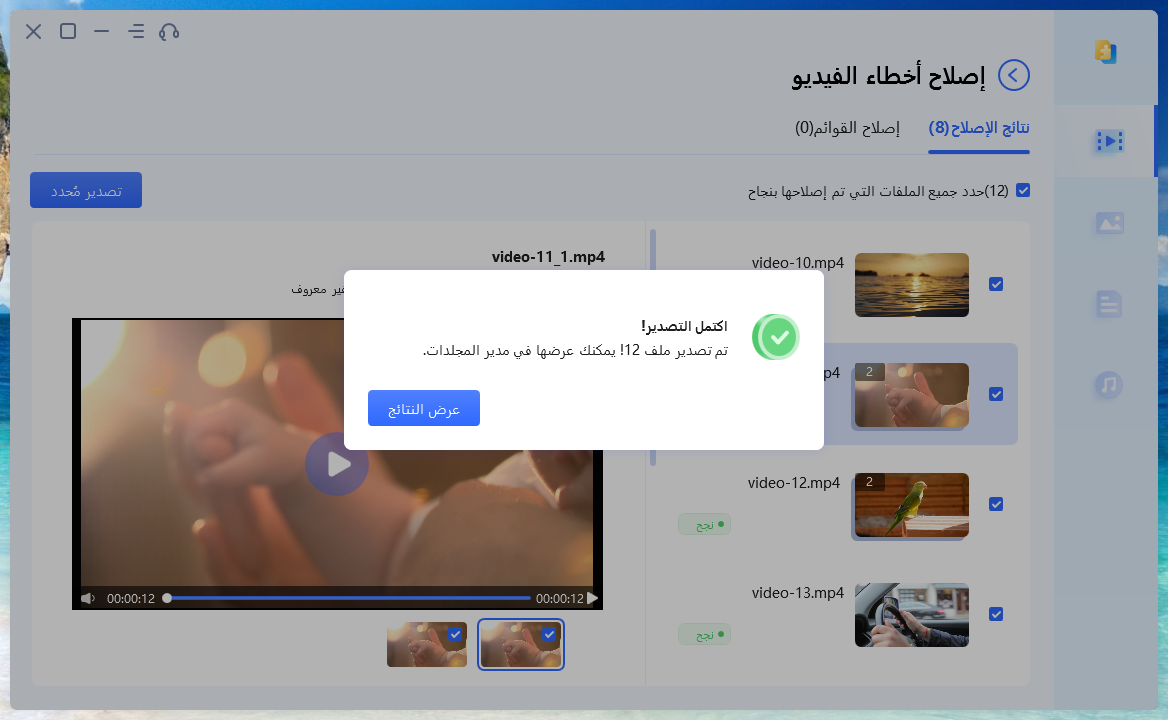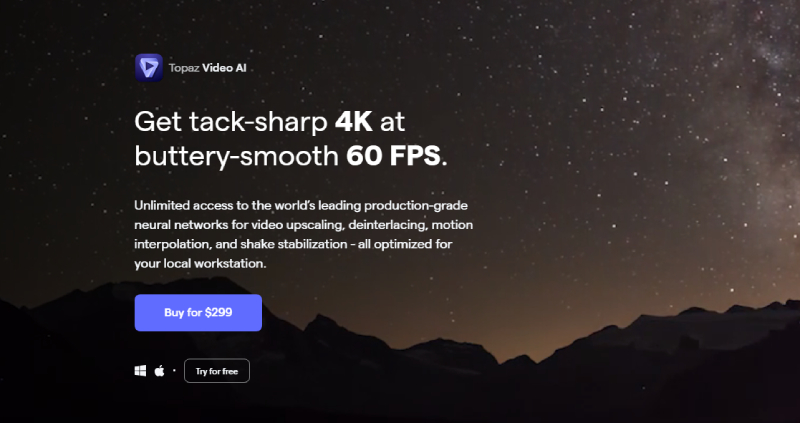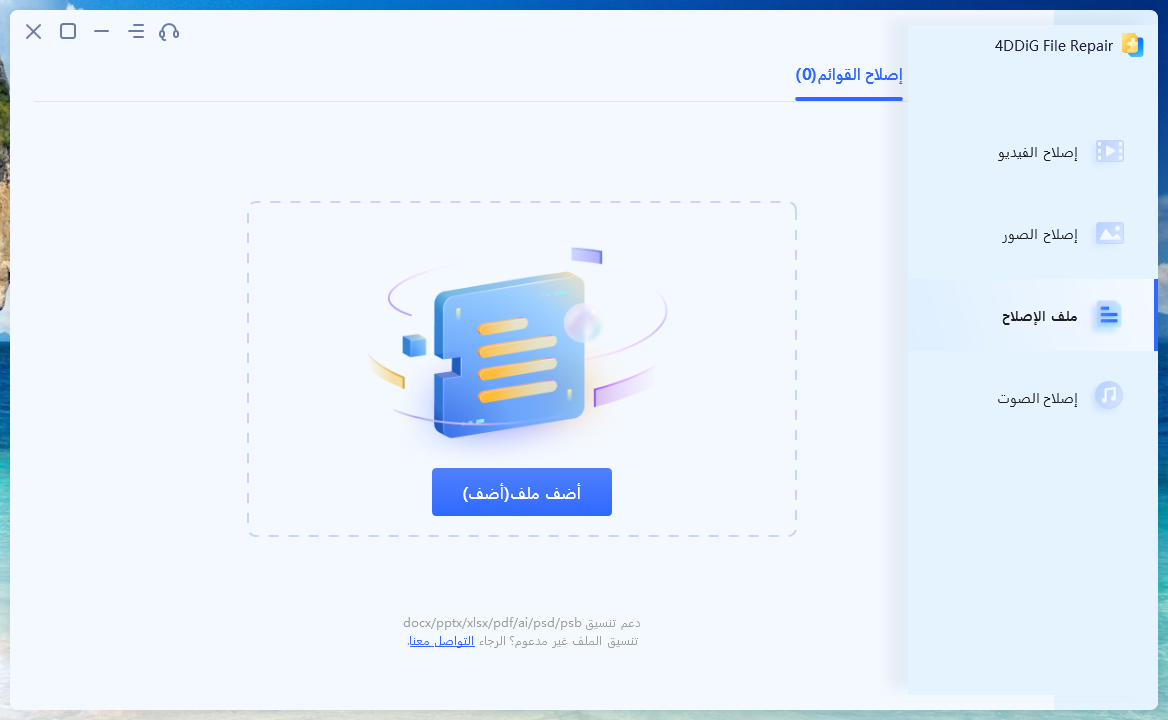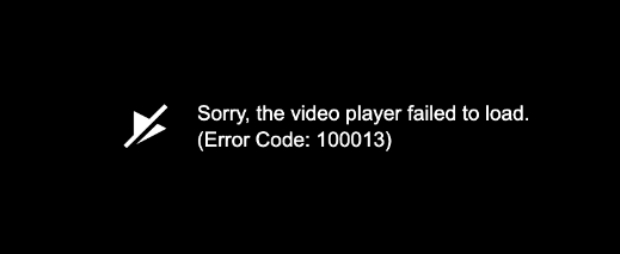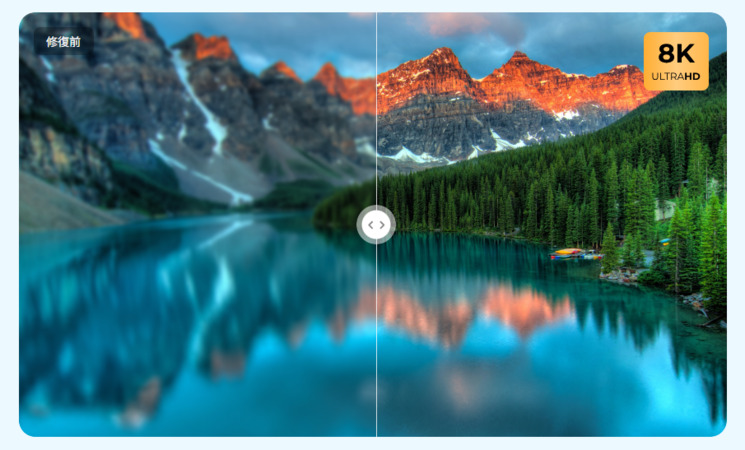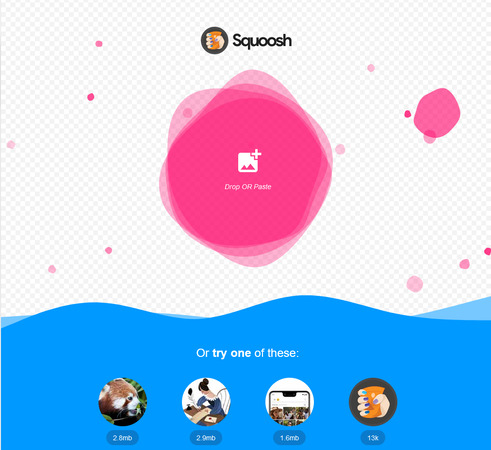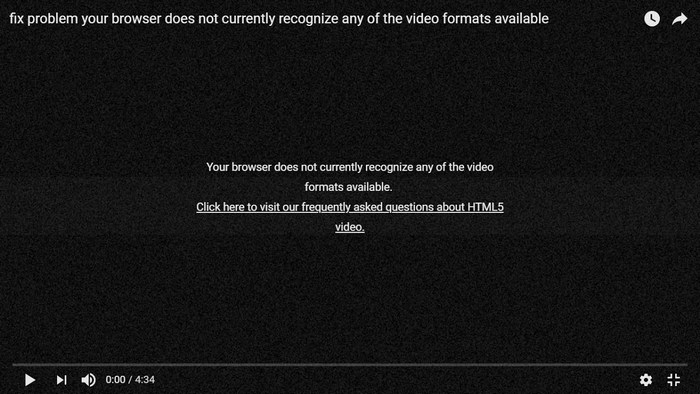كيفية إصلاح لا يمكن تشغيل ملف الفيديو هذا، رمز الخطأ 102630؟
هل تواجه مشكلة "لا يمكن تشغيل ملف الفيديو هذا، رمز الخطأ 102630" على متصفحك؟ فيما يلي دليل مفصل سيساعدك على إصلاح رمز الخطأ 102630.
إذا واجهت رسالة الخطأ المحبطة "لا يمكن تشغيل ملف الفيديو هذا، رمز الخطأ 102630" أثناء محاولة تشغيل مقطع فيديو عبر الإنترنت، فأنت لست وحدك. يواجه العديد من المستخدمين هذه المشكلة، والتي يمكن أن تعطل تجربة البث الخاصة بهم. لكن لا تخف! في هذه المقالة، سوف نتعمق في تفاصيل رمز الخطأ 102630، ومتى قد يحدث، والأهم من ذلك، سنقدم دليلًا شاملاً حول كيفية إصلاح رمز الخطأ 102630 على متصفحات مختلفة.
لذا، دعنا نتعمق ونستكشف كيف يمكنك التغلب على رمز الخطأ هذا والعودة للاستمتاع بمقاطع الفيديو المفضلة لديك دون أي متاعب!
ما هو رمز الخطأ 102630؟
يعد رمز الخطأ 102630 خطأً شائعًا عند محاولة تشغيل مقطع فيديو عبر الإنترنت. يشير هذا عادةً إلى مشكلة قائمة تشغيل فارغة حيث لا يمكن تشغيل الفيديو بسبب الرابط غير الصحيح. ومع ذلك، في بعض الأحيان يكون الرابط صحيحًا، ولكنك لا تزال بحاجة إلى مساعدة بشأن مشكلات رمز الخطأ 102630. يمكن أن يحدث هذا لأسباب مختلفة سنناقشها أدناه.

يمكن أن يحدث هذا الخطأ على الأنظمة الأساسية ومواقع الويب المختلفة التي تستضيف محتوى الفيديو، بما في ذلك خدمات البث ومنصات الوسائط الاجتماعية ومواقع استضافة الفيديو الأخرى عبر الإنترنت. يعد فهم أسباب رمز الخطأ 102630 أمرًا بالغ الأهمية لاستكشاف المشكلة وإصلاحها وحلها بشكل فعال.
لذلك، دعونا نناقش بعض الأسباب الشائعة لرمز الخطأ 102630.
أسباب رمز الخطأ 102630
كما قلنا أعلاه، يمكن أن يحدث رمز الخطأ 102630 لأسباب مختلفة، ومن هذه الأسباب:
- اتصال إنترنت ضعيف: يمكن أن يؤدي اتصال الإنترنت الضعيف أو غير المستقر إلى تعطيل تشغيل الفيديو ويؤدي إلى ظهور رمز الخطأ 102630. يمكن أن يحدث هذا عندما يكون اتصال الإنترنت لديك بطيئًا، أو عندما تكون هناك تقلبات في الشبكة
- ذاكرة التخزين المؤقت وملفات تعريف الارتباط: يمكن أن تتداخل ذاكرة التخزين المؤقت وملفات تعريف الارتباط المتراكمة في متصفح الويب الخاص بك مع تشغيل الفيديو وتؤدي إلى ظهور رمز الخطأ 102630. يمكن أن تصبح هذه الملفات المؤقتة تالفة أو قديمة في بعض الأحيان، مما يتسبب في حدوث تعارض مع تشغيل الفيديو.
- متصفح الويب قديم: قد يحتاج متصفح الويب القديم إلى مزيد من التحديثات وإصلاحات التوافق لتشغيل مقاطع الفيديو بسلاسة. يمكن أن يؤدي هذا إلى ظهور رمز الخطأ 102630 ومشكلات تشغيل أخرى.
- تسريع الأجهزة: يعد تسريع الأجهزة إحدى الميزات الموجودة في متصفحات الويب التي تعمل على إلغاء تحميل مهام معينة إلى وحدة معالجة الرسومات (GPU) بجهاز الكمبيوتر الخاص بك للحصول على أداء أسرع. ومع ذلك، قد تتسبب هذه الميزة أحيانًا في حدوث تعارض في تشغيل الفيديو، مما يؤدي إلى ظهور رمز الخطأ 102630.
- ملحقات المتصفح والإضافات: قد تتعارض الملحقات والإضافات في متصفح الويب الخاص بك أحيانًا مع تشغيل الفيديو وتسبب رمز الخطأ 102630. يمكن أن يحدث هذا عندما يكون الملحق أو الإضافة غير متوافق مع مشغل الفيديو، أو قديمًا، أو تالفًا.
حلول لإصلاح رمز الخطأ 102630
ك، ومن خلال الاطلاع على الأسباب، لا بد أنك تتساءل عن حلولها. لا تقلق؛ فيما يلي بعض الحلول سهلة المتابعة والتي ستساعدك على فهم كيفية إصلاح رمز الخطأ 102630.
الحل 1. تحقق من الاتصال بالإنترنت
يعد الاتصال الضعيف بالإنترنت أحد الأسباب الشائعة التي قد تؤدي إلى ظهور الخطأ 102630 أثناء محاولة تشغيل مقطع فيديو عبر الإنترنت. يمكن أن يؤدي عدم كفاية النطاق الترددي أو ازدحام الشبكة أو إشارة الإنترنت الضعيفة إلى انقطاع أو تأخير في بث الفيديو، مما يؤدي إلى أخطاء في التشغيل.
لذلك يجب عليك اتباع هذه النصائح والتحقق من اتصالك بالإنترنت.
- أولاً، يجب عليك استخدام أداة اختبار سرعة الإنترنت عبر الإنترنت مثل SpeedTest للتحقق مما إذا كانت هناك مشكلة في الإنترنت لديك أو أي شيء آخر.
- إذا وجدت مشكلة في الإنترنت لديك، فحاول إعادة تشغيل جهاز الراوتر أو الاتصال بالإنترنت.
- أو يمكنك أيضًا محاولة الاتصال بشبكة مختلفة، مما سيؤدي إلى إصلاح الخطأ 102630.
الحل 2. مسح ذاكرة التخزين المؤقت وملفات تعريف الارتباط في متصفح الويب الخاص بك
كما قلنا أعلاه، فإن عدم مسح ذاكرة التخزين المؤقت وملفات تعريف الارتباط في متصفحك يمكن أن يتسبب أيضًا في ظهور رمز الخطأ 102630، وإليك كيفية إصلاحه.
مسح ذاكرة التخزين المؤقت وملفات تعريف الارتباط في كروم:
خطوة 1: افتح كروم وانقر على قائمة النقاط الثلاث في الزاوية العلوية اليسرى.
خطوة 2: انتقل إلى المزيد من الأدوات > مسح بيانات التصفح. حدد الفترة الزمنية وحدد مربعي الاختيار "ملفات تعريف الارتباط وبيانات الموقع الأخرى" و"الصور والملفات المخزنة مؤقتًا". انقر فوق مسح البيانات لمسح ذاكرة التخزين المؤقت وملفات تعريف الارتباط.
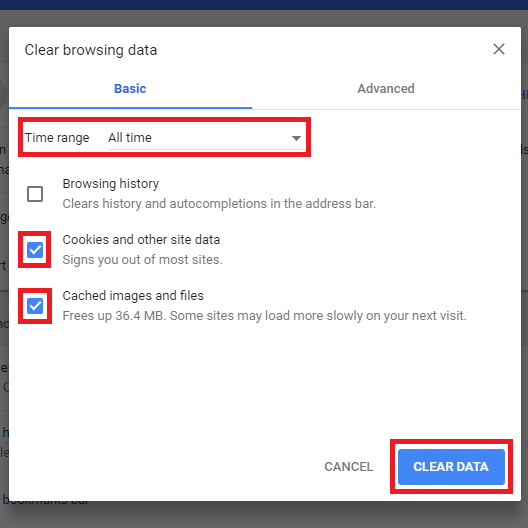
مسح ذاكرة التخزين المؤقت وملفات تعريف الارتباط في Firefox:
خطوة 1: افتح Firefox وانقر على القائمة التي هي من ثلاثة أسطر في الزاوية العلوية اليسرى.
خطوة 2: انتقل إلى الخيارات > الخصوصية والأمان. ضمن ملفات تعريف الارتباط وبيانات الموقع، انقر فوق مسح البيانات. حدد مربعي "ملفات تعريف الارتباط" و"محتوى الويب المخزن مؤقتًا"، ثم انقر فوق "مسح" لمسح ذاكرة التخزين المؤقت وملفات تعريف الارتباط.
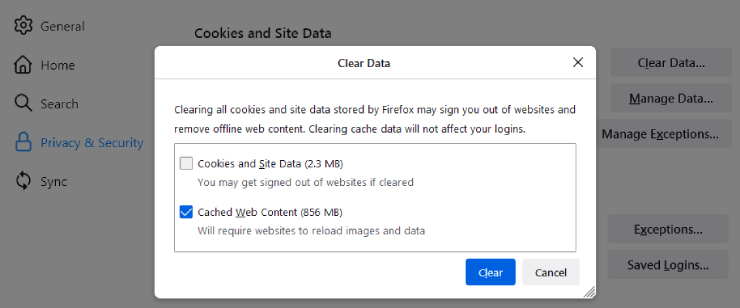
مسح ذاكرة التخزين المؤقت وملفات تعريف الارتباط في Edge:
خطوة 1: افتح Microsoft Edge وانقر على قائمة النقاط الثلاث في الزاوية العلوية اليسرى لنافذة المتصفح. حدد "الإعدادات" من القائمة المنسدلة.
خطوة 2: اختر "الخصوصية والبحث والخدمات" من اللوحة اليسرى.
خطوة 3: ضمن "مسح بيانات التصفح"، انقر على "اختيار ما تريد مسحه". حدد المربعين بجوار "الصور والملفات المخزنة مؤقتًا" و"ملفات تعريف الارتباط وبيانات الموقع الأخرى".
خطوة 4: انقر على "مسح" لبدء العملية.
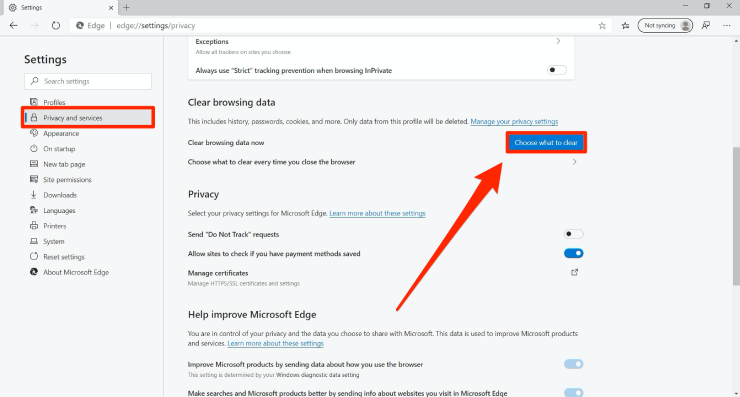
خطوة 5: : أعد تشغيل Microsoft Edge لتصبح التغييرات سارية المفعول.
باتباع هذه الخطوات، يمكنك مسح ذاكرة التخزين المؤقت وملفات تعريف الارتباط في متصفحات مختلفة، مما يمكن أن يساعد في حل المشكلات المتعلقة برمز الخطأ 102630 الناتج عن تعارض البيانات المخزنة مؤقتًا أو ملفات تعريف الارتباط.
الحل 3. قم بتحديث متصفح الويب الخاص بك
كما قلنا أعلاه، قد يحتاج متصفح الويب القديم إلى مزيد من التحديثات وإصلاحات التوافق لتشغيل مقاطع الفيديو بسلاسة، مما قد يؤدي إلى ظهور رمز الخطأ 102630. لذلك، يمكن أن يساعد تحديث متصفح الويب الخاص بك إلى الإصدار الأحدث في حل هذه المشكلة.
إليك كيفية تحديث متصفحات الويب الشائعة:
تحديث كروم:
خطوة 1: افتح كروم وانقر على قائمة النقاط الثلاث في الزاوية العلوية اليسرى.
خطوة 2: : انتقل إلى المساعدة > حول Google Chrome. سيبحث كروم تلقائيًا عن التحديثات ويقوم بتثبيتها إذا كانت متوفرة. أعد تشغيل كروم بعد اكتمال التحديث.
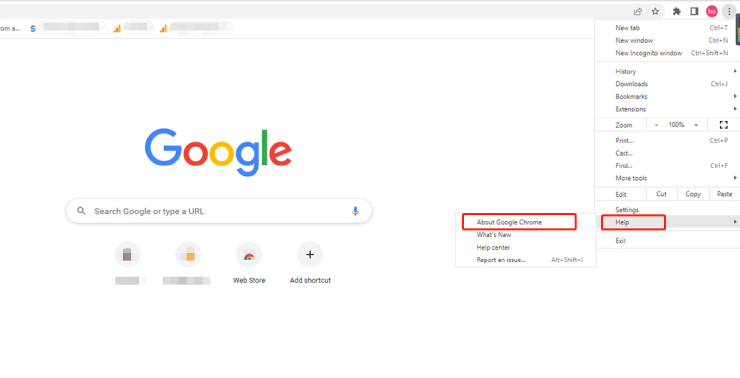
تحديث Firefox:
خطوة 1: افتح Firefox وانقر على القائمة المكونة من ثلاثة أسطر في الزاوية العلوية اليسرى.
خطوة 2: اذهب إلى المساعدة > حول Firefox. سيبحث Firefox تلقائيًا عن التحديثات ويقوم بتثبيتها إذا كانت متوفرة. أعد تشغيل Firefox بعد اكتمال التحديث.
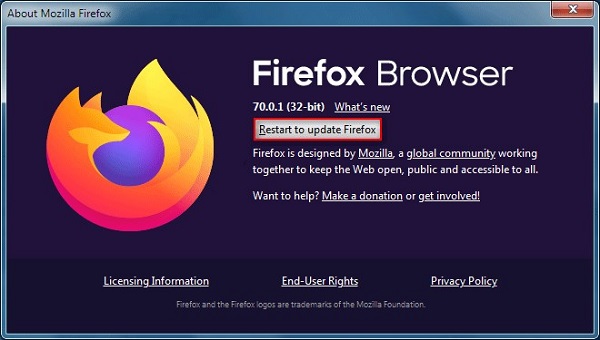
تحديث Edge:
خطوة 1: افتح Microsoft Edge وانقر على قائمة النقاط الثلاث في الزاوية العلوية اليسرى.
خطوة 2: حدد "الإعدادات" من القائمة المنسدلة.
خطوة 3: حدد "حول Microsoft Edge" في اللوحة اليسرى.
خطوة 4: سيقوم Microsoft Edge بالتحقق من التحديثات وتنزيل/تثبيت أي تحديثات متوفرة.
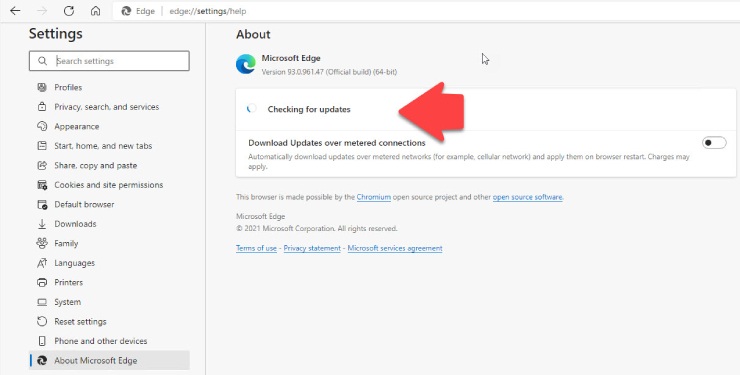
هي الطريقة التي يمكنك بها تحديث المتصفحات المختلفة على جهاز الكمبيوتر الخاص بك وإصلاح رمز الخطأ 102630.
الحل 4. تعطيل تسريع الأجهزة
مت مناقشته أعلاه، يمكن أن تتسبب ميزة "تسريع الأجهزة" أيضًا في ظهور رمز الخطأ 102630، ولإصلاح هذا الخطأ، تحتاج إلى تعطيل هذه الوظيفة.
ولهذا، إليك بعض الخطوات البسيطة التي يمكنك اتباعها.
تعطيل تسريع الأجهزة في كروم:
خطوة 1: افتح كروم وانقر على قائمة النقاط الثلاث في الزاوية العلوية اليسرى.
خطوة 2: انتقل إلى الإعدادات > النظام.
خطوة 3: ضمن قسم "استخدام تسريع الأجهزة عند توفره"، قم بإيقاف تشغيلضمن قسم "استخدام تسريع الأجهزة عند توفره"، قم بإيقاف تشغيل المفتاح.

تعطيل تسريع الأجهزة في Firefox:
خطوة 1: افتح Firefox وانقر على القائمة المكونة من ثلاثة أسطر في الزاوية العلوية اليسرى.
خطوة 2: انتقل إلى الإعدادات> عام.
خطوة 3: ضمن قسم "الأداء"، قم بإلغاء تحديد المربع "استخدام إعدادات الأداء الموصى بها". ثم قم بإلغاء تحديد المربع بجوار "استخدام تسريع الأجهزة عندما يكون متاحًا".
>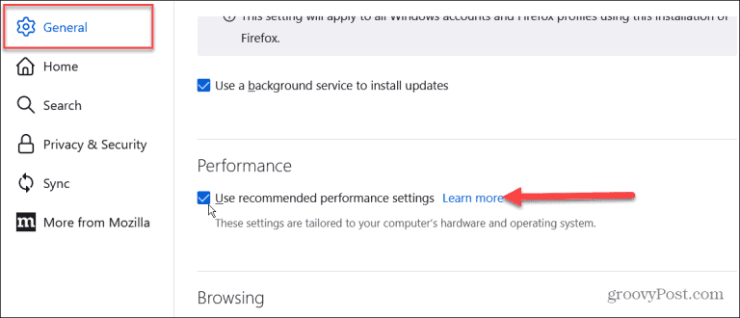
تعطيل تسريع الأجهزة في Edge:
خطوة 1: افتح Microsoft Edge وانقر على قائمة النقاط الثلاث في الزاوية العلوية اليسرى.
خطوة 2: انتقل إلى الإعدادات > النظام.
خطوة 3:حدد "حول Microsoft Edge" في اللوحة اليسرى.
خطوة 4: إلى جانب قسم "استخدام تسريع الأجهزة عند توفره"، قم بإيقاف تشغيل المفتاح.
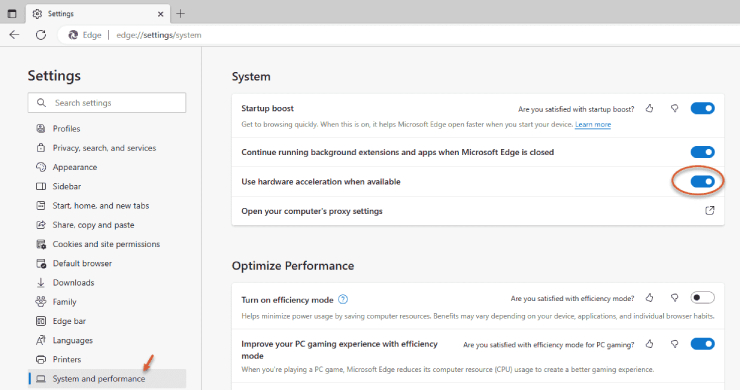
يمكن أن يساعد تعطيل تسريع الأجهزة في حل المشكلات المتعلقة برمز الخطأ 102630 الناتج عن التعارض مع برامج تشغيل الرسومات أو الأجهزة. ولكن إذا استمرت مواجهة الخطأ بعد تعطيل تسريع الأجهزة، فيمكنك الانتقال إلى الحل التالي.
الحل 5. إزالة ملحقات المتصفح والإضافات
كما تمت مناقشته أعلاه، يمكن أن تتسبب ميزة "تسريع الأجهزة" أيضًا في ظهور رمز الخطأ 102630، ولإصلاح هذا الخطأ، تحتاج إلى تعطيل هذه الوظيفة.
ولهذا، إليك بعض الخطوات البسيطة التي يمكنك اتباعها.
إزالة الملحقات من كروم:
خطوة 1: افتح كروم وانقر على قائمة النقاط الثلاث في الزاوية العلوية اليسرى.
خطوة 2:انتقل إلى المزيد من الأدوات> الامتدادات.
خطوة 3: قم بإيقاف تشغيل المفتاح الموجود بجوار كل ملحق لتعطيله، أو انقر فوق الزر "إزالة" لإزالته.

إزالة الملحقات من Firefox:
خطوة 1: افتح Firefox وانقر على القائمة المكونة من ثلاثة أسطر في الزاوية العلوية اليسرى.
خطوة 2: انتقل إلى الإضافات > الملحقات.
خطوة 3: انقر على قائمة النقاط الثلاث بجوار كل ملحق، واختر تعطيل لتعطيلها، أو انقر فوق إزالة لإزالتها.
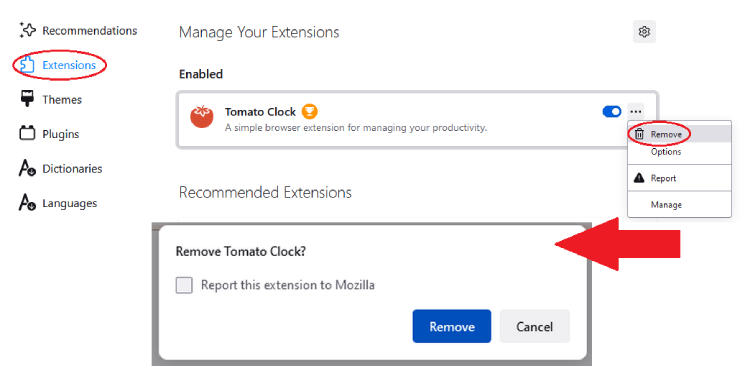
إزالة الملحقات من Edge:
خطوة 1: افتح Microsoft Edge pوانقر على قائمة النقاط الثلاث في الزاوية العلوية اليسرى.
خطوة 2: اذهب إلى الامتدادات
خطوة 3: انقر فوق الامتداد الذي تريد إزالته ثم انقر فوق الزر "إزالة".
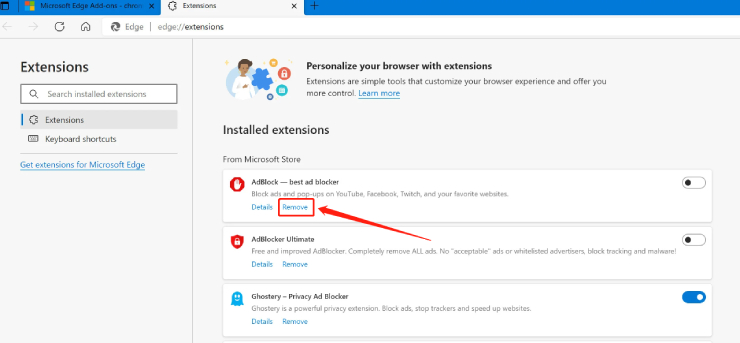
هذه هي الطريقة التي يمكنك بها إزالة الملحقات من متصفحك وإصلاح رمز الخطأ 102630 والاستمتاع بالبث السلس لمقاطع الفيديو عبر الإنترنت.
نصائح إضافية: كيفية إصلاح ملفات الفيديو التالفة؟
إذا قمت بتنزيل ملف فيديو على جهاز الكمبيوتر الخاص بك وعندما حاولت تشغيله، ظهر لك الخطأ "لا يمكن تشغيل ملف الفيديو هذ"، فقد يشير ذلك إلى أن ملف الفيديو تالف.
يمكن أن تحدث ملفات الفيديو التالفة لأسباب مختلفة، مثل التنزيلات غير المكتملة، أو أخطاء نقل الملفات، أو الإصابة بالبرامج الضارة، أو مشكلات الأجهزة/البرامج. ومع ذلك، لا تقلق! فيما يلي بعض الخطوات التي يمكنك اتباعها لإصلاح ملفات الفيديو التالفة، بالإضافة إلى البرنامج الموصى به، 4DDiG Video Repair:
- قم بتنزيل وتثبيت 4DDiG File Repair
انقر فوق الزر أدناه لتنزيل 4DDiG File Repair. اتبع التعليمات التي تظهر على الشاشة لتثبيته على جهاز الكمبيوتر الخاص بك.
تحميل مجانيتحميل آمن
تحميل مجانيتحميل آمن
- قم بتشغيل 4DDiG File Repair وأضف ملفات الفيديو التالفة
افتح أداة إصلاح الفيديو وحدد "ابدأ" ضمن "إصلاح أخطاء الفيديو". ثم انقر فوق "إضافة مقطع فيديو (مقاطع فيديو)" لاختيار ملفات الفيديو التالفة من جهاز الكمبيوتر الخاص بك. يمكنك إضافة ملفات متعددة في وقت واحد.

- ابدأ عملية إصلاح ملف الفيديو
ابدأ عملية إصلاح ملف الفيديو بالنقر فوق الزر "ابدأ الإصلاح". سيقوم البرنامج بعد ذلك بفحص ملفات الفيديو التالفة وإصلاحها تلقائيًا.

- تصدير الملف الذي تم إصلاحه
بمجرد اكتمال الإصلاح، يمكنك تنزيل الملفات التي تم إصلاحها على جهاز الكمبيوتر الخاص بك عن طريق النقر فوق "تصدير المحدد".

الخاتمة
لذلك، إذا كنت تواجه مشكلة "لا يمكن تشغيل ملف الفيديو هذا، رمز الخطأ 102630"، يمكنك اتباع الحلول المذكورة أعلاه لإصلاح هذه المشكلة. جميع الحلول التي قدمناها تم اختبارها، وسوف تتمكن من متابعتها بسهولة دون أي متاعب. ومع ذلك، إذا قمت بإصلاح المشكلة بنجاح ولكنك أفسدت بعض ملفات الفيديو في جهاز الكمبيوتر الخاص بك، فيمكنك تنزيل 4DDiG Video Repair لإصلاح مقاطع الفيديو التالفة. هذه أداة إصلاح ملفات مشهورة يمكنها مساعدتك في إصلاح كل من الصور ومقاطع الفيديو.
ربما يعجبك أيضا
- الصفحة الرئيسية >>
- خطأ في الفيديو >>
- كيفية إصلاح لا يمكن تشغيل ملف الفيديو هذا، رمز الخطأ 102630؟