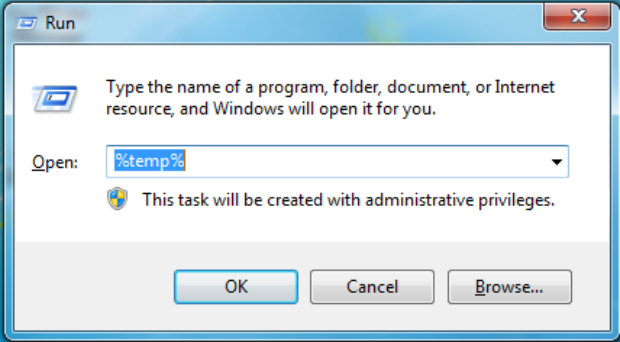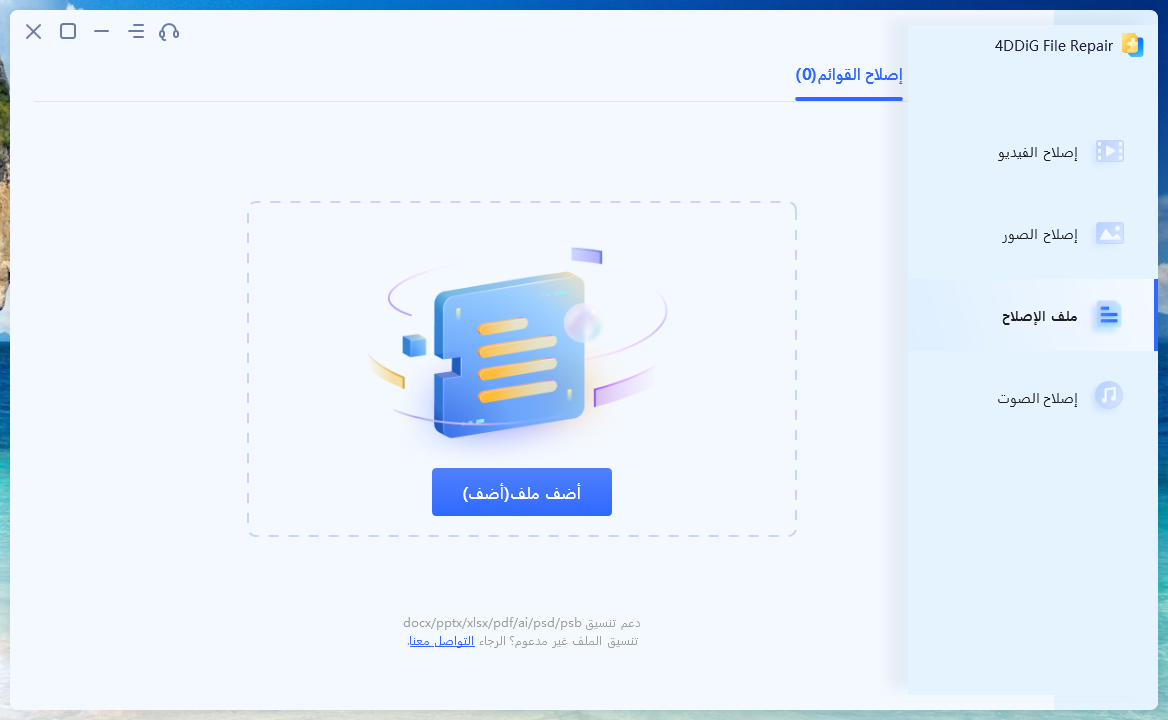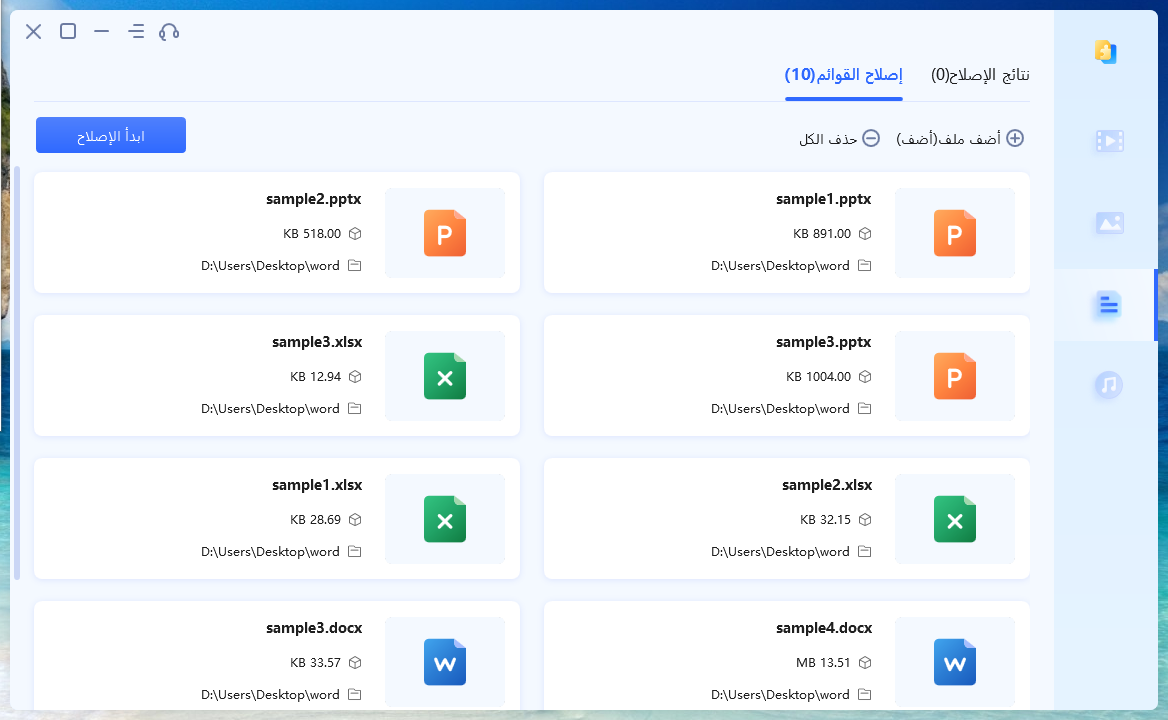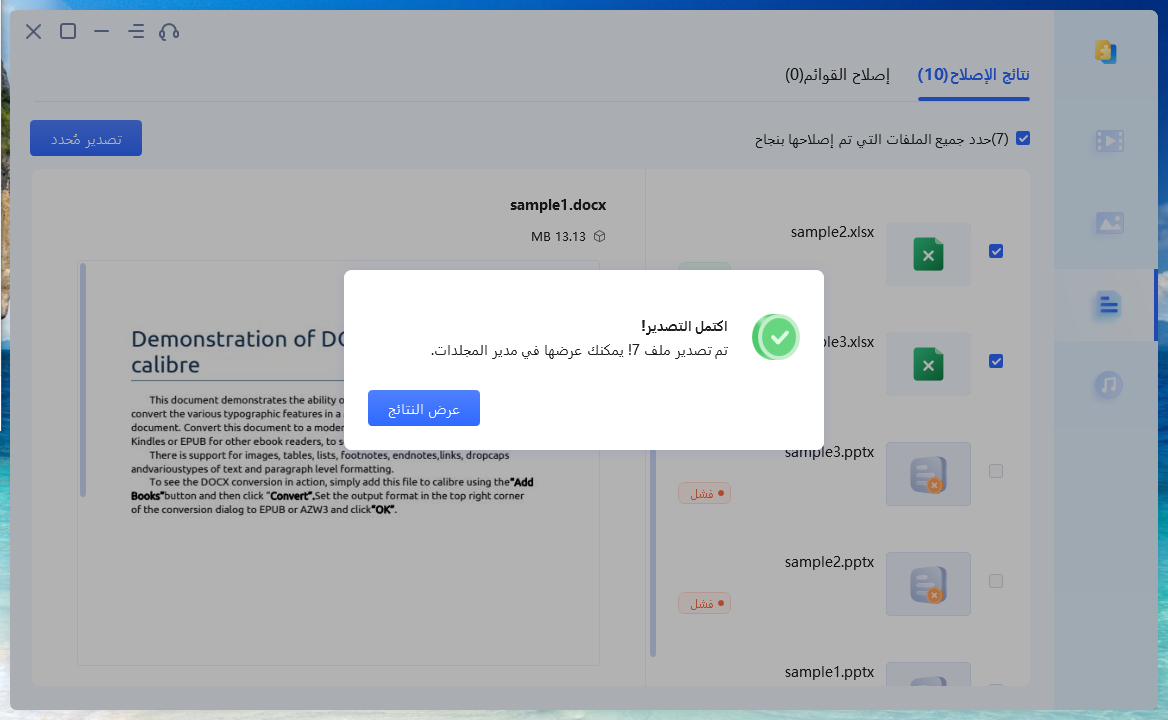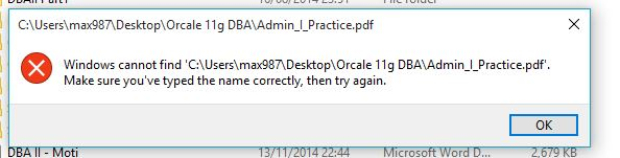مشكلة عدم عمل معاينة ملفات PDF؟ هل تشعر بالإحباط بسبب عدم القدرة على عرض ملفات PDF مباشرة داخل مستعرض الملفات الخاص بك؟ إذا كنت تواجه هذه المشكلة، فلا داعي للقلق!
نحن نفهم الإحباط الذي يسببه غياب معاين ملفات PDF فعّالة، ونحن هنا لمساعدتك في حلها. في هذا الدليل الشامل، سنرشدك خلال 5 من أفضل الأساليب لمعالجة مشكلة معاين ملفات PDF غير الاستجابة.
ستتيح لك هذه الأساليب خطوة بخطوة استعادة سهولة معاينة ملفات PDF بسلاسة. سواء كنت مبتدئًا أم متقنًا للتكنولوجيا، سيساعدك هذا الدليل في حل المشكلة في غضون دقائق قليلة.
لذا، دعونا نبدأ.

الجزء الأول: ما الذي يسبب عدم عمل معاين ملفات PDF؟
قبل أن نتجه مباشرةً إلى الحلول، من الأفضل أن نفهم أولاً لماذا تواجه مشكلة عدم عمل معاين ملفات PDF على جهاز الكمبيوتر الخاص بك.
هناك العديد من العوامل التي يمكن أن تؤدي إلى تعطيل معاين ملفات PDF. وتحديد السبب الجذري هو الخطوة الأولى نحو حل المشكلة. فيما يلي بعض الأسباب الشائعة وراء عدم عمل معاين ملفات PDF في Outlook.
- عدم وجود معاين ملفات PDF في Microsoft Outlook: إذا لم تكن قد قمت بتثبيت معاين ملفات PDF لـ Microsoft Outlook، فلن تتمكن من عرض ملفات PDF مباشرةً داخل التطبيق.
- تعطيل ميزة "الكشف التلقائي عن الإعدادات": تعطيل ميزة "الكشف التلقائي عن الإعدادات" يمكن أن يتسبب في انقطاع في وظائف معاين ملفات PDF، مما يؤدي إلى مشاكل أثناء معاينة ملفات PDF.
- مشكلات في التسجيل تؤثر على معاين ملفات PDF في Outlook: مشكلات التسجيل، مثل الإدخالات المعطوبة أو المكونة بشكل غير صحيح، يمكن أن تمنع معاين ملفات PDF من العمل بشكل صحيح في وضع ملء الشاشة داخل Outlook.
- عدم وجود ملف PDF الهدف في القسم المخصص للمعاينة: عندما يكون ملف PDF الهدف مفقودًا أو غير متاح في القسم المخصص للمعاينة المحدد، يؤدي ذلك إلى عدم عمل معاين ملفات PDF بالشكل المتوقع، مما يسبب إزعاجًا أثناء تصفح الملفات والمعاينات.
إذًا، هذه هي الأسباب الشائعة وراء عدم عمل معاين ملفات PDF في Outlook. الآن لنتعلم كيف يمكنك إصلاح مشكلة عدم عمل معاين ملفات PDF في Windows 11.
كيفية إصلاح مشكلة عدم عمل معاين ملفات PDF؟
إليك 5 طرق مختلفة يمكنك اتباعها لحل مشكلة عدم عمل معاين ملفات PDF بسرعة.
الطريقة الأولى: حذف الملفات المؤقتة
أحد الأساليب الفعالة هو مسح الملفات المؤقتة الخاصة بك، والتي قد تتداخل في بعض الأحيان مع وظائف معاين ملفات PDF. اتبع الخطوات التالية للقيام بذلك:
-
اضغط على مفتاح Windows + R لفتح نافذة تشغيل.

- اكتب "%temp%" (بدون علامات تنصيص) واضغط على Enter لفتح مجلد Temp.
-
حدد جميع الملفات والمجلدات في مجلد Temp واحذفها.

- قم بتأكيد الحذف وأغلق مجلد Temp.
الطريقة الثانية: التحقق مما إذا كان معاين ملفات PDF مفعّلًا
إذا واجهت مشكلة "عدم عمل معاين ملفات PDF" في Outlook، فهناك احتمالًا أن خيار معاين ملفات PDF معطل. تمكين هذا الخيار يمكن أن يساعد في حل المشكلة.
لذا، اتبع هذه الخطوات لتمكين معاين ملفات PDF في Outlook:
- افتح Microsoft Outlook على جهاز الكمبيوتر الخاص بك وانقر على "ملف" في الزاوية العلوية اليسرى من نافذة Outlook.
- من قائمة الملف، انتقل إلى "الخيارات" ثم انقر على "مركز الثقة" في الشريط الجانبي الأيسر. بعد ذلك، ستحتاج إلى النقر على زر "إعدادات مركز الثقة" على الجانب الأيمن من النافذة.
-
في نافذة مركز الثقة، انتقل إلى الخيار "معالجة المرفقات" وابحث عن خيار "إيقاف معاينة المرفقات" وتأكد من أنه غير محدد.

-
الآن انقر على قسم "معاينو المرفقات والمستندات" وابحث عن "معاين ملفات PDF". هنا يتعين عليك التأكد من تمكينه.

- بعد ذلك، انقر على "موافق" لتطبيق التغييرات وأغلق نافذة مركز الثقة.
- انقر مرة أخرى على "موافق" لإغلاق نافذة خيارات Outlook.
الطريقة الثالثة: تثبيت أحدث نسخة من Adobe Reader
يمكن أن تؤدي نسخة Adobe Reader القديمة إلى مشكلات توافق مع معاين ملفات PDF. لحل هذا، قم بتحديث Adobe Reader إلى أحدث نسخة عبر اتباع هذه الخطوات:
- افتح متصفح الويب الخاص بك وقم بزيارة صفحة تنزيل Adobe Reader الرسمية .
-
قم بتنزيل أحدث نسخة من Adobe Reader لنظام التشغيل الخاص بك.

- قم بتشغيل المثبت واتبع التعليمات التي تظهر على الشاشة لتثبيت النسخة الأحدث.
- بمجرد اكتمال التثبيت، أعد تشغيل جهاز الكمبيوتر الخاص بك.
الطريقة الرابعة: إصلاح ملف PDF التالف
إذا كنت قد اتبعت جميع الأساليب المذكورة أعلاه وما زلت تواجه مشكلة معاين ملفات PDF، فهذا يعني أن هناك مشكلة في الملف PDF نفسه. قد يكون معطلاً، وهذا هو السبب في عدم قدرتك على رؤية معاينة الملف. في هذه الحالة، ستحتاج إلى إصلاح ملف PDF باستخدام أداة إصلاح الملفات المكتبية الموثوقة مثل أداة إصلاح الملفات 4DDiG File Repairتم تصميم هذا البرنامج القوي لإصلاح ملفات معينة متنوعة، بما في ذلك ملفات PDF، باستخدام تقنية AI المتقدمة.
تم تصميم هذا البرنامج القوي لإصلاح ملفات معينة متنوعة، بما في ذلك ملفات PDF، باستخدام تقنية AI المتقدمة.
إليك أبرز ميزات أداة إصلاح الملفات 4DDiG:
- 4DDiG تدعم إصلاح مجموعة واسعة من تنسيقات الملفات، مما يضمن التوافق مع أنواع مختلفة من الملفات التالفة.
- يستخدم البرنامج خوارزميات AI المتقدمة لتحليل وإصلاح الملفات التالفة بفعالية.
- تقدم 4DDiG واجهة مستخدم بديهية وسهلة الاستخدام، مما يجعل من السهل على كل من المبتدئين والمستخدمين المتقدمين التنقل واستخدام عملية الإصلاح.
- أمان بياناتك أمر أساسي، ويضمن 4DDiG أن عملية الإصلاح لا تتسبب في أي ضرر إضافي لملفاتك.
الآن دعونا نتعلم كيف يمكنك استخدام أداة إصلاح الملفات 4DDiG لإصلاح ملفات PDF التالفة.
تحميل آمن
تحميل آمن
-
أولًا، قم بتنزيل أداة إصلاح الملفات 4DDiG على جهاز الكمبيوتر الخاص بك وقم بتثبيتها، ثم قم بتشغيلها. على واجهة البرنامج الرئيسية، انقر على زر "إضافة ملف(ملفات)" واختر ملف PDF التالف الذي ترغب في إصلاحه.

-
بمجرد تحميل ملف PDF الخاص بك إلى الأداة، يمكنك النقر على زر "إصلاح" في الزاوية العلوية اليمنى. سيبدأ هذا في عملية الإصلاح. لذا، ستحتاج إلى الانتظار حتى يتم الانتهاء من العملية.

-
بمجرد اكتمال العملية، يمكنك معاينة ملف PDF وإذا كان كل شيء جيدًا، يمكنك النقر على زر "تصدير المحدد" وحفظ ذلك الملف على جهاز الكمبيوتر الخاص بك.

إذن، هذه هي الطريقة التي يمكنك من خلالها إصلاح ملفات PDF التالفة باستخدام 4DDiG File Repair والتخلص من مشكلة مستكشف الملفات الذي لا يعمل مع معالج معاينة PDF.
الطريقة الخامسة: تشغيل تحديثات الويندوز
إذا كنت لا تزال تواجه مشكلة عدم عمل معاين ملفات PDF حتى بعد ذلك، يعني ذلك وجود مشكلة في نظام التشغيل الخاص بك أو في تعريف الجهاز. لحل هذا، ستحتاج إلى تحديث نظام التشغيل Windows الخاص بك.
فيما يلي الخطوات التي يمكنك اتباعها:
- اضغط على مفتاح Windows + I لفتح إعدادات Windows.
- انقر على "تحديث وأمان".
-
في قسم تحديث Windows، انقر على "البحث عن تحديثات".

- إذا كانت هناك تحديثات متاحة، سيبدأ Windows في تنزيلها وتثبيتها تلقائياً.
- بمجرد اكتمال التحديثات، أعد تشغيل جهاز الكمبيوتر الخاص بك لتطبيق التغييرات.
أسئلة شائعة حول مشكلة عدم عمل معاين ملفات PDF
1. كيف يمكنني إصلاح مشكلة معاين ملفات PDF؟
لحل مشكلة معاين ملفات PDF، احذف الملفات المؤقتة وتأكد من تمكين خيار "عرض معاينات الملفات في اللوحة المعاينة". بالإضافة إلى ذلك، تحديث Adobe Reader إلى أحدث نسخة ضروري لمعالجة أي مشكلات توافق قد تكون تسببت في الخلل. إذا استمرت المشكلة، فكر في إصلاح تثبيت Microsoft Office، حيث يمكن أن يؤثر التثبيت التالف أيضًا على وظيفة معاين ملفات PDF.
أخيرًا، إذا لم يعمل شيء بالنسبة لك، يمكنك محاولة تحديث نظام التشغيل Windows الخاص بك، والذي يمكن أن يساعد في استعادة وظيفة معاين ملفات PDF بالكامل.
2. لماذا لا يعمل معاين ملفات PDF في مستكشف Windows؟
قد لا يعمل معاين ملفات PDF في مستكشف Windows بسبب عدة أسباب، مثل افتقار مكونات المعاينة المفقودة أو التالفة، وتعطيل إعدادات الكشف التلقائي، ومشكلات في سجل النظام، أو افتقار الملف المستهدف PDF في القسم المخصص للمعاينة. بالإضافة إلى ذلك، التعارض مع تطبيقات أخرى والبرمجيات القديمة يمكن أن تسهم أيضًا في تلك المشكلة.
الخاتمة
اختتامًا، هذه هي الطرق التي يمكنك من خلالها إصلاح مشكلة عدم عمل معاين ملفات PDF بنفسك في غضون دقائق قليلة. كل ما عليك القيام به هو اتباع الخطوات بعناية وإصلاح المشكلة بسرعة. ومع ذلك، إذا كنت تواجه مشكلة في تلف ملفات PDF، يمكنك محاولة استخدام 4DDiG File Repair لاستعادة ملفات PDF الخاصة بك. واجهة المستخدم سهلة الاستخدام والتكنولوجيا المتقدمة تضمن عملية إصلاح سلسة دون أن تتسبب في أي ضرر إضافي لبياناتك. جربها واستعد السيطرة على ملفات PDF الخاصة بك بسهولة.