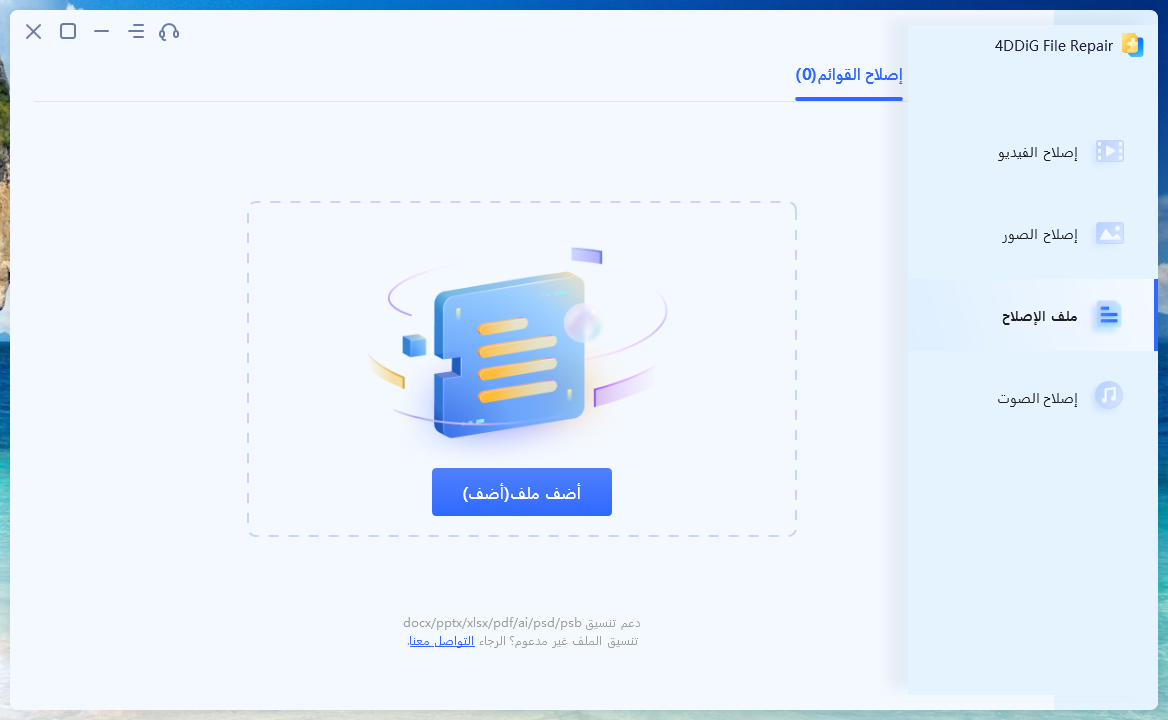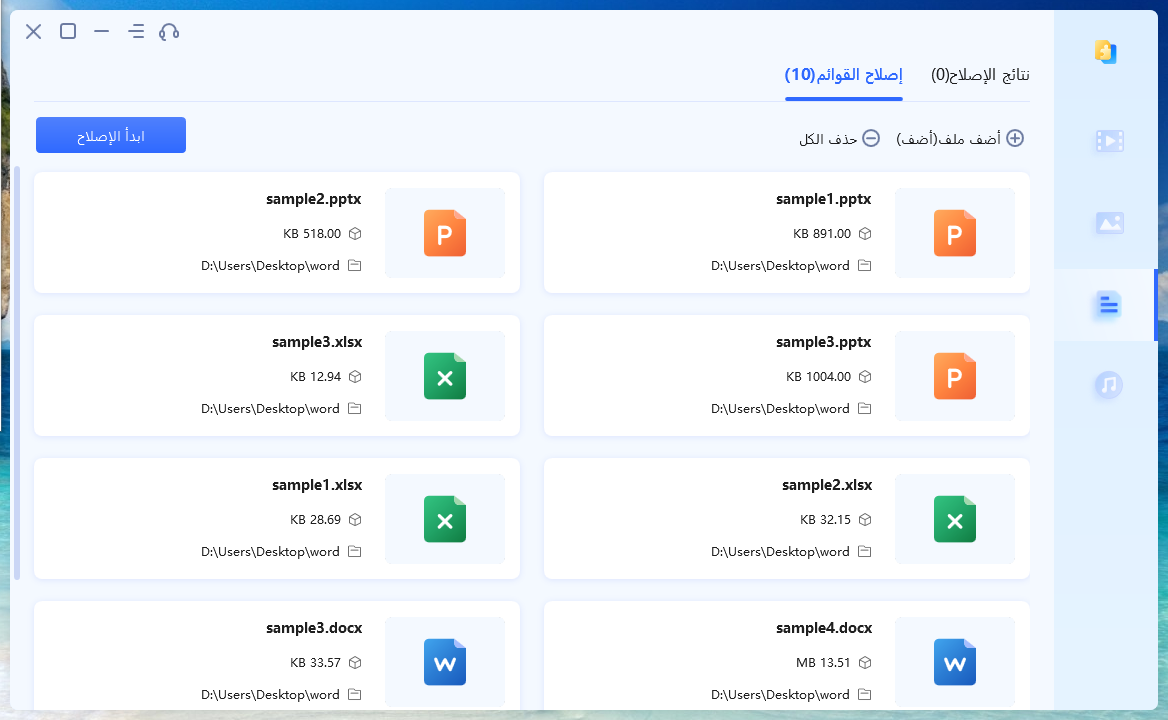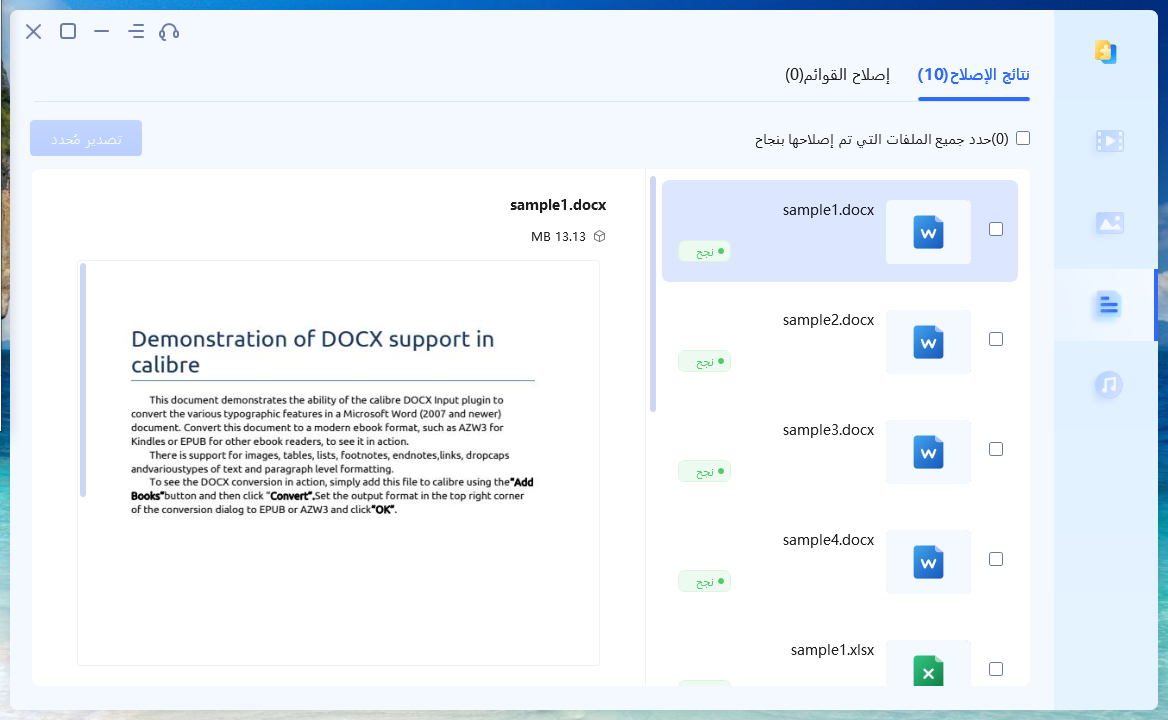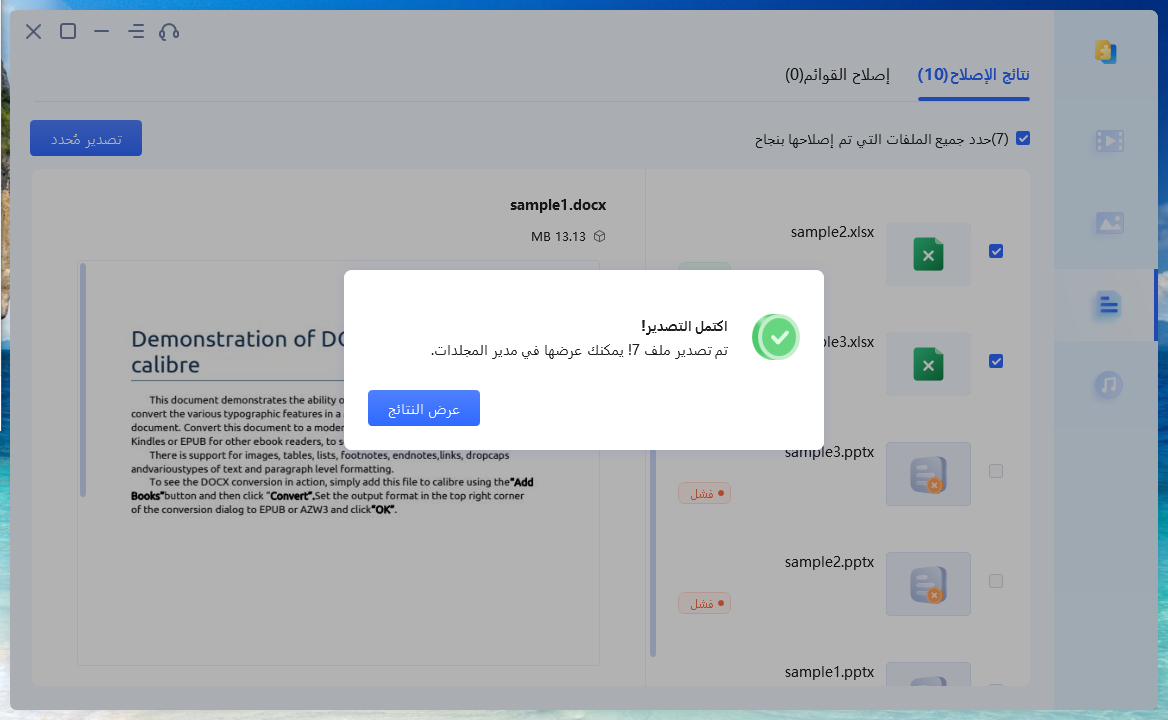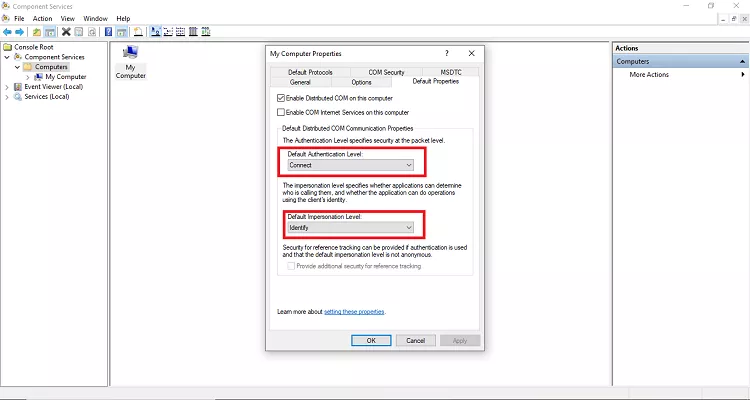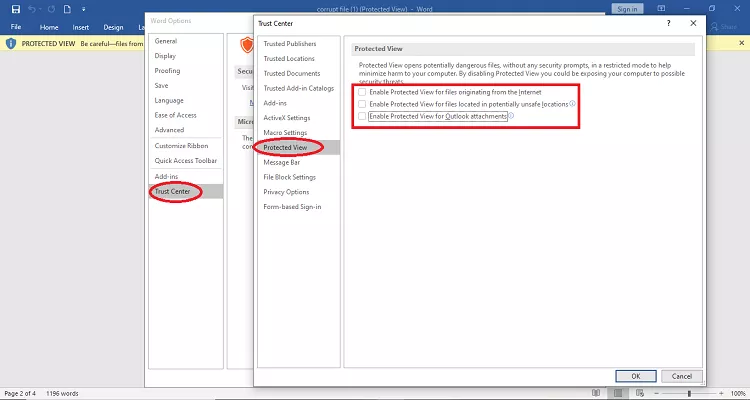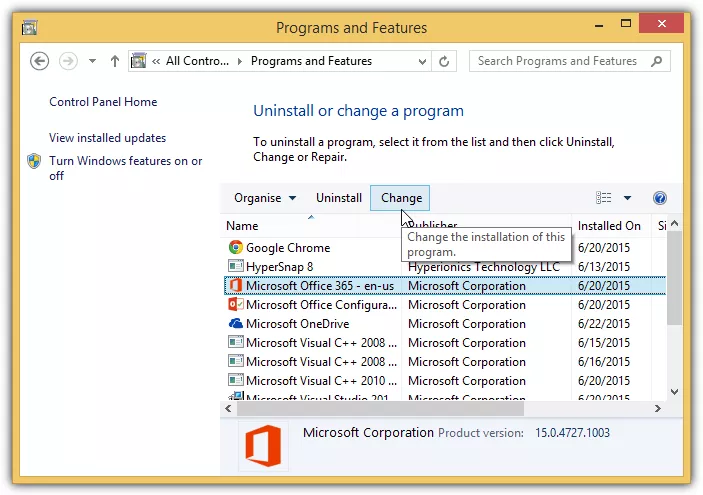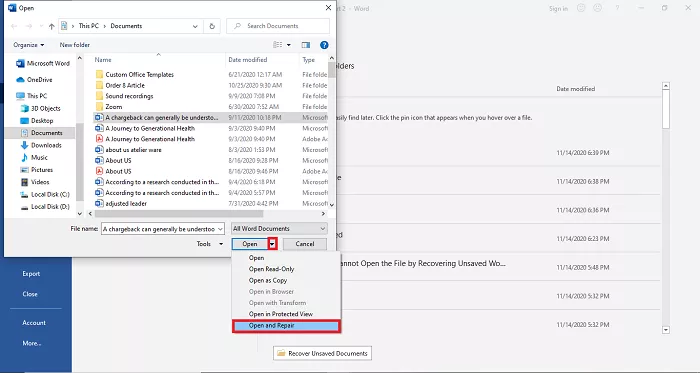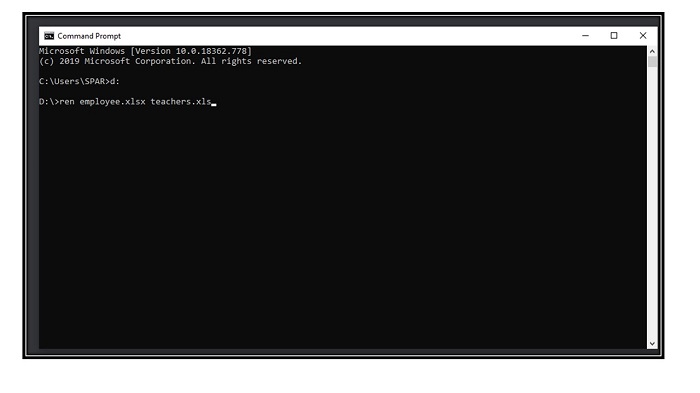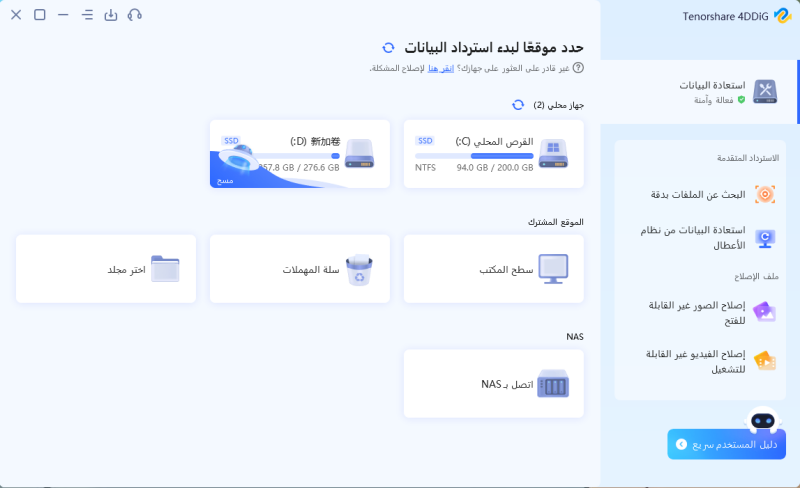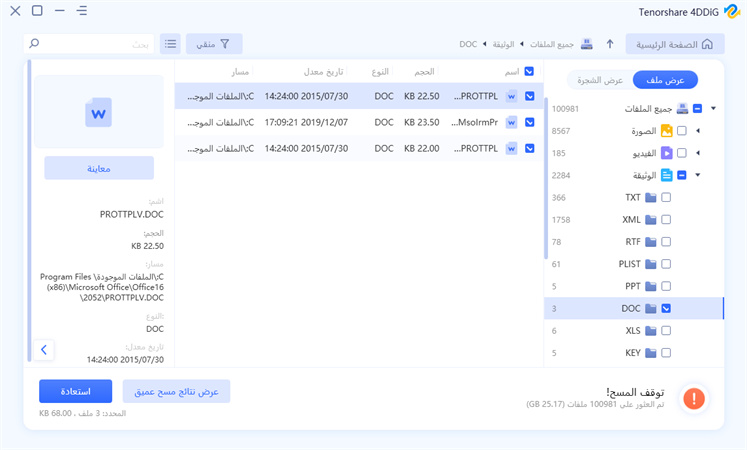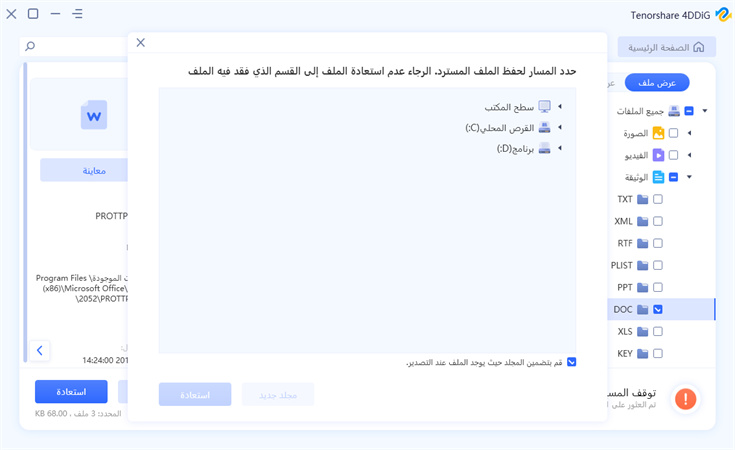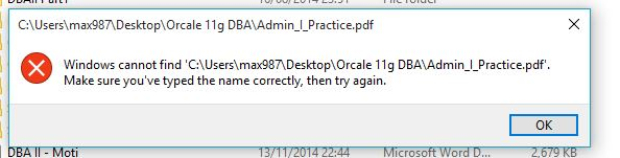تصور هذا: أنت على وشك الوصول إلى مستند مهم في Microsoft Word أو Excel، فقط لتقابل برسالة محبطة، "الملف تالف ولا يمكن فتحه." إنه السيناريو الذي ترك المستخدمين يتصارعون مع فقدان البيانات وانتكاسات الإنتاجية. لكن لا تخف، ففي هذه المقالة سنكشف النقاب عن المفاتيح اللازمة لاستعادة ملفاتك واستعادة راحة بالك. دعنا نتعمق في سبع طرق مجربة ومختبرة ستمكنك من التغلب على شبح تلف الملفات واستعادة الوصول إلى مستندات Word/Excel التي لا تقدر بثمن.

الجزء الأول: الإصلاح النهائي لرسالة الملف تالف ولا يمكن فتحه "The file is corrupted and cannot be opened".
أصبحت معالجة الخطأ المحبط "الملف تالف ولا يمكن فتحه" أمرًا سهلاً باستخدام 4DDiG File Repair,وهي أداة مسلحة بالقدرة على إنقاذ مستنداتك من براثن الفساد. سواء كان ملف Word أو Excel، فإن هذه الأداة المتقدمة متخصصة في إعادة الحياة إلى مستنداتك التالفة، مما يسمح لك باستعادة الوصول واستعادة سير عملك. قبل الخوض في عملية الإصلاح، دعونا نتعرف على الميزات الرئيسية التي تجعل من 4DDiG File Repair حليفًا جديرًا بالثقة:
الميزات الرئيسية 4DDiG File Repair:
- دعم الملفات المتنوعة: فهي قادرة على إصلاح أنواع المستندات المختلفة، مثل ملفات Word وExcel وPowerPoint وPDF وEPUB وغيرها.
- الدقة في الإصلاح: تستخدم خوارزميات متقدمة لتحديد الأسباب الجذرية لفساد الملفات ومعالجتها بدقة، مما يضمن عملية استعادة شاملة.
- واجهة سهلة الاستخدام: تصميمها البديهي يلبي احتياجات المستخدمين من مختلف المستويات التقنية، مما يجعل عملية الإصلاح سهلة الوصول وبدون من المتاعب.
- وظيفة المعاينة: بعد الإصلاح، تقدم الأداة معاينة للمحتوى المسترد، مما يسمح لك بالتحقق من الاستعادة الناجحة لسلامة المستند الخاص بك.
لننتقل الآن إلى العملية خطوة بخطوة لاستخدام هذه الأداة للتغلب على الخطأ "الملف تالف ولا يمكن فتحه" في Word أو Excel.
-
قم بتنزيل وتثبيت ملف 4DDiG File Repair. في الواجهة الرئيسية، انتقل إلى علامة التبويب إصلاح الملف "File Repair" وانقر على إضافة ملف (ملفات) "Add File(s)" لاستيراد مستند Word أو المصنف التالف الذي يؤدي إلى ظهور رسالة الخطأ.
تنزيل مجانيلأجهزة الكمبيوترتحميل آمن
تنزيل مجانيلل ماكتحميل آمن

-

-
بعد عملية الإصلاح، ستوفر الأداة معاينة للمحتوى الذي تم إصلاحه. يمكّنك ذلك من التحقق من استعادة سلامة المستند بشكل فعال.

-
إذا كنت راضيًا عن الإصدار الذي تم إصلاحه، فحدد موقعًا آمنًا لحفظ الملف المستعاد حديثًا. اختر موقعًا مختلفًا عن الملف الأصلي لكي لا يتم حذف الإصدار القديم.

الجزء الثاني: إصلاحات شائعة أخرى للخطأ "الملف تالف ولا يمكن فتحه".
في حين أن أداة 4DDiG File Repair توفر حلًا قويًا للتعامل مع الملفات التالفة، إلا أن هناك طرقًا إضافية يمكنك وضعها في الاعتبار لمعالجة مشكلة "الملف تالف ولا يمكن فتحه". قد تكون هذه الأساليب البديلة فعالة في مواقف محددة. دعنا نستكشف بعض الإصلاحات الشائعة:
الإصلاح 1: تغيير إعدادات خدمات المكونات Component Services Settings
قد يتم الإعلان عن تلف ملف Excel/Word لأسباب متعددة. على الرغم من أن النافذة المنبثقة تشير إلى أن الملف تالف، إلا أنه في معظم الحالات، لا يكون ذلك خطأ في الملف ولكنه تغيير بسيط في إعدادات خدمة المكونات لديك Component Services Settings. وبالتالي، لإصلاح "الملف تالف ولا يمكن فتحه"، سنحتاج إلى إعادة تعيين إعدادات خدمة المكون.
- اضغط على مفتاحي "Windows" و "R" معًا وابحث عن "dcomcnfg".
- قم بتوسيع قائمة خدمات المكونات component services وحدد جهاز الكمبيوتر my computer من العمود الأيسر.
- في العمود الذي سيظهر، انقر بزر الماوس الأيمن فوق جهاز الكمبيوتر my computer وافتح الخصائص properties.
-
توجه إلى الخصائص الافتراضية وقم بضبط الإعدادات على النحو التالي:
مستوى المصادقة الافتراضي: متصل Default authentication level: Connect
مستوى الانتحال الافتراضي: تحديد Default Impersonation Level: Identify

- انقر فوق موافق OK لحفظ الإعدادات.
الإصلاح 2: قم بإلغاء تحديد خيارات العرض المحمية Protected View Options
خيار العرض المحمي يقيد استخدام الملف في وضع القراءة فقط read-only حيث لا يمكن للمستخدم إجراء أي تعديلات على الملف. قد يكون خيار العرض المحمي ممكّنًا في الملف الذي تم تنزيله من الإنترنت أو عبر البريد، مما يتسبب في ظهور الخطأ "الملف تالف ولا يمكن فتحه". في مثل هذه الحالة، سنحتاج إلى تعطيل خيارات العرض المحمية لإزالة الخطأ.
- قم بتشغيل Word/Excel على جهاز الكمبيوتر الخاص بك وتوجه إلى قائمة الملفات Files.
- افتح مركز التوثيق trust center ثم ابحث عن إعدادات مركز التوثيق trust center settings.
- انقر فوق العرض المحمي protected view وقم بإلغاء تحديد جميع مربعات الاختيار الموجودة في علامة التبويب.
-
انقر فوق موافق OK وأعد تشغيل البرنامج.

الإصلاح 3: فتح الملف التالف
سبب آخر وراء الخطأ يمكن أن يكون قفل الملف. في حالة محاولة فتح ملف مقفل، سيظهر خطأ ملف تالف corrupt file في برنامج Excel/Word. من أجل استرداد هذا الملف، سنحتاج إلى فتحه، وستساعدك الخطوات أدناه على القيام بذلك.
- توجه إلى الملف التالف corrupted file في المستكشف الخاص بك وانقر عليه بزر الماوس الأيمن.
- حدد الخصائص Properties من القائمة وانتقل إلى الشريط عام general.
- حدد مربع فتح unlock وقم بتطبيق الإعدادات Apply.
الإصلاح 4: إصلاح تطبيق Microsoft Office
لقد أخذنا في الاعتبار فقط الأخطاء المحتملة في الملفات حتى الآن، ولكن هناك احتمال كبير لظهور الخطأ "الملف تالف ولا يمكن فتحه" بسبب خلل في تطبيق Microsoft Office. غالبًا ما تكون الإصابة بالفيروسات أو هجوم البرامج الضارة سببًا وراء التناقضات في بياناتك المخزنة وقد تؤدي إلى عمل التطبيقات بشكل غير مناسب. للتغلب على المشكلة، سنحتاج إلى إصلاح البرنامج. يجب أن توضح الخطوات التالية إجراءات إصلاح البرنامج.
- في قائمة البداية، ابحث عن لوحة التحكم Control Panel في العمود الفرعي.
- توجه إلى برنامج Microsoft Office.
- من القائمة العلوية، حدد تغيير change.
-
ستتبع ذلك شاشة إصلاح، حدد إصلاح سريع Quick Repair، وقم بتأكيد مكالمتك.

الإصلاح 5: استخدام ميزة الفتح والإصلاح Open and Repair Feature
يعد فتح المستند وإصلاحه ميزة ممتازة لاستعادة مستندات Word التي قمت بإنشائها، ولكنك لم تتمكن من حفظها مباشرة في نظامك. يمكنك استرداد المستند باتباع الإرشادات الموضحة أدناه:
- قم بتشغيل Microsoft Office على نظامك وانتقل إلى علامة التبويب الملف File.
- ضمن علامة التبويب الملف، انقر فوق خيار فتح Open.
-
الآن، حدد موقع ملف مستند Word التالف. اضغط على الملف ثم اضغط على السهم الموجود بجانب زر الفتح، ثم حدد خيار فتح وإصلاح Open and repair.

إذا استمر ظهور الخطأ، فاتبع نفس الخطوات. ولكن هذه المرة، تحتاج إلى تحديد خيار استرداد النص من أي ملف Recover Text from Any File من المربع.
الإصلاح 6: تغيير امتداد الملف (Excel فقط)
بعد تجربة الطريقة المذكورة أعلاه، إذا كنت لا تزال تواجه الخطأ، فإن الحل الأخير هو تغيير امتداد الملف. أبلغ العديد من مستخدمي Word أن تغيير امتداد الملف ساعدهم في حل المشكلة. ومع ذلك، هذه الطريقة مناسبة فقط لملفات Excel. فيما يلي الإجراء لتغيير امتداد الملف:
- قم بتشغيل موجه الأوامر Command Prompt على نظامك.
- في نافذة موجه الأوامر، اكتب حرف القرص الذي تم حفظ ملف Excel التالف فيه واضغط على مفتاح Enter.
-
بعد الدخول إلى القرص الوجهة في موجه الأوامر، فقط اكتب الأمر التالي: ren (old _filename.extension)(new_filename.extension). تأكد من استبدال اسم الملف في الأمر أعلاه. (على سبيل المثال: ren letter.xlsx letter updated.xls)

يسأل الأشخاص أيضًا: استرداد ملفات Excel/Word المفقودة إذا كان "الملف تالفًا ولا يمكن فتحه"
لقد سأل معظم الأشخاص عن الحل الأفضل لإصلاح "الملف تالف ولا يمكن فتحه". بمجرد تجربة جميع الحلول المذكورة أعلاه ولكنها جميعها لا تعمل. ثم يمكنك محاولة استعادة مستندات Excel أو Word المفقودة من نسختها الأصلية. وبالتالي، يمكنك تجربة Tenorshare 4DDiG Data Recovery . إنها واحدة من أدوات استعادة البيانات الأكثر ثقة والأكثر استخدامًا لاسترداد المحتوى المفقود أو المحذوف على جميع أجهزة التخزين الخاصة بك. علاوة على ذلك، فإن الأداة متاحة لمستخدمي Mac وWindows. النقاط الرئيسية في Tenorshare 4DDiG هي:
- يسمح باستعادة البيانات من القسم المفقود أو المنسق.
- يستعيد ويصلح مقاطع الفيديو والصور, والمستندات التالفة.
- وهو يوفر وضعين لمسح البيانات؛ المسح العميق والمسح العادي.
- يمكنك استرداد أكثر من 1000 نوع من الملفات، مثل Excel 2017 وOffice 365 وExcel 2007 وWord 2016 وExcel 2013 وPowerpoint وPDF والصور ومقاطع الفيديو والموسيقى وغيرها.
تحميل آمن
تحميل آمن
دعونا نتعلم استخدام Tenorshare 4DDiG لاسترداد البيانات المفقودة:
-
قم بتشغيل Tenorshare 4DDiG. اختر الموقع الذي تريد استرداد ملف Excel/Word المفقود فيه لبدء المسح الضوئي.

-
بمجرد النقر فوق زر الفحص Scan، سيقوم برنامج 4DDiG بمسح ملفات Excel/Word المفقودة أو التالفة.

-
عند اكتمال الفحص، حدد الملفات التي تريد استردادها وانقر على زر الاسترداد Recover.

كلمة أخيرة
تعد مواجهة الخطأ "الملف تالف ولا يمكن فتحه" عقبة رقمية شائعة. ومع ذلك، ومع تسلحك بحلول قوية مثل أداة 4DDiG File Repair وغيرها من الإصلاحات، فأنت مجهز لمواجهة هذا التحدي. سواء اخترت دقة 4DDiG أو جربت الوضع الآمن والإصلاح عبر الإنترنت، فأنت على الطريق الصحيح لاستعادة ملفاتك. تذكر أن التكنولوجيا تستمر في تقديم طرق جديدة لحل المشكلات، مما يضمن أن الحلول دائمًا في متناول اليد. كن استباقيًا، وحافظ على قوتك، وكن واثقًا من قدرتك على التغلب على تلف الملفات والحفاظ على أمان البيانات المهمة. تعد4DDiG File Repair هي الخيار الأكثر ملاءمة ويتمتع بأعلى معدل نجاح لاستعادة الملف التالف.