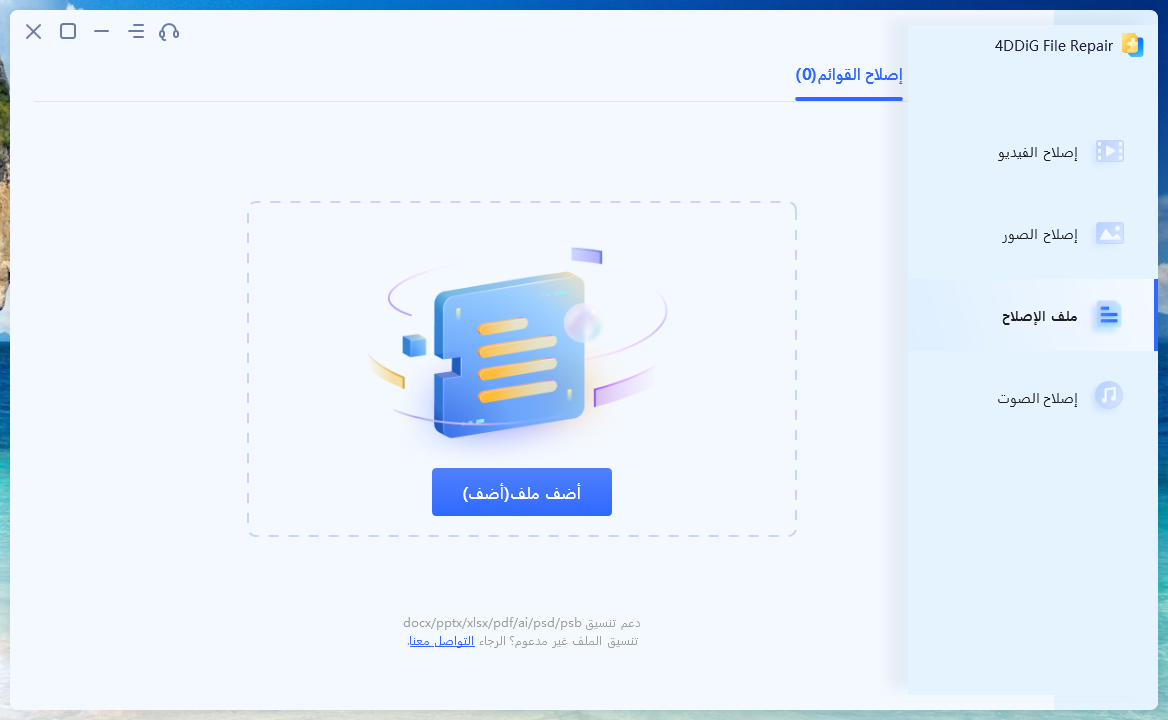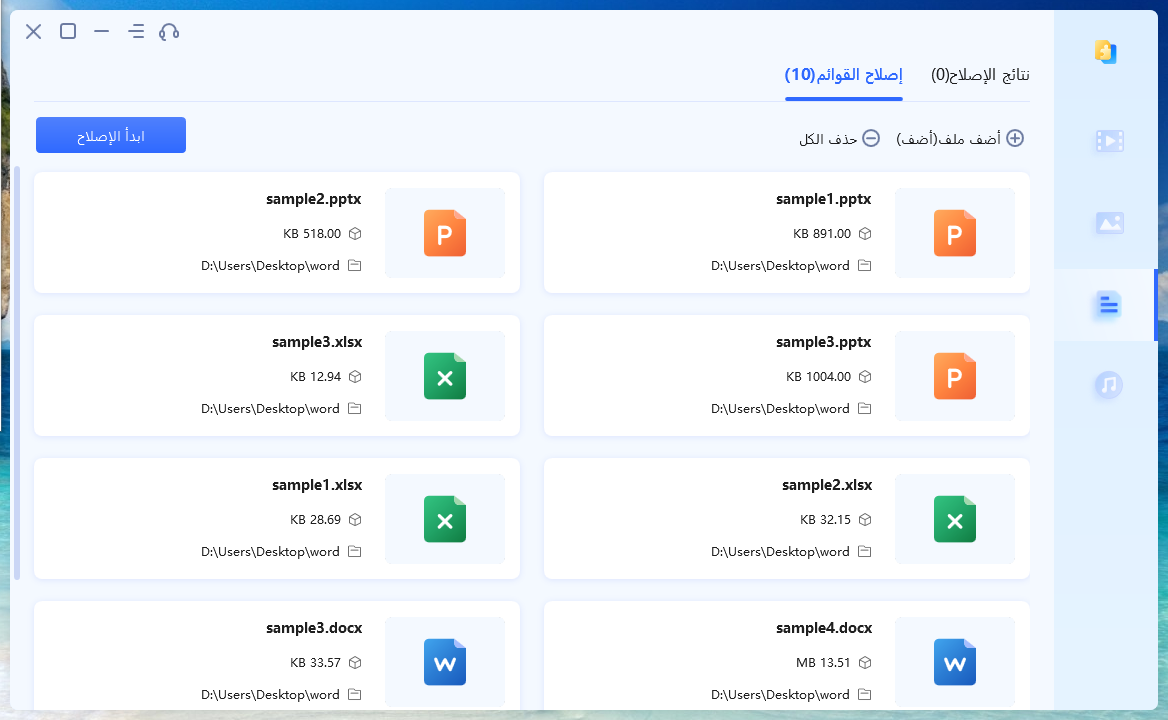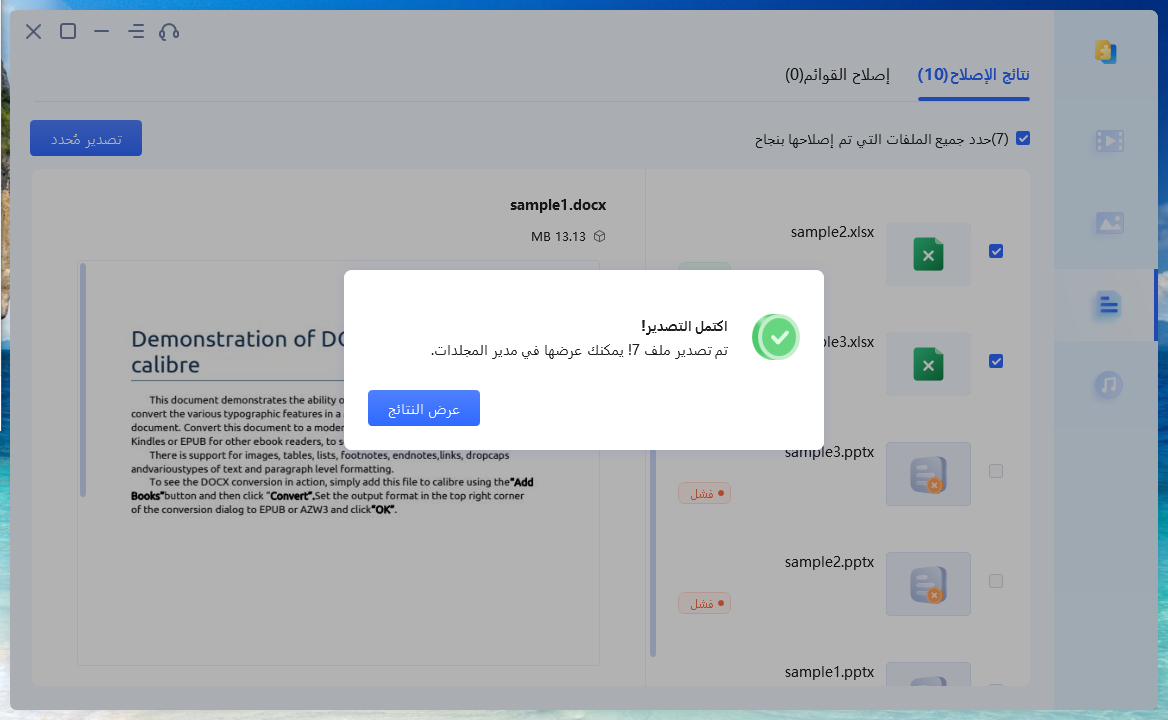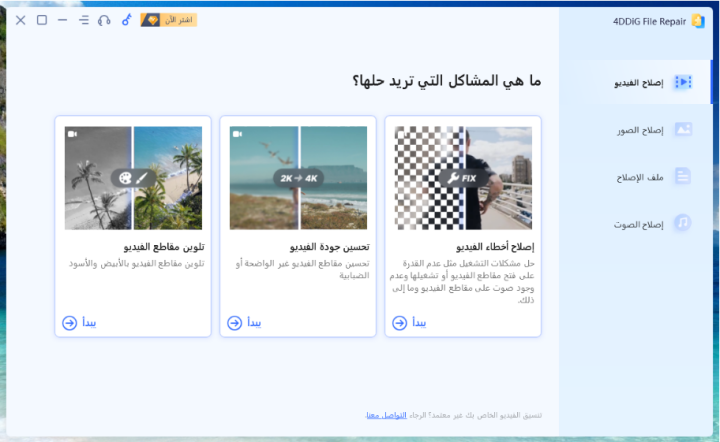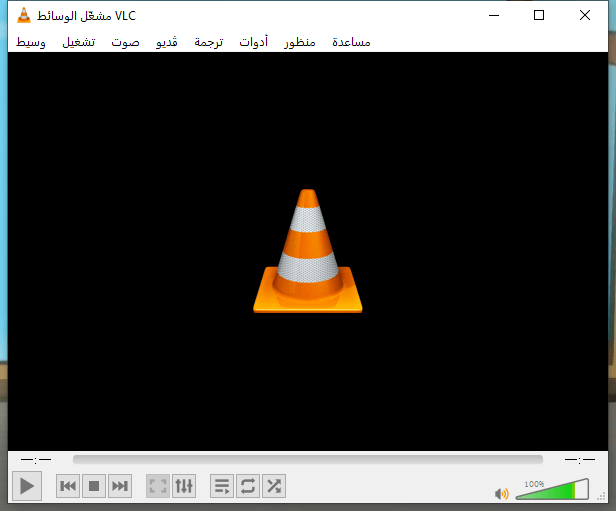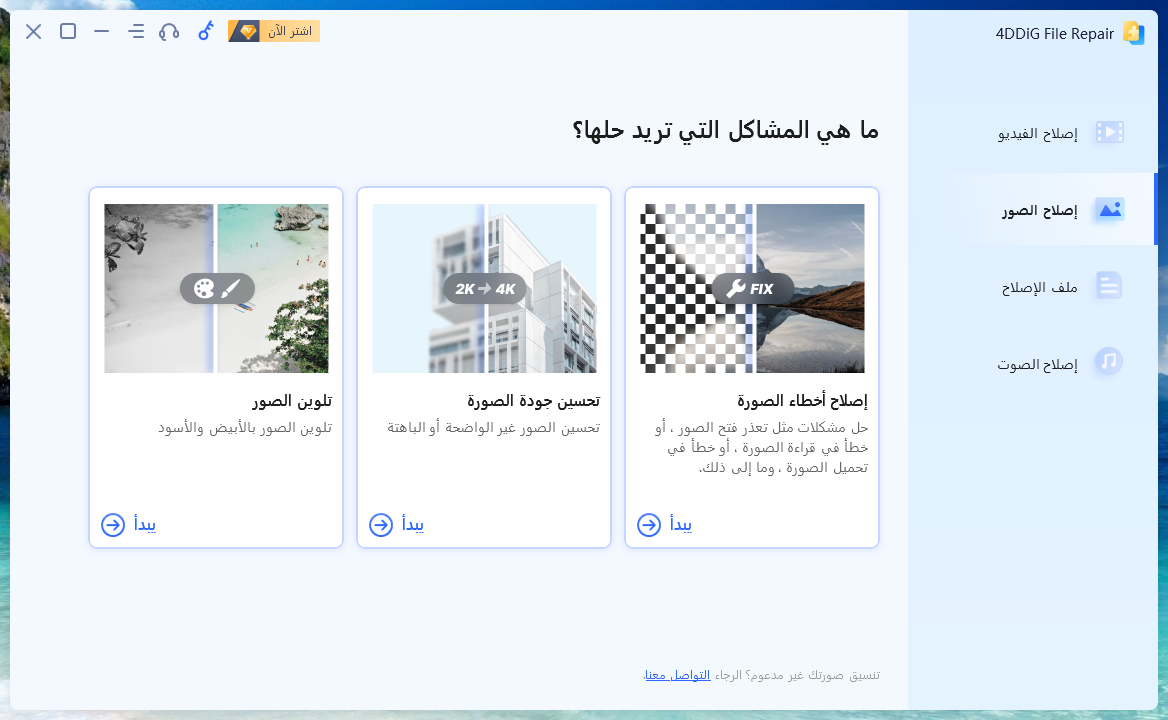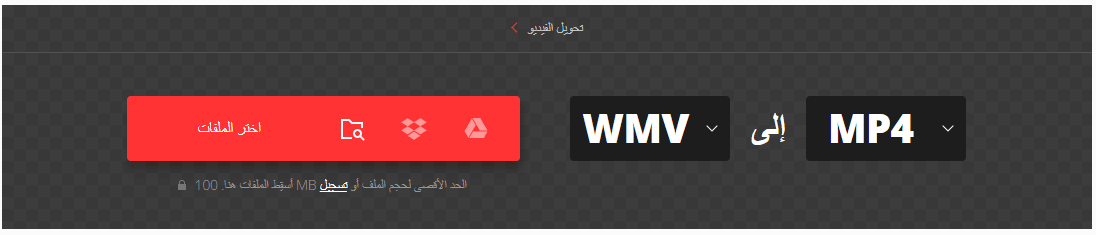سؤال«ملف Excel الخاص بي تالف, فكيف يمكنني إصلاحه؟ إنه ملف Excel أريد استخدامه على الفور، لذلك سيكون من المفيد أن يكون لديك أداة يمكنها إصلاح التلف بسهولة.
عند تلف ملف Excel الذي تم إنشاؤه بشق الأنفس، يتم عرض مشكلة القدرة على استخدامه بشكل طبيعي على أنه «تلف الملف ولا يمكن فتحه» أو «توقفت العملية», و هذا أمر مزعج للعديد من المستخدمين.
في هذه المقالة، سنوضح لكم كيفية إصلاح ملفات Excel التالفة ونصائح لمنعها.
الجزء الأول: ما الذي يسبب تلف ملفات Excel
هناك أسباب لتلف ملفات Excel. من خلال تذكر تلك الأسباب، يمكنك اتخاذ إجراء لمنع تلف ملف Excel على أساس يومي.
السبب الأول: إيقاف تشغيل الكمبيوتر المفاجئ
قد يتم إيقاف تشغيل الكمبيوتر فجأة بسبب تعطل النظام أو مشكلات الأجهزة التي تحدث أثناء استخدام الكمبيوتر. لفي حالة إيقاف تشغيل الكمبيوتر أثناء فتح ملف Excel، سيتعرض الملف للتلف وسيتعين إصلاحه.
السبب الثاني: الملف مصاب بفيروس
قد تتم إعادة كتابة ملفات Excel أو تلفها في حالة الإصابة بالفيروسات أو البرامج الضارة. كن حذرًا بشأن الإصابة بالفيروسات بشكل منتظم لتجنب الحالات التي تتلف فيها ملفات Excel ولا يمكن إصلاحها.
السبب الثالث: تلف القرص الصلب
في حالة حدوث أذى خارجي للكمبيوتر، مثل إسقاط الكمبيوتر المحمول على الأرض، قد يتلف القرص الثابت، وقد يكون ملف Excel المخزنة تالفة أو مفقودة. في حالة تلف ملف Excel، قد يكون من الجيد تجربة أداة إصلاح أو ما شابه.
السبب الرابع: تصبح الشبكة غير مستقرة عند حفظ الملفات
إذا كانت الشبكة غير مستقرة أثناء حفظ ملف Excel، فقد لا يكتمل الحفظ بنجاح وقد يكون الملف تالفًا. كلما زاد حجم ملف Excel، كلما استغرق حفظ الملف وقتًا أطول، لذلك استخدم شبكة ثابتة حتى لا يكون الملف تالفًا أو مشوهًا ولا يكون الإصلاح ضروريًا.
الجزء الثاني: كيفية إصلاح ملفات Excel التالفة
قد تتلف ملفات Excel حتى إذا كنت حريصًا. بعد ذلك، سنوضح لكم كيفية إصلاح ملف Excel، لذا يرجى تجربته على ملف تالف.
الطريقة الأولى: إصلاح الملفات التالفة باستخدام ميزة «فتح وإصلاح» في Excel
عند تلف ملف Excel، يمكنك استخدام وظيفة «فتح وإصلاح» لأداة إصلاح Excel.
-
ابدأ تشغيل Excel وحدد «فتح» في علامة التبويب «ملف».
-
حدد ملف Excel التالف، ثم انقر فوق السهم الموجود على الجانب الأيمن من «فتح» وحدد «فتح وإصلاح».
-
بمجرد فتح ملف Excel التالف، يكتمل الإصلاح. من الممكن أيضًا استخراج الأرقام في ملف ال Excel والصيغ بالنقر فوق «استخراج البيانات» إذا تعذر إصلاحها.
الطريقة الثانية: إصلاح الملفات التالفة باستخدام أداة الإصلاح لـ Excel -4DDiG File Repair
إذا لم تتمكن من إصلاح تلف ملف Excel حتى إذا كنت تستخدم وظيفة «فتح وإصلاح»، فجرّب كيفية إصلاح الملف التالف باستخدام أدوات الإصلاح لـ Excel.
هنا، سوف نقدم أداة 4DDiG File Repair، والتي تتميز بالتشغيل البسيط ودقة الإصلاح العالية. إنها طريقة بديهية وسهلة الاستخدام لإجراء إصلاحات احترافية بمجرد قراءة ملف Excel التالف 4DDiG File Repair.
- إصلاح الملفات التالفة بما في ذلك أوفيس (Word،Excel،PDF، PPT)، ملفات أدوبي (AI، PSD، PSB)، وما إلى ذلك ميزة جديدة
- لا تقم بإصلاح الملفات فحسب، بل أيضًا مقاطع الفيديو والصور والتسجيلات الصوتية التالفة HOT
- تعمل على تحسين جودة الفيديو والصور باستخدام الذكاء الاصطناعي HOT
- و تقوم بإحياء مقاطع الفيديو والصور القديمة بالأبيض والأسود في ثوانٍ باستخدام التلوين التلقائي بواسطة الذكاء الاصطناعي
- أمان بنسبة 100٪ ومعدل نجاح إصلاح مرتفع
-
قم بتثبيت وتشغيل 4DDiG File Repair
تنزيل مجانيلأجهزة الكمبيوترتحميل آمن
تنزيل مجانيلل ماكتحميل آمن
-
على واجهة البرنامج، حدد «إصلاح الملفات».

-
انقر على زر «إضافة ملف» وأضف ملف Excel التالف. انقر على زر «بدء الإصلاح» وسيقوم البرنامج بإصلاح الملف تلقائيًا.

-
بمجرد اكتمال إصلاح الملف، يمكنك معاينة الملف الذي تم إصلاحه وحفظه في الموقع المحدد.

الطريقة الثالثة: الاستعادة من «الإصدار السابق»
يحتوي Excel على وظيفة تسمى سجل الإصدارات، ويتم عرض تاريخ تحرير الملف ويمكن التحقق من التغييرات. إنها طريقة لاستعادة وإصلاح إصدار Excel التالف باستخدام سجل إصدارات ملف Excel المعروض.
-
ابدأ تشغيل Excel وحدد «معلومات» في علامة التبويب «ملف».
-
انقر فوق سجل الإصدارات.
-
سيتم عرض الإصدارات التي يمكن استعادتها، لذلك حدد الإصدار الذي تريد استعادته وانقر فوق «استعادة».
الطريقة الرابعة: حفظ ملف Excel بتنسيق SYLK (رابط رمزي)
في حالة تلف ملف Excel وتريد إصلاحه، فهناك حالات يؤدي فيها حفظ ملف Excel باستخدام SYLK إلى جعله مستقرًا.
-
إذا كان بإمكانك فتح ملف Excel تالفًا، فانتقل إلى «حفظ باسم» في علامة التبويب «ملف»، وانقر على «نوع الملف» وحدد «SYLK» و «Save».
الجزء الثالث: نصائح لمنع تلف ملف Excel
أخيرًا، سنقدم لكم نصائح حول كيفية منع تلف الملفات حتى لا تقع في موقف تتعرض فيه ملفات Excel للتلف والإصلاح.
قم بإعداد نسخة احتياطية تلقائية لملفات Excel
هذا هو الإجراء لتعيين ملف Excel ليتم نسخه احتياطيًا تلقائيًا بحيث يمكن الوصول إلى البيانات حتى في حالة تلف ملف Excel.
-
افتح ملف Excel وحدد «الخيارات» من علامة التبويب «ملف».
-
افتح علامة التبويب «حفظ»، وحدد «حفظ البيانات للاسترداد التلقائي في الفاصل الزمني التالي» ضمن «حفظ الكتاب» وحدد الفاصل الزمني.
-
لكي يعمل الاسترداد التلقائي لملفات Excel، قم بإلغاء تحديد «عدم استرداد هذا المصنف تلقائيًا» ضمن «استثناءات من الاسترداد التلقائي».
في النهاية
لقد قدمنا طرق إصلاح يمكنك تجربتها عند تلف ملف Excel ونصائح حول كيفية منع التلف. إذا قمت بتعيين الإعدادات لعمل نسخة احتياطية من ملفات Excel تلقائيًا، يمكنك منع حدوث مشكلات في حالة تلف الملف ولكن لا يمكن إصلاحه.
إذا لم تتمكن من التعافي باستخدام أداة يمكنها إصلاح التلف المرفق بملفات Excel، فهناك احتمال كبير بإمكانية إصلاحه باستخدام أداة الإصلاح المتخصصة 4DDiG File Repair.
تحميل آمن
تحميل آمن