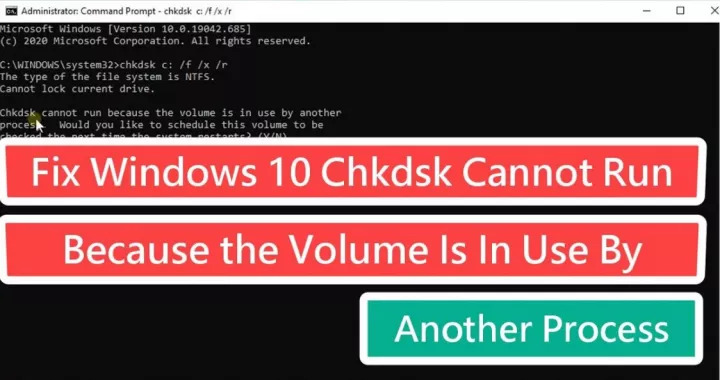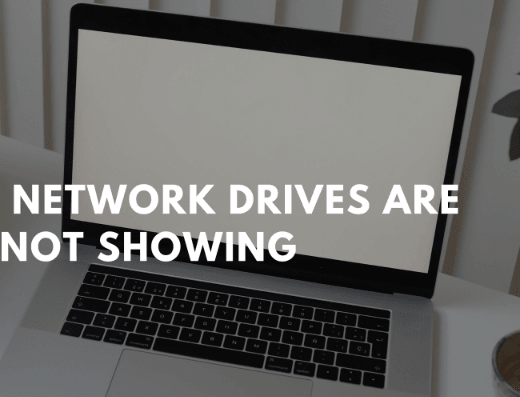Çok sayıda ofis işinin baskısı altında, bir Excel dosyasını birbiri ardına açmanız ve hepsinde eşit derecede sıkı çalışmanız gerekir. Birdenbire, çalışırken yanlışlıkla bir veya iki sekmede 'Kaydetme' seçeneğine tıklayabilirsiniz. Ya da elektrik kesintisi nedeniyle cihazınız kapandı. Bu tüm emeklerinizin boşa gittiği anlamına mı geliyor? Her şeye yeniden başlamanız gerektiğini düşünerek endişeleniyor ya da kafanız karışıyor mu? Paniğe kapılmayın. İyi haber şu ki, hala şunları yapma şansınız var kaydetme'ye tıkladıktan sonra kaydedilmemiş excel dosyalarını kurtarma.

Bölüm 1: Kaydetme'ye Tıkladıktan Sonra Kaydedilmemiş Excel'i Kurtarmanın En İyi Yolu [Windows & Mac]
Yanlışlıkla kaydetme seçeneğine tıklayarak önemli excel dosyalarını kaybetmek can sıkıcıdır, ancakTenorshare 4DDiG veri kurtarma yazılımı, kaydedilmemiş excel dosyalarınızı birkaç adımda kurtarabilirsiniz.
Kaydedilmemiş excel dosyalarının nasıl kurtarılacağına ilişkin video kılavuzu:4DDiG'in Ana Özellikleri
- Windows PC, Mac veya diğer cihazlardan kaybolan verileri kurtarabilir
- Kullanıcıların silinmiş, biçimlendirilmiş, erişilemeyen veya kaybolan dosya ve klasörleri geri almasına yardımcı olur
- MS Office dosyalarını, silinen fotoğrafları, videoları, müzik dosyalarını, belgeleri ve e-postaları vb. kolayca kurtarabilir.
- Yerel disklerden, SSD'lerden, çıkarılabilir sürücülerden, hafıza kartlarından, USB sürücülerden ve harici sabit sürücülerden veri kurtarmayı destekler.
Kaydetme seçeneğine tıkladıktan sonra kaydedilmemiş excel'i kurtarmak için bu adımları izleyin:
Güvenli İndirme
Güvenli İndirme
- 4DDiG veri kurtarma uygulamasını açın ve excel dosyalarını kaybettiğiniz sürücüyü seçin.
- 4DDiG kayıp veya silinmiş Excel dosyalarınızı taramaya başlayacak ve kurtarılan dosyaların bir listesini görüntüleyecektir. İhtiyaç duyduğunuzda bunları tek tek önizleyebilirsiniz.
- Önizlemeden sonra, kurtarmak istediğiniz excel dosyalarını seçin ve "Kurtar" a tıklayın, kapsanan excel'i saklamak için bir konum seçtikten sonra, tüm kurtarma işlemi tamamlanır.

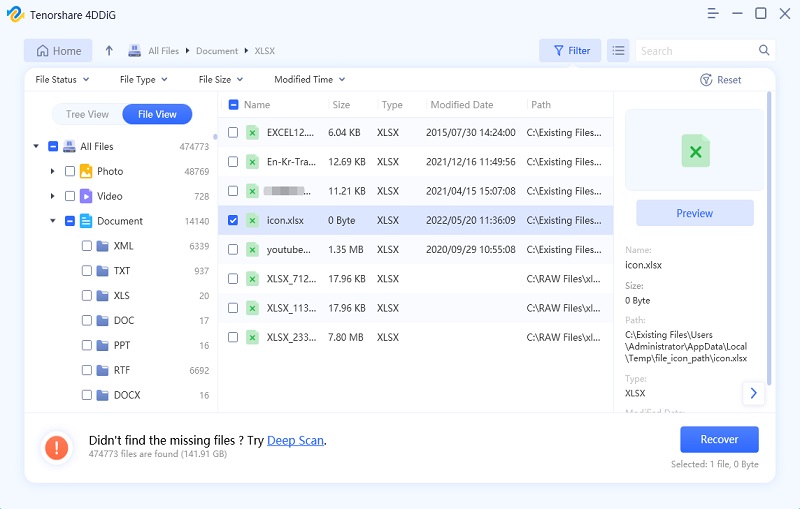
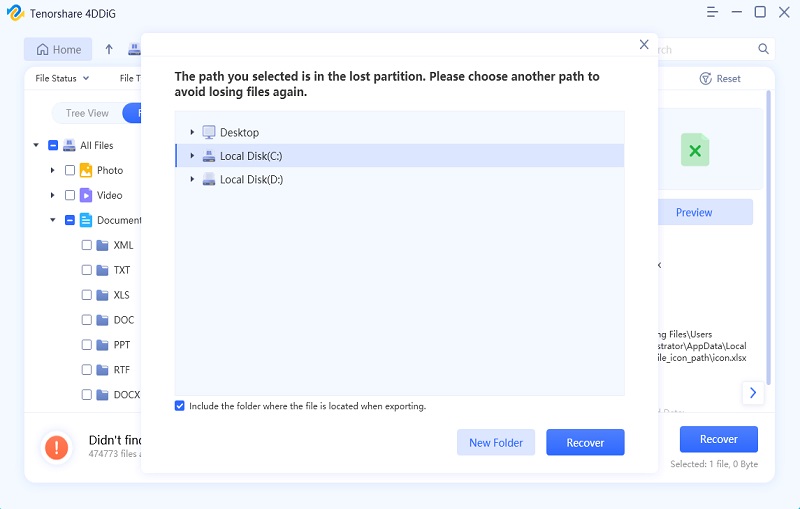
Bölüm 2: Yanlışlıkla Tıklanan Excel Dosyalarını Kurtarmanın Diğer Yolları
Yanlışlıkla silinen veya kaydedilmeyen Excel dosyasını geri getirmenin birçok yolu vardır. Burada size adımları açıklamaya çalışacağız.
1. Yol Kurtarılan Dosyaları Göster'den Excel'i Kurtarma
Bu, kaydedilmemiş Excel dosyalarını kurtarmanın birincil yoludur. Kayıp dosyayı burada bulmak kolaydır. Bu adımları izleyin:
Adım 1: Bir Excel Çalışma Kitabı açın ve Dosya'ya tıklayın, ardından Aç'a gidin.
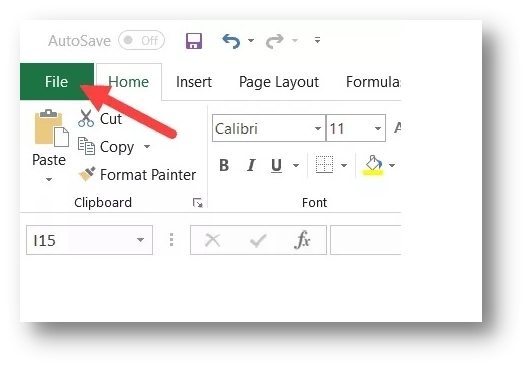
Adım 2: Şimdi Son'a tıklayın ve bir 'Kurtarılan Dosyaları Göster' düğmesi bulacaksınız, kaydedilmemiş tüm dosyalarınızın bulunduğu yeri açmak için tıklayın.
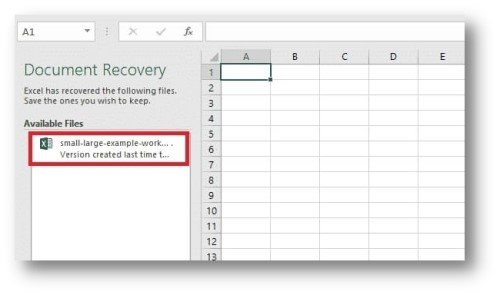
Adım 3: Ardından sizinkini bulun ve adını değiştirerek kaydedin.
2. Yol: Excel'i Temp Dosyalarından Kurtarma
Microsoft Office, siz çalışırken belgelerinizi kaydeden "Otomatik Kurtarma" adlı bir öğeye sahiptir. Microsoft Excel, Microsoft Word ve PowerPoint'te de çalışır. Kaydetmeseniz bile Excel sayfanızın bir kopyasını kaydeder. Windows, kaydedilmemiş elektronik tabloları Windows sürümünüze bağlı olarak farklı dizinlerde depolar. Geçici dosyalarınız aşağıdaki konumda saklanır:
- Windows 10- C:\Users\AppData\Local\Microsoft\Office\UnsavedFiles
- Windows 8/7/Vista – C:\Users\UserName\AppData\Local\Microsoft\Office\UnsavedFiles
- Windows XP – C:\Documents and Settings\UserName\Local Settings\Application Data\Microsoft\Office\UnsavedFiles
3. Yol: Excel'i Excel Otomatik Kaydetme ve Otomatik Kurtarma Seçeneğinden Kurtarın
Bu özelliği kullanmak için öncelikle Otomatik Kaydetme ve Otomatik Kurtarma arasındaki farkları veya bunların ne olduğunu bilmemiz gerekir.
Otomatik Kaydet Excel dosyanızı tamamen güvende tutmanıza yardımcı olan bir bileşendir. Yeni sayfaları doğal olarak kaydeder, ancak bir değişiklik gibi bir şey elde edene kadar bunları kaydetmez. Bir şeylerin kötü gitmesi durumunda, AutoSave dosyanızı gerçekten kaydedilmeden önce beş dakika kadar uzun bir süre boyunca kaydedecektir.
AutoRecovertesadüfi bir sonuç veya çökme sonrasında kaydedilmemiş kayıtları kurtarmanıza yardımcı olur. Excel'i her başlattığınızda son kaydedilen dosyayı yeniden oluşturmanıza olanak tanır, böylece kolay erişim için Belge Kurtarma bölmesinde görüntülenir.
Excel'inizde otomatik kurtarma seçeneğini etkinleştirirseniz, Excel belgenizin geçici bir varyantını (kaydedilmemiş olup olmadığına bakılmaksızın) saat gibi kaydeder. Bu, çalışmanızın hiçbirini kaybetmeden belgeyi kaydedebileceğiniz ve daha sonra geri dönebileceğiniz anlamına gelir. Otomatik Kurtarma Seçeneğinden geri getirmek için aşağıdaki adımları izleyin:
Adım 1: Excel'inizi açın, Dosyalar > Aç > En Son seçeneğine tıklayın.
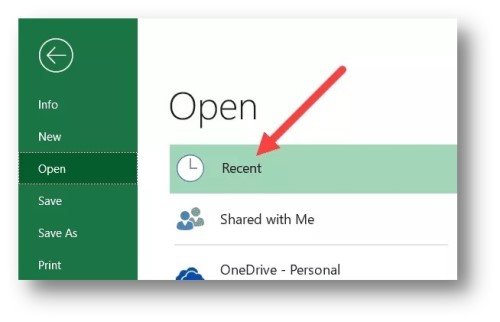
Adım 2: Ardından Windows sürümünüze bağlı olarak 'Kaydedilmemiş Wordbook'ları Kurtar' ya da buna benzer bir seçeneğe tıklayın.
Adım 3: 'Kaydedilmemiş Wordbook Kurtarıldı' seçeneğine tıkladığınızda beklenen Excel dosyanızı bulabileceğiniz bir sayfaya yönlendirileceksiniz.
4. Yol: Excel'i Son Çalışma Kitabı Seçeneğinden Kurtarma
Adım 1: Aynı şekilde, Dosyalar > Aç > Son Wordbook > Kaydedilmemiş Wordbook'u Kurtar'a gidin, bir iletişim kutusu açılacaktır. İhtiyacınızın hangisi olduğunu bulun.
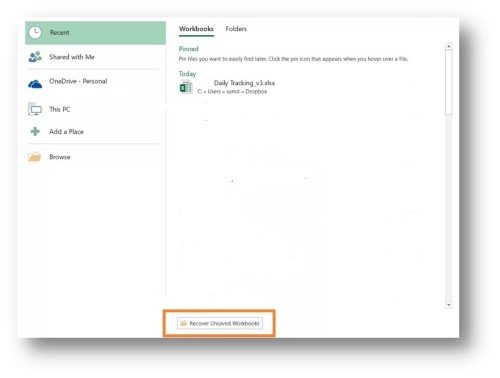
Ardından dosyayı seçin ve kaydedin.
5. Yol: Önceki Sürümden Bulun
Kaydedilmemiş bir Excel kelime kitabının değiştirilmiş sürümünü bulalım.
Adım 1: Mevcut Excel dosyasını açın.
Adım 2: ADosya ile birlikte, belge kurtarma bölmesi açıldığında, kaydedilmemiş belgelerin bir listesini göreceksiniz. Herhangi bir isme tıkladığınızda o dosya yüklenecektir.
Adım 3: Dosyayı geri aldıktan sonra farklı bir adla yeniden adlandırın.
6. Yol: OneDrive ve DropBox'tan Excel Kurtarma
Ancak çalışmanızı OneDrive'a kaydedebilir ve ardından her yerden erişebilirsiniz. Kayıp Excel sayfalarınızdan herhangi birini bulabilirsiniz. Microsoft Excel'in bu son sürümüyle, dosyaları OneDrive'a kaydetme ve tüm değişiklikleri gerçek zamanlı olarak takip etme seçeneğine sahipsiniz.
OneDrive ile Kurtarma
Excel, verilerinizi güvende ve emniyette tutabileceğiniz OneDrive ile bağlantı kurmanızı sağlar. Kayıp Excel dosyanızı OneDrive bulut sistemi üzerinden bulmak çok kolaydır. Hadi süreci gözden geçirelim.
Adım 1: bu URL'ye gidin: https://onedrive.live.com.
Adım 2: Onedrive'da yeniyseniz, Microsoft postanız ve parolanızla kaydolun. Ancak zaten kayıtlıysanız, orada oturum açın.
Adım 3: OneDrive arayüzünü keşfedin ve Kaydetme dosyanızı kurtarmak gibi istediğiniz her şeyi yapın.
Dropbox ile Kurtarma
Verilerinizi bir bulut sürücüsü ile yedeklemenin bir başka yolu olarak Dropbox'ı da tercih edebilirsiniz. İşte gidebileceğiniz yol:
Adım 1: Bu URL için gidin: http://dropbox.com/.
Adım 2: Yeni başlayanlar ve eskiler için yine aynı. Sonra Giriş yapın.
Adım 3: İstediğiniz Excel dosyasını aramaya başlayın.
Adım 4: İstediğiniz dosyayı aldıktan sonra seçin ve İndir düğmesine basın.
Adım 5: Dosyayı açın ve kayıp Excel dosyanızla mutlu olun.
Bölüm 3: İnsanlar Excel Kurtarma Hakkında da Soru Soruyor
Otomatik Kaydetme ve Otomatik Kurtarma İşlevi nasıl etkinleştirilir
Excel dosyalarınızın otomatik olarak kaydedildiğinden ve kurtarma seçeneklerinin gösterildiğinden emin olmak istiyorsanız, bu özellikleri etkinleştirmeniz gerekir. Çoğu zaman varsayılan olarak ayarlanır. Ancak, ayarlanmaması durumunda, bunu manuel olarak yapabilirsiniz. AutoSave ve AutoRecover'ı etkinleştirmek için aşağıdaki adımları izleyin:
Adım 1: Dosyalar > Seçenek'e tıklayın, ardından Kaydet düğmesine gidin.
Adım 2: Kaydetmeden kapatırsam hem Otomatik Kurtarma bilgilerini kaydet hem de Son Otomatik Kurtarılan sürümü kontrol et seçeneklerini işaretleyin.
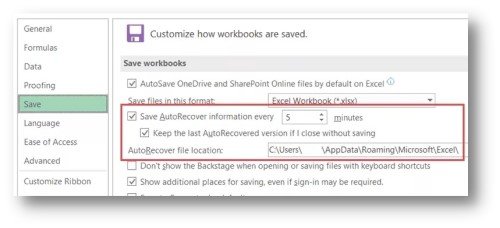
Kaydedilen Excel Dosyalarının Yedek Kopyasını Oluşturabilir miyim?
Elbette bunu yapabilirsiniz, bir kelime defteri için otomatik yedekleme kopyasını etkinleştirme adımları:
Adım 1: Dosya > Farklı Kaydet'e gidin, 'Farklı Kaydet' iletişim kutusunu açmak için Gözat'a tıklayın.
Adım 2: In the Save As dialog box, click on the Tools option (it’s in the lower right part of the dialog box).
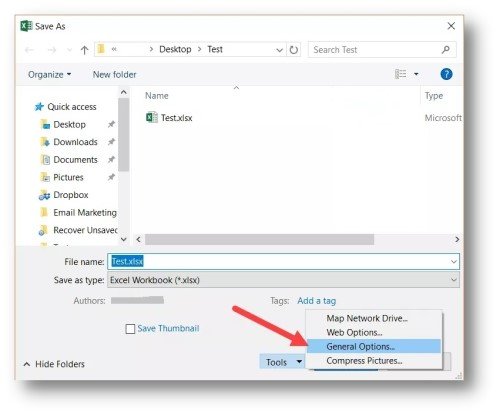
Adım 3: 'Genel Seçenekler' üzerine tıklayın ve 'Genel Seçenekler' iletişim kutusunda 'Her Zaman Yedek Oluştur' seçeneğini işaretleyin.
Adım 4: Şimdi Tamam'a tıklayın ve dosyayı istediğiniz klasöre/konuma kaydedin.
Kaydetme'ye Basarsak Bir Belgeyi Kurtarabilir miyiz?
Neyse ki, evet! Yapabilirsiniz. Üstelik bunu yapmanın çok kolay olduğunu söyleyebiliriz. Sadece bir Excel Çalışma Kitabı açın, birincil menü çubuğuna bakın, burada 'Kurtarılan Dosyaları Göster' düğmesini bulacaksınız. Kaydedilmemiş tüm dosyalarınızın nerede olduğunu açmak için tıklayın ve sizinkini bulun ve adını değiştirerek kaydedin.
Yanlışlıkla Kaydetme'ye Tıklarsam Ne Olur?
Kaydetme'ye tıklamak herkesin başına gelebilecek bilgisayarla ilgili bir lanettir. 'Kaydetme' seçeneğine tıkladığınızda tüm dosyalarınızı kaybedebilirsiniz. Dosyalarınızın sizin için ne kadar önemli olduğunu biliyoruz ve onları geri almanıza yardımcı olmak istiyoruz. Size en iyi çözümü sunuyoruzTenorshare 4DDiG veri kurtarma yazılımı.Sonuç
Umarım bu kılavuzu destekleyici bulabilirsiniz. Artık kaydetme'ye tıkladıktan sonra kaydedilmemiş excel dosyalarını kurtarmanın 7 yolunu biliyorsunuz. Diğer 6 yolu denediyseniz ve kaydedilmemiş excel dosyalarını geri almanın zor olduğunu fark ettiyseniz, daha kolay olanı denemenizi öneririz - kullanarak Tenorshare 4DDiG veri kurtarma yazılımı