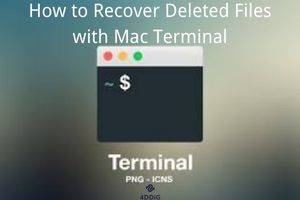Soru“Neden Harici SSD'nin algılanmadığı Mac sorunuyla karşılaşıyorum? SanDisk'in bir Mac bilgisayarla çalışması gerekiyor. Peki Harici SSD'nizi MacBook'unuza bağladığınız halde Masaüstünde görünmediği oldu mu?”
-Apple tartışmalarından soru
Pek çok kullanıcı, Harici SanDisk'in yeni olmasına rağmen bunun neden gerçekleştiği konusunda şaşkına döndüklerini bildiriyor. Bu makalede, Mac'te görünmeyen Harici SSD sorununu çözmek için kullanabileceğiniz 7 düzeltmeyi göstereceğiz.

- Bölüm 1: Harici SSD'm Mac'te Neden Tanınmıyor?
- Ekstra İpucu: Mac'te Sorunlu/Biçimlendirilmiş Harici SSD'den Veriler Nasıl Kurtarılır?Önemli
-
Bölüm 2: Mac'te Algılanmayan Harici SSD Sabit Sürücü Nasıl Onarılır?
- Çözüm 1: Harici SSD'nin Doğru Şekilde Yerleştirildiğinden Emin Olun
- Çözüm 2: Mac'inizi yeniden başlatın
- Çözüm 3: Algılanmayan Harici SSD'yi Kontrol Etmek için Disk Yardımcı Programını Kullanın
- Çözüm 4: Tanınmayan Harici SSD'yi Düzeltmek için İlk Yardımı Kullanın
- Çözüm 5: Tanınmayan Harici SSD'yi Terminalle Onarın
- Çözüm 6: Tanınmayan Harici SSD'yi Biçimlendirin
- Çözüm 7: Yerel Tamir Mağazasına gönderin
- SSS:
Bölüm 1: Harici SSD'm Mac'te Neden Tanınmıyor?
Mac'te SSD Harici sabit sürücü algılanamadı sorunuyla karşı karşıyaysanız, bu sorunun arkasında birkaç neden vardır. Bunlar şunları içerir:
Bağlantı veya USB Bağlantı Noktası Sorunu
SSD'nin Mac tarafından algılanmamasının en yaygın nedeni, bağlantı kablolarının kaybolması veya hasar görmesidir. USB 3.0'a giden SATA adaptörü, sabit sürücünün SATA arayüzüyle uyumlu olmadığında da bu durum meydana gelebilir.
Harici SSD Başlatılmamış
Birçok yeni Harici SSD, dosya sistemi olmadan başlatılmamış durumdadır. Dolayısıyla, dosyaları aktarmaya çalıştığınızda macOS SSD'yi tanıyamaz, bu da sabit sürücünün görünmeyeceği anlamına gelir.
macOS Dosya Sistemini Tanıyamıyor
Harici SSD'niz biçimlendirilmişse veya Linux gibi bir dosya sistemine sahipse macOS'unuz onu tanımayacaktır. Yani harici ssd Mac'inizde görünmeyecek.
Ekstra İpucu: Mac'te Sorunlu/Algılanmayan Harici SSD'den Veriler Nasıl Kurtarılır?
Mac'teki sorunlu bir harici SSD, Mac'inizin de onu tanımamasına neden olabilir. Daha da kötüsü veri kaybına neden olabilir veya önemli dosyalarınıza erişmenizi engelleyebilir. Bu durumda, dosyaları kurtarabilen Tenorshare 4DDiG Mac data recovery software gibi üçüncü taraf yazılımları kullanmayı düşünün SIP'yi devre dışı bırakmaya gerek kalmadan 3 adımda bozuk, biçimlendirilmiş veya okunamayan Harici SSD'den kurtulun.
İşte Tenorshare 4DDiG Mac Veri Kurtarma Yazılımının bazı özellikleri:
- Dosyaları %100 hassasiyetle bulan gelişmiş bir algoritma.
- Fotoğraflar, videolar, belgeler vb. dahil 1000'den fazla dosya türünü kurtarma.
- Tüm Mac ve Mac tabanlı dahili ve harici sabit disklerden, USB'lerden, SD kartlardan ve dijital kameralardan dosyaları kurtarma.
- M1 ve T2 şifreli cihazlardan hızlı tarama ve kurtarma.
- Dosyaları yalnızca 3 tıklamayla geri yükleme.
- SIP'yi devre dışı bırakmaya gerek kalmadan Mac'ten veri kurtarmayı destekleyin.
Tenorshare 4DDiG ile Mac'teki sorunlu/biçimlendirilmiş Harici SSD'den veriler nasıl kurtarılır:
Güvenli İndirme
Güvenli İndirme
- 4DDiG'yi yükleyin ve Mac'te başlatın, ardından veri kurtarma için tanınmayan Harici SSD'nizde bir konum seçin. Bir yol seçtikten sonra kaybolan dosyaları bulmak için Tara düğmesine basın.
- Tarama biraz zaman alacaktır. Ancak dosyaları önizlemek için taramayı duraklatabilir veya durdurabilirsiniz.
- Kurtar düğmesine basın ve kurtarılan dosyaları kaydetmek için bir konum seçin. Kalıcı veri kaybına neden olabileceğinden, dosyaları ilk etapta kaybettiğiniz bölüme kaydetmemeyi unutmayın.



Bölüm 2: Mac'te Algılanmayan Harici SSD Sabit Sürücü Nasıl Onarılır?
Mac'te tanınmayan Harici SSD'yi düzeltmenin yedi yolu:
Çözüm 1: Harici SSD'nin Doğru Şekilde Yerleştirildiğinden Emin Olun
Tüm SSD'ler SATA arayüzünü kullanır. Bu nedenle, MacBook SSD tanınmayan bir hatayla karşılaşırsanız, düzgün şekilde takılıp takılmadığını kontrol edin. Bu değerlendirmeyi yapmak için şu basit adımları izleyin:
Adım 1: Orijinal kablonun iyi olup olmadığını kontrol etmek için SSD'yi farklı bir kabloyla bağlayın.
Adım 2: Adaptörün Harici SSD ile uyumlu olup olmadığını belirlemek için SSD'nizin SATA 1, 2 veya 3 kullanıp kullanmadığını kontrol edin.
Adım 3: Farklı bir SATA - USB adaptörü seçin ve başka bir sürücüye takarak çalıştığından emin olun.
Adım 4: SSD'niz C tipi bir sürücüyse USB-C adaptörü yerine doğrudan MacBook'unuza bağlayın.
Çözüm 2: Mac'inizi yeniden başlatın
Bazen Harici SSD algılanamadı Mac sorunu, macOS'un sistem belleğinde bir sorun olduğunda da ortaya çıkar. MacBook'unuzu yeniden başlatarak çözülebilir. İşlem macOS'un belleğini sıfırlayacak.
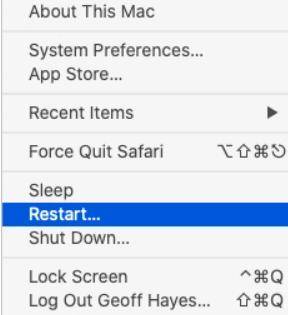
Çözüm 3: Algılanmayan Harici SSD'yi Kontrol Etmek için Disk Yardımcı Programını Kullanın
Disk İzlencesi, birçok Mac sorunu için sorunların çözümüne yönelik en üstün çözümü sunar. Tanınmayan Harici SSD durumunda aşağıdaki adımları izleyerek Disk Yardımcı Programını devreye alın:
Adım 1: Uygulamalar'a gidin ve Yardımcı Programlar < Disk Yardımcı Programı < Görünüm < Tüm Cihazları Göster'i seçin.
Adım 2: Sol kenar çubuğunda Harici SSD'nizi görebilmelisiniz.
Adım 3: Hacim'e tıklayın. Sürücü takılıysa menüde Aygıtın Bağlantısını Kaldırma seçeneği görünecektir.
Adım 4: Disk bölümü listesini göremiyorsanız Mac'iniz Harici SSD'yi algılayamıyordur. Bu nedenle, onu kaldıramazsınız.
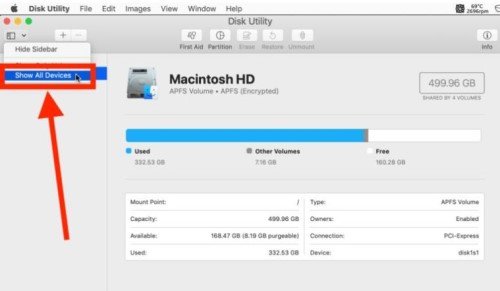
Çözüm 4: Tanınmayan Harici SSD'yi Düzeltmek için İlk Yardımı Kullanın
Harici SSD'niz disk yardımcı programında görünmüyorsa, tanınmayan SSD'yi düzeltmek için İlk Yardım'ı kullanın. Bu program, SSD'nin Mac'e takılmasını engelleyen hatalara karşı kontrol edecek. Ayrıca bu hataları onarmaya çalışacaktır.
Adım 1: Disk Utility'den İlk Yardım özelliğini seçin. Daha sonra Çalıştır'a ve ardından Devam'a tıklayın.
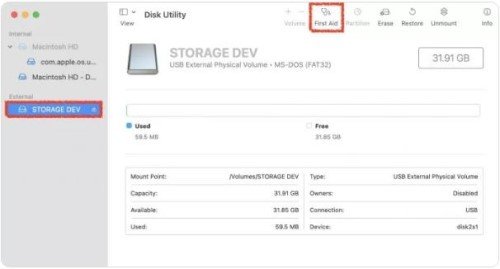
Adım 2: İlk Yardım Çakışan Kapsam Tahsisi hatası gösteriyorsa, SSD'deki bazı dosyalar bozuk demektir.
Adım 3: Bu dosyaları sürücünüzdeki DamagedFiles klasöründe bulabilirsiniz.
Adım 4: Bu dosyaları silin ancak önemli olanları silmediğinizden emin olun.
Çözüm 5: Tanınmayan Harici SSD'yi Terminalle Onarın
Tanınmayan Harici SSD'yi onarmanın başka bir yolu da Terminal'dir.
Adım 1: Finder > Uygulamalar > Yardımcı Programlar'a gidin ve ardından Terminal'i seçin.
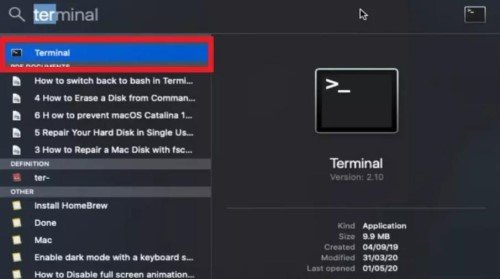
Adım 2: Komut İstemine diskutil listesini yazın ve Return tuşuna basın.
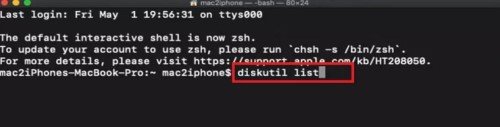
Adım 3: Diskutil validVolume SSD_ID yazın > Return tuşuna basın. (Harici SSD için not tanımlayıcı).
Adım 4: SSD'niz bozuksa diskutil RepairVolume SSD_ID yazın ve Return tuşuna basın.
Adım 5: Onarım işlemi tamamlandığında Terminal'e gidin ve Terminalden Çık'ı seçin.
Çözüm 6: Tanınmayan Harici SSD'yi Biçimlendirin
Mac, APFS, HFS+, FAT32 veya exFAT biçimini kullanır. Harici SSD'nizin biçimini ayrıca Apple Menüsü > Bu Mac Hakkında > Depolama bölümünden de görüntüleyebilirsiniz. Mac'iniz sürücünün biçimini tanımıyorsa onu değiştirebilirsiniz.
Adım 1: Finder'a gidin ve Uygulamalar > Yardımcı Programlar > Disk Yardımcı Programı'nı seçin.
Adım 2: Sol kenar çubuğunu kontrol edin. Harici başlığı altında SSD'nizi görüntüleyebileceksiniz.
Adım 3: Ayrıntılarını açmak için sabit sürücüye tıklayın.
Adım 4: Üst menü çubuğundan Sil'i seçin ve Mac'inizle uyumlu formatı seçin.
Adım 5: Yeniden biçimlendirmeye başlayın. Ancak öncesinde tüm dosyaları yedeklemenizi öneririz.
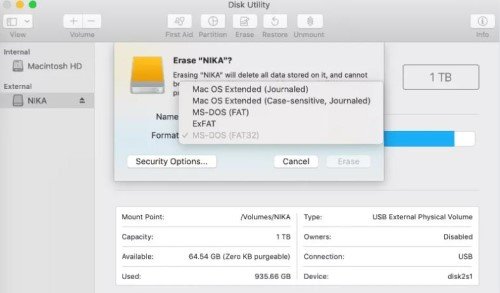
Çözüm 7: Yerel Tamir Mağazasına gönderin
Hiçbir düzeltme işe yaramıyorsa ve Mac'iniz tarafından tanınmayan Harici SSD sorununu çözemiyorsanız, yerel bir tamirhaneye gönderin. Ancak öncelikle erişilemeyen verileri kurtarmak ve bir yedek oluşturmak için üçüncü taraf bir kurtarma aracı kullanmanızı öneririz.
SSS
Mac'imin Harici SSD'mi Tanımasını Nasıl Sağlarım?
Mac'in Harici SSD'nizi tanımasını sağlamak için gerekli bazı adımları uygulayabilirsiniz. Örneğin:
- SSD'nin düzgün şekilde takılıp takılmadığını kontrol edin.
- USB bağlantı noktasını değiştirmeyi deneyin.
- Finder Tercihlerini Düzenleyin.
- NVRAM'ı sıfırla.
- Veya yukarıda belirtilen yedi yöntemden herhangi birini kullanın.
Verilerinize erişemiyorsanız veya verilerinizi kaybettiyseniz, %100 doğruluk için Mac için Tenorshare 4DDiG Kurtarma Aracı ile verileri kurtarmayı deneyin.
Mac'imi Harici Bir Sabit Sürücüyü Tanımaya Nasıl Zorlarım?
Tanınmıyorsa Mac'i Harici SSD'yi tanımaya zorlamak için Disk Yardımcı Programını, İlk Yardımı, biçimlendirmeyi veya daha önce bahsedilen yedi yöntemden herhangi birini kullanın.
Harici SSD'm Neden Disk Yardımcı Programında Görünmüyor?
Harici SSD'nin Disk Yardımcı Programında görünmemesinin birçok nedeni vardır. Bozulmuş, macOS'unuz formatını desteklemiyor veya USB kablosu yıpranmış.
Sonuç
MacBook'unuz Mac budağını algılamayan bir Harici SSD'ye çarptıysa, bu sorunun arkasında birkaç neden vardır. Hasarlı bağlantı kablolarından USB bağlantı noktasına ve bozuk, biçimlendirilmiş veya başlatılmamış SSD'ye kadar her şey, SanDisk SSD'nin Mac sorunlarına algılanmamasına neden olabilir. Bu sorunu çözmek için yukarıdaki düzeltmelerimizi okuyun. Verilerinize Harici SSD Mac'ten erişemiyorsanız, verileri hemen kurtarmanız akıllıca olacaktır. Tenorshare 4DDiG Mac data recovery software gibi üçüncü taraf yazılımları kullanmayı düşünün. Bozuk, biçimlendirilmiş ve şifrelenmiş Mac tabanlı dahili ve harici sürücülerdeki 1000'den fazla dosya türünü ve biçimini %100 hassasiyetle bulabilir. Ayrıca kolay kurulum ve tarama, kayıp verilerin kurtarılmasında yüksek başarı oranı sağlar.