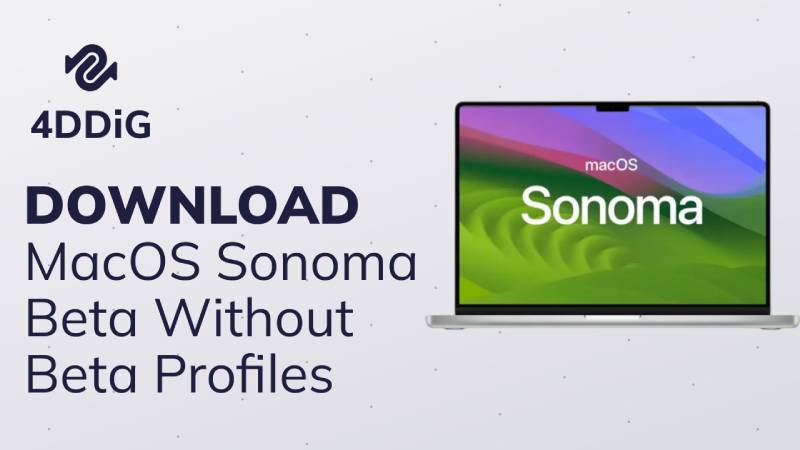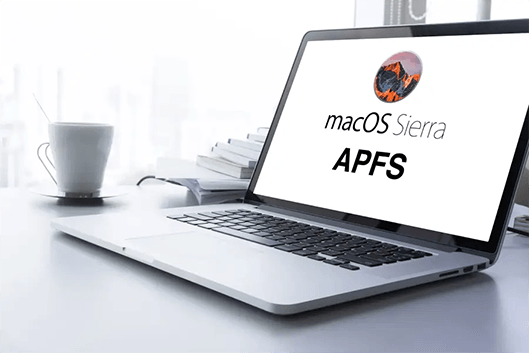Formları veya düzenlenemeyen belgeleri gönderdiğinizde hangi dosya biçimini kullanıyorsunuz? Tabi ki PDF'i. Ancak bir şekilde web sitesi veya platform, resim formatı dışındaki PDF'leri kabul etmiyorsa, özellikle Mac kullanırken, bu durumda ne yapardınız? Peki, bu makale Mac'te PDF'yi JPG'ye dönüştürme size yol gösterecek desem. Fazlasıyla kullanışlı, değil mi?

-
Bölüm 1: Mac'te kalitesi düşürülmeden nasıl pdf dosyası jpg yapılabilir?
- Çözüm 1: Mac'te PDF'leri JPG'ye Dönüştürmek için Önizlemeyi Kullanın
- Çözüm 2: Automator Hızlı Eylemlerini Kullan
- Çözüm 3: Ücretsiz Çevrimiçi Araçları Kullanın
- Çözüm 4: Adobe Acrobat'ı kullanın
- Çözüm 5: Kısayollar Uygulamasını kullanın
- Çözüm 6: Dönüştürülen Araçları Kullanın
- Çözüm 7: PDF'yi JPG'ye Dönüştürmek için Ekran Görüntüsü Alın
- Extra İpucu: Bozuk/Hasarlı JPG ve PDF Dosyaları Nasıl Kurtarılır?ÖNEMLİ
Bölüm 1: Mac'te kalitesi düşürülmeden nasıl pdf dosyası jpg yapılabilir?
>Dosyaların kalitesini kaybetme endişesi her zaman vardır. Aslında genel olarak platformlar çalışıyor ancak Mac'te PDF'yi JPG'ye dönüştürürken dosyalar çok fazla kalite kaybediyor. Bü yüzden, Mac'te PDF'yi JPG'ye dönüştürürken dosyanızı kalite kaybından kurtarmak için aşağıdaki yöntemleri kullanabilirsiniz.
Çözüm 1: Mac'te PDF'leri JPG'ye Dönüştürmek için Önizlemeyi Kullanın
Aşağıdaki adımları takip ederek Mac'te ki pdf'leri jpg'ye dönüştürmek için önizleme seçeneğini kullanabilirsiniz.
Adım 1: PDF dosyasını içeren klasörü açın. Daha sonra klasöre sağ tıklayın ve bir dizi seçenek görünecektir, ardından önizleme düğmesine tıklayın.
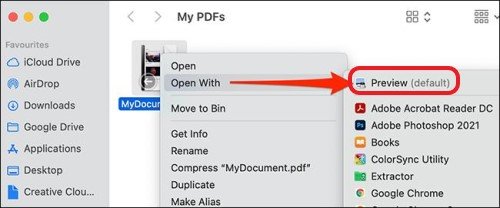
Adım 2: Önizle seçeneğine tıkladıktan ve JPG dosyasına çevirmek istediğiniz PDF dosyasını seçtiyseniz, üst menü çubuğunda Dosya'ya ve ardından Dışa Aktar'a tıklayın.
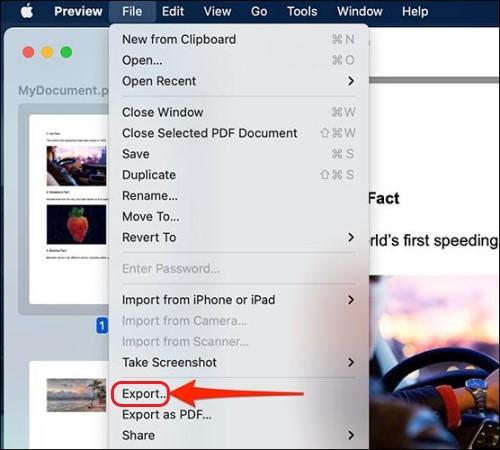
Adım 3: Bir dışa aktarma penceresi göreceksiniz. Ardından "Farklı Dışa Aktar" seçeneğini seçin ve ardından dönüştürülen JPG dosyasının adını yazın. Ardından yeni bir klasör veya dönüştürülen dosyayı kaydetmek istediğiniz herhangi bir yeri seçin.
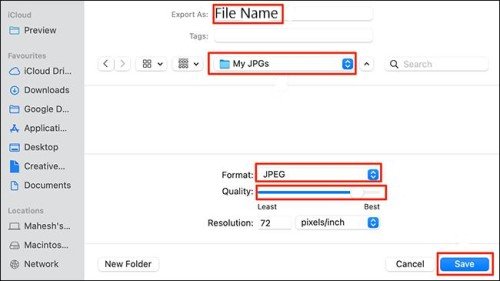
Çözüm 2: Automator Hızlı Eylemlerini Kullan
Bazen, birden fazla PDF dosyasını JPG'ye dönüştürmeniz gerektiğinde Önizleme yöntemi çok zaman alabilir. Automator hızlı eyleminin PDF'nizdeki tüm sayfaları JPG'ye dönüştürebileceği yer burasıdır. Mac'te veya başka bir bilgisayarda JPG'yi PDF'ye dönüştürmek için adımları izleyin.
Adım 1: Mac'inizde 'Command + Spacebar' tuşlarına basarak Automator'ı açın, ardından aramaya "Automator" yazın, ardından üzerine tıkladığınızda görünecektir.
Adım 2: Üstteki menüde Dosya'ya tıklayın ve içinde yeni bir dosya seçin. Daha sonra hızlı eylemi işaretleyin ve ardından "Seç"e tıklayın.
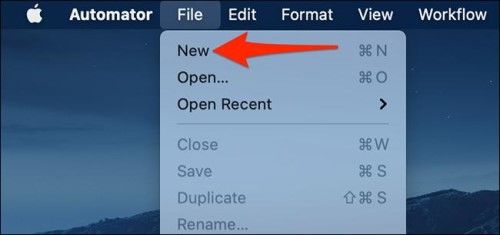
Adım 3: Hızlı bir eylem düzenleme ekranı görünecektir. Üst kısımda "Workflow Receives Current" seçeneğini tıklayın. Menüyü açın ve "PDF Dosyaları"na tıklayın.
Adım 4: Sol üst köşedeki "Eylem"e tıklayın. Daha sonra "Metin Alanları"na tıklayın ve "PDF Sayfalarını Görüntü Olarak Oluştur" yazın.
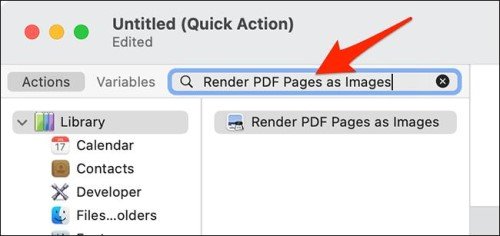
Adım 4: Oluşturulan PDF sayfalarını sağdaki iş akışı(workflow) bölümüne resim olarak bırakın. Bir JPEG resmi olarak size sunulduktan sonra çözünürlüğü ve hatta gerekirse sıkıştırma düzeyini değiştirmek istiyorsanız çözünürlüğe tıklayın.
Adım 5: Şimdi Değişkenlerin yanındaki KUTUYA tıklayın ve "Bulucu Öğeleri Taşı" yazın. Daha sonra film bulucu öğelerini sürükleyerek "PDF sayfalarını görüntü olarak oluştur"deyin.
Adım 6: Şimdi kaydetmek için "Dosya"ya tıklayın ve "Kaydet"i seçin. Kısayol için klavyede command+S tuşlarına basın. Automator kullanarak PDF'yi Mac'te JPG'ye nasıl dönüştüreceğiniz bu şekildedir.
Çözüm 3: Ücretsiz Çevrimiçi Araçları Kullanın
Ücretsiz çevrimiçi araçları kullanarak PDF'yi Mac'te JPG'ye dönüştürebilirsiniz. Kullanabileceğiniz birçok yararlı araç vardır. Ancak bazı araçlar kötü amaçlı yazılım içerdiğinden, özellikle Mac kullanıyorsanız dikkatli olun. Kullanmayı seçmeden önce üçüncü taraf yazılımın bazı incelemelerine göz atmayı unutmayın.
Çözüm 4: Adobe Acrobat'ı kullanın
Adobe Acrobat hemen hemen her MacOS'ta bulunur. Bunları Mac'te PDF'yi JPG'ye dönüştürmek için kullanabilirsiniz.
Adım 1: Dosyaya sağ tıklayın ve Adobe Acrobat Reader ile açın. Menüdeki dosyaya ve ardından JPEG veya JPEG2000'e tıklayarak JPEG formatını seçin.
Adım 2: Çıktı formatını seçtikten sonra Dışa Aktar seçeneğine tıkladığınızda işlem tamamlanacaktır.
Çözüm 5: Kısayollar Uygulamasını kullanın
Kısayol uygulamasıyla PDF'yi Mac'te JPG'ye dönüştürebilirsiniz. Tıpkı pdf'yi jpg'ye dönüştürmek için Siri kısayol oluşturma özelliğini kullanabileceğiniz gibi.
Adım 1: Kestirme uygulamasını Mac'te çalıştırın, ardından artı düğmesine gidin.
Adım 2: Uygulamada "Resim Yap"ı arayın ve ardından PDF sayfasından Resim Yap'a tıklayın. Veya mavi PNG resim kelimesini içeren düğmeyi seçip JPEG olarak değiştirebilir veya her seferinde soracak şekilde değiştirebilirsiniz.
Adım 3: Şimdi mavi PDF kelime düğmesine çift tıklayın ve onu kısayol girişine ayarlayın.
Adım 4: Sağ üstteki arama kutusuna Dosyayı Kaydet yazın ve bu eylemi kısayola eklemek için çift tıklamayı ekleyin.
Adım 5: Sağ üstteki ayarlar simgesinden Hızlı Eylem Olarak Kullan seçeneğini işaretleyin. Finder ve diğer hizmetler de bunun altında kontrol edilebilir.
Step 6: Bundan sonra bir kısayol oluşturun ve ona bir ad verin. Simge ayrıca özelleştirilebilir.
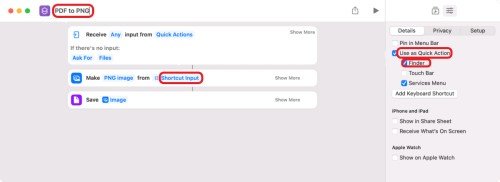
Adım 7: Şimdi kısayolu kaydedin ve bu görev pencerelerini kapatınca herhangi bir pdf dosyasını jpg dosyalarına dönüştürmek için kısayolu başarıyla oluşturmuş olacaksınız.
Adım 8: Finder'a gidin, pdf dosyalarına sağ tıklayın ve ardından Hızlı Eylemler > Kısayol adı'na gidin. İşlemin tamamlanmasını bekleyin, ardından dönüştürülen jpg dosyalarının depolanacağı konumu seçin.
Kısayol uygulamasıyla pdf dosyalarını mac'ta jpg dosyalarına bu şekilde dönüştürebilirsiniz.
Çözüm 6: Dönüştürülen Araçları Kullanın
Bir pdf'yi Mac'teki bir resme dönüştürebileceğiniz birçok araç vardır. Bu araçların kullanımı oldukça kolaydır. Bunları Play Store'dan indirebilirsiniz. Tamamen güvenilir programlardır. Evet, bazı vasat programlar da var. Ancak MacOS'unuz bunları açmadan önce engelleyecektir.
Çözüm 7: PDF'yi JPG'ye Dönüştürmek için Ekran Görüntüsü Alın
Mac'te PDF'yi JPG'ye dönüştürmek için herhangi bir araç kullanmak veya tüm bu aşamaları takip etmek istemiyorsanız, o zaman basitçe ekran fotoğrafı alın. Ekran görüntüleri jpg dosya formatını kullanır. Mac'inizde Command+shift+4 tuşlarını kullanarak ekran görüntüsü alabilirsiniz.Üstelik ekran görüntüsünde alan kapsanmıyorsa Command + (Artı) + veya Eksi (-) ile artırabilirsiniz.
Extra İpucu: Bozuk/Hasarlı JPG ve PDF Dosyaları Nasıl Kurtarılır?
Bozuk/Hasarlı JPG ve PDF Dosyaları Nasıl Kurtarılır? Mac'inizde bazı hasarlı veya bozuk JPG veya PDF dosyalarınız varsa, bunları tam kalitede kurtarabilirsiniz. Dosyaları silseniz de, bozulsa da/hasar görse de, başka bir dosya kaydedilene kadar dosyalar hala sabit disktedir. Bunu yapmanın en iyi yolu Tenorshare 4DDiG kullanmaktır. Bu da veri kurtarmayı herkes için çocuk oyuncağı haline getiriyor.
- M1 donanımlı ve T2 güvenli Mac'lerden veri kurtarmayı destekler
- Fotoğraflar, belgeler, müzik vb. dahil 1000'den fazla farklı dosya türünden veri kurtarmayı destekler
- Yanlışlıkla silme, biçimlendirme, bozulma, virüs saldırısı vb. dahil olmak üzere birçok senaryoda veri kurtarmayı destekler
- USB flash sürücüler, sabit sürücüler, SD kartlar, dijital kameralar vb. dahil olmak üzere çeşitli depolama aygıtlarından veri kurtarmayı destekler
Güvenli İndirme
Güvenli İndirme
Tenorshare 4DDiG ile silinmiş/bozuk/hasarlı PDF ve JPG dosyalarını kurtarma adımları:
- Tenorshare 4DDiG'yi resmi web sitesinden indirin. Yazılımı açın, ardından bozuk/hasarlı pdf veya jpeg dosyanızın depolandığı konumu seçin.
- Tarama zaman alacaktır. Daha sonra taranmış pdf/jpg dosyaları gösterilecektir, önizlemeyi seçip aradığınızın bu olup olmadığını kontrol edin ve ardından Kurtar'a tıklayın.
- Şimdi dosyayı seçin ve güvenli bir yere kaydetmeye devam edin. Hasar görmüş veya bozulmuş PDF ve JPG dosyalarını Tenorshare 4DDiG ile kurtarmak bu şekilde yapılır.



Mac'te Kalıcı Olarak Silinen Fotoğrafların Nasıl Kurtarılacağına ilişkin video eğitimi
Sonuç
Artık PDF'yi Mac'te başarıyla JPG'ye dönüştürebilirsiniz. Ancak dosya aktarma işlemi sırasında bile veri kaybının her yerde gerçekleşeceğini unutmayın. PG veya PDF gibi hasarlı verileri kurtarmak istediğinizi varsayalım. Bu durumda, yalnızca hasarlı dosyalardan veri kurtarmayı değil, aynı zamanda yanlışlıkla silinmeyi veya biçimlendirilmeyi de destekleyen Tenorshare 4DDiG'e gidebilirsiniz.