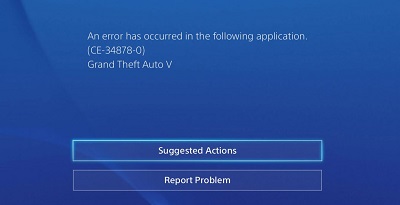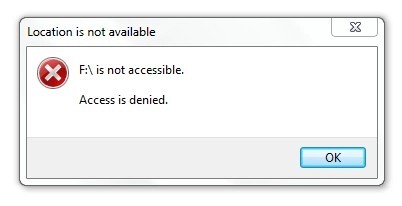PS4 DualShock 4 kontrol cihazımı bilgisayarıma nasıl bağlarım?"PC oyunlarını oynamak için PS4'ü bir PC'ye nasıl bağlarsınız?"
Oyun oynamak sadece beceri setlerinizle ve hareketlerinizde ve reflekslerinizde ustalaşmak için yıllarca pratik yapmakla ilgili değildir, aynı zamanda mükemmel bir şekilde monte edilmiş bir oyun donanımı, oyun deneyiminizi bir sonraki seviyeye taşımada hayati bir rol oynar.
Benzer şekilde, bir PC oyuncusuysanız ve oyun becerilerinizi geliştirmek istiyorsanız, PC'de PS4 kontrol cihazı kullanmak genel oyun deneyiminizi geliştirmenize yardımcı olabilir. PC oyunlarının ihtiyaç duyduğu tüm gerekli oyun düğmeleriyle birlikte gelir ve fare ve klavyeye kıyasla gereksiz tuşlara basmanızı önler. Ünlü oyunların neredeyse tamamı artık ps4 kontrol cihazını bilgisayara bağlamayı destekliyor İster PC oyuncu ekibinizle bir oyun gecesi planlayın, ister oyun sırasında hareketlerinizi hızlandırmak isteyin, PS4 kontrol cihazını PC'ye bağlamak basit adımlarla mümkündür.

Bölüm 1: PC'de PS4 Kumandası Kullanabilir misiniz?
Windows 10 PS4 kontrol cihazını destekliyor mu? Evet, doğru işletim sistemini kullandığınız sürece PS4 kontrol cihazınızı PC'ye bağlamak oldukça mümkün. Birkaç yıl önce, PS4 kontrol cihazını PC'ye bağlamak, uyumluluk sorunları deneyimi engellediği için oyuncular için bir güçlüktü.
PC ve PS4 kontrol cihazı arasında uyumluluk oluşturmak için 3. parti programı yükleyerek PS4 kontrol cihazı PC'sini kurmanız gerekiyordu. Ancak, Windows hızla gelişti ve en son sürüm PS4 denetleyicisini tamamen destekliyor.
PS4'ü PC'ye bağlamak için ihtiyacınız olan tek şey en son Windows sürümünün yüklü olmasıdır. Peki ya Windows 10 diye sorabilirsiniz. Windows 10 PS4 kontrol cihazını destekliyor mu? Windows 10, Windows 10'a kıyasla daha kararlı olduğundan, PS4 kontrol cihazını herhangi bir 3. parti program yüklemeden PC'ye bağlamanıza izin verir.
En önemlisi, tüm ünlü ve tanınmış oyunlar artık PS4 kontrol cihazını destekliyor, bu nedenle doğru işletim sistemini kullandığınız sürece uyumluluk sorun değil.

Bölüm 2: Bir Dosya Nasıl Bozulur?
PS4 kontrol cihazınızın PS4'ünüze bağlanmamasının birçok nedeni vardır. Bu sorunun en yaygın nedeni güncel olmayan sürücüler veya Bluetooth ürün yazılımıdır. Bazı durumlarda, ps4 kontrol cihazını bilgisayara bağlamanızı engelleyen bir donanım hatasıyla karşılaşabilirsiniz. Genellikle bu sorunlar, Windows'un en son sürümü yüklü olmadığında veya üçüncü taraf uygulamaları kullanırken ortaya çıkar.
İşte PS4 kontrol cihazını PC'de kullanmanızı etkileyen bazı yaygın sorunlar
- Geçersiz BIOS ayarları
- Zayıf Bluetooth sinyal gücü
- Kirli USB bağlantı noktası bağlantıları
- Kontrol ünitesinde düşük pil gücü
- Eski sürücüler veya aygıt yazılımı
- Bozuk Bluetooth veya USB sürücüleri
Bölüm 3: PS4 Kumandasını PC'ye Bağlama
Bilgisayarınızda Windows 10/11 yüklü olduğunu ve gerekli tüm USB sürücülerinin güncellendiğini onayladıktan sonra, PS4 kontrol cihazını bilgisayarınıza bağlamanın zamanı geldi. İşte PC'de ps4 kumandası ile oynamanıza yardımcı olabilecek test edilmiş dört yöntem:
1. Yol: PS4 Kontrol Cihazınızı USB ile Bağlayın
PS4 kontrol cihazınızı PS'ye bağlamanın en basit yöntemlerinden biri, çoğu Android Telefon ile mikro USB kablosunu kullanmaktır. İhtiyacınız olan tek şey kablolu bir PS4 kontrol cihazı, bir mikro USB şarj kablosu ve bir PC. İşte bir USB kablosu kullanarak ps4 kontrol cihazını bilgisayara nasıl bağlayacağınız:
- PS kontrol cihazınızı ve bilgisayarınızı bir mikro USB kablosuyla bağlayın.
- Sürücülerin bilgisayarınıza yüklenmesini bekleyin.
- Bilgisayarınız kontrol cihazını algılar algılamaz, PS4 kontrol cihazınız kullanıma hazırdır.
2. Yol: PS4 Kontrol Cihazını Bluetooth üzerinden PC'ye bağlayın
Mikro USB kablonuz yoksa veya kablolu bağlantıyı kullanarak PS4 kontrol cihazınızı PC ile eşleştirmeyi başaramıyorsanız, Bluetooth, ps4 kontrol cihazını bağlamak için daha kolay bir bağlantı seçeneğidir. Bilgisayarınızda Bluetooth'un etkinleştirilmiş olması ve Bluetooth sürücülerinin bilgisayarda yüklü olması gerekir. İşte "ps4 kontrol cihazını bilgisayara kablosuz bağlama":
- Bilgisayarınızdaki Windows Menü ayarlarına gidin ve Bluetooth ve diğer cihaz ayarlarını arayın. Ayarları açmak ve bilgisayarınızda Bluetooth'u etkinleştirmek için tıklayın.
- PS4 kontrol cihazındaki PlayStation + Share düğmesini yanıp sönene kadar aynı anda basılı tutun; bu, bağlanmaya hazır olduğunu gösterir.
- Bilgisayarınıza gidin ve Bluetooth ayarları altında, Bluetooth veya başka bir cihaz ekle'ye tıklayın ve Bluetooth seçeneğini seçin.
- Bluetooth'ta PS4 kontrol cihazının listelendiğini görmelisiniz; Bilgisayarınızı PS4 kontrol cihazına bağlamak için üzerine tıklayın.
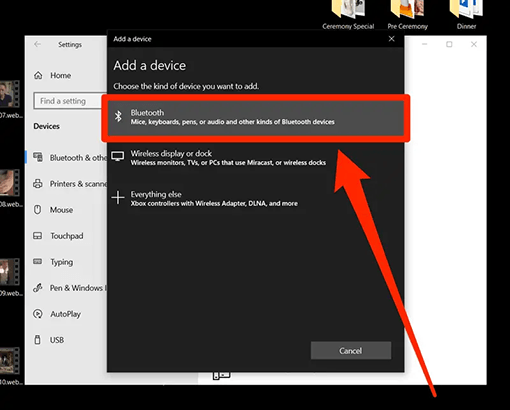
3. Yol: PS4 Kumandasını PC ile Eşleştirmek için Steam'de Oynayın
Steam'de oyun oynamak istiyorsanız, PS4 kontrol cihazınızı PC Steam ile eşleştirin. Steam'in masaüstü sürümü, PS4'ten PS5'e, Xbox serisine ve Nintendo kontrol cihazlarına kadar birden fazla oyun kontrol cihazını destekler. İşte PS4 kontrol cihazını Steam'de PC ile nasıl eşleştireceğiniz:
- Steam'i başlatın, üst köşeye gidin, Steam'e basın ve Ayarlar'a tıklayın.
- Diyalog kutusunda, sol taraftan Denetleyici üzerine tıklayın ve Denetleyici Yapılandırması altında Genel Denetleyici Ayarları üzerine tıklayın.
- Masaüstü Steam'inizde PS4 eşleştirmesini etkinleştirmek için listeden Playstation Yapılandırma Desteğini işaretleyin.
- PS4 kontrol cihazındaki arka ışığı etkinleştirin ve mikro USB kablosunu kullanarak bilgisayara bağlayın. Steam PC'deki PS4 kontrol cihazını algıladığında, Genel Kontrol Ayarları sayfasının alt kısmında gösterilecektir.
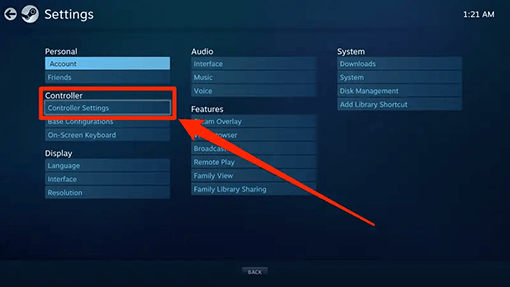
4. Yol: Xbox Controller Emülatörü kullanın: DS4Windows
PS4 kontrol cihazını PC'ye bağlamak için DS4Windows gibi bir Xbox kontrol cihazı emülatörü kullanmak da mümkündür. Çok fazla teknik bilgi gerektirmeden kolayca indirilip kurulabilen açık kaynaklı bir uygulamadır.
Sisteminizde sanal bir Xbox 360 kontrol cihazı oluşturur ve PS4 kontrol cihazını PC'de Xbox 360 kontrol cihazı olarak kullanmanızı sağlayarak PS4 oyun kumandasını kullanarak PC oyunlarını oynamanıza olanak tanır. DS4Windows kullanarak PS4 kontrol cihazını PC'ye nasıl bağlayacağınız aşağıda açıklanmıştır:
- İlk olarak DS4Windows'u indirin.
- DS4Windows'u çıkarın ve çift tıklayın ve istenirse izin ver'i seçin.
- DS4Windows'un dosyalarını ve verilerini kaydetmek istediğiniz konumu seçin.
- Konumu seçtikten sonra, yükleme işlemini başlatmak için Yükle düğmesine tıklayın.
Kurulum tamamlandıktan sonra, PS4'ü bir mikro USB kablosuyla PC'ye bağlayın ve PS4 kontrol cihazı PC'nizde çalışmaya başlamalıdır.

Bölüm 4: PS4 Kumandasını PC'ye Bağladıktan Sonra PS4'ten Veriler Nasıl Kurtarılır
4DDiG Veri Kurtarma kullanıcıların PlayStation 4 konsollarındaki kayıp, silinmiş, biçimlendirilmiş veya bozulmuş dosyaları hızlı ve güvenli bir şekilde kurtarmaları için tasarlanmış, kullanımı kolay ve güvenilir bir veri kurtarma yazılımıdır. Kullanıcıların kayıp verilerini verimli bir şekilde kurtarmalarını sağlayan kapsamlı araçlar ve özellikler sunar.
4DDiG Veri Kurtarma, yanlışlıkla silinmiş veya sistem hataları nedeniyle bozulmuş olsa bile, Playstation 4 konsolunun sabit diskinden herhangi bir dosya türünü veya klasörü kolayca ve hızlı bir şekilde geri yüklemek için kullanılabilir. Kullanıcıların tüm depolama aygıtında derin taramalar yapmasına ve kayıp veya erişilemeyen dosyaları bulmasına olanak tanıyan gelişmiş bir tarama özelliği sunar. Yazılım ayrıca, kullanıcıların PlayStation 4 konsollarının genel performansını bilmelerini sağlayan ve olası sorunları daha büyük sorunlara dönüşmeden hızlı bir şekilde tespit etmelerine olanak tanıyan bir sürücü sağlığı izleme özelliğine de sahiptir.
- 1000'in üzerinde dosya türünü kurtarabilir.
- Videoları, belgeleri, sesleri ve görüntüleri orijinal hallerine geri yükleyebilir.
- Sabit diskler, SD kartlar, USB'ler ve dijital kameralar gibi her türlü depolama cihazından veri alır.
- Derinlemesine gizlenmiş dosyaları bulmak ve orijinal konumlarına geri yüklemek için MD5 Message-Digest Algoritmasını kullanır.
- Windows'un tüm sürümlerinden veri kurtarmayı destekler
- Kötü amaçlı yazılım saldırıları, biçimlendirilmiş disk bölümleri ve çökmüş sistemler nedeniyle kaybolan veya hasar gören dosyaları ayıklayın.
PC İçin
Güvenli İndirme
MAC İçin
Güvenli İndirme
- 4DDiG aracını bilgisayarınıza indirin, kurun ve başlatın. Arayüzden, veri kaybettiğiniz sürücüyü seçin ve "Başlat" düğmesine basın.
- Tarama hedef dosyalarınızı bulacak ve bitmesi biraz zaman alacaktır. Ancak hedef dosyaları ve ayrıntılarını kategorilerine göre kontrol etmek için taramayı duraklatabilirsiniz.
- Tarama bittiğinde, sonuçların bir listesini alacaksınız. Geri almak istediğiniz dosyaları seçin ve "Kurtar" düğmesine basın.



Bölüm 5: PS4 Kontrol Cihazını PC'ye Bağlama Hakkında SSS
S1: PS4 Kontrol Cihazım Bilgisayarımda Neden Çalışmıyor?
Bunun nedeni hatalı bir USB kablosu, uyumsuz sürücüler veya güncel olmayan ürün yazılımı olabilir. Sorun devam ederse, USB kablosu yerine Bluetooth kullanarak bağlayın. Belirli oyunlarla uyumluluk sorunları da olabilir.
S2: PS4 Kumandamın USB'ye Bağlanmamasını Nasıl Düzeltebilirim?
Farklı bir USB kablosu kullanmayı deneyin. Sorun devam ederse, uyumsuz sürücülerden veya eski ürün yazılımından kaynaklanıyor olabilir. İlk yöntem işe yaramazsa, denetleyicinin aygıt yazılımını güncellemeyi ve gerekli sürücüleri yeniden yüklemeyi deneyin.
Sonuç
PS4 kontrol cihazınızı PC'ye bağlamak, birden fazla platformda oyun oynamanın keyfini çıkarmanın harika bir yoludur. PS4 kontrol cihazınızı bir PC ile eşleştirmek ve bağlamak, doğru kurulumla nispeten kolay olmalıdır. Bu kılavuzda, ps4 kontrol cihazını farklı yöntemler kullanarak PC'ye nasıl bağlayacağınızı ele aldık. Tercihlerinize ve mevcut kaynaklarınıza bağlı olarak kablolu veya kablosuz bağlantıları kullanabilirsiniz. Son olarak, sistem çökmeleri nedeniyle önemli verilerinizi kaybederseniz endişelenmeyiny - 4DDiG Veri Kurtarma kayıp dosyaları hızlı bir şekilde kurtarmanıza yardımcı olabilir.