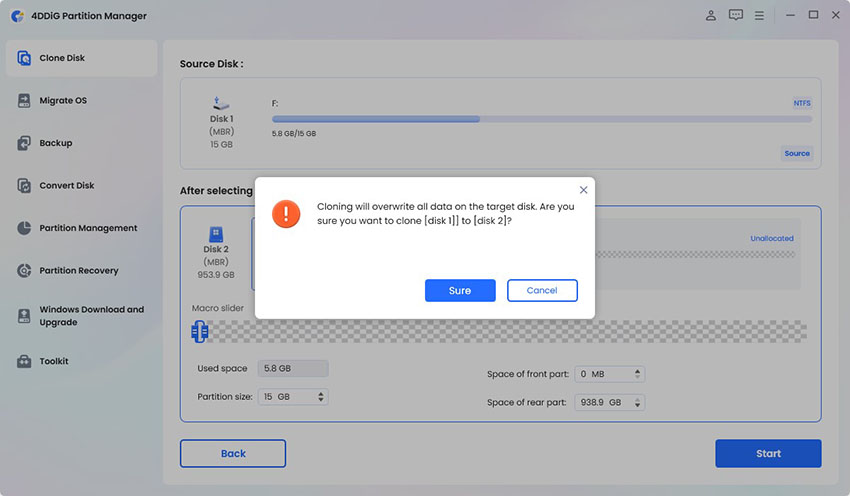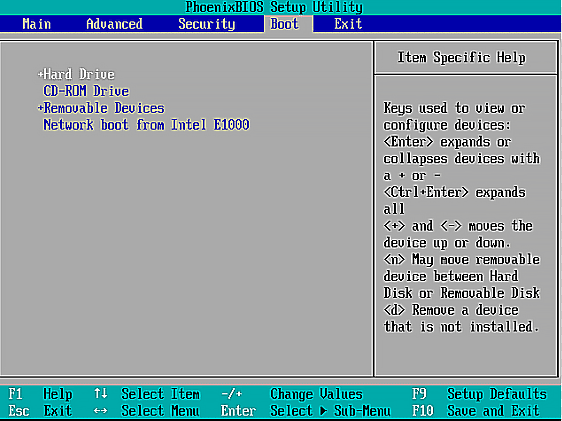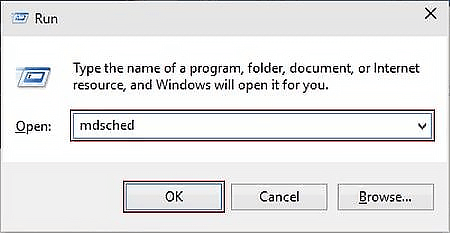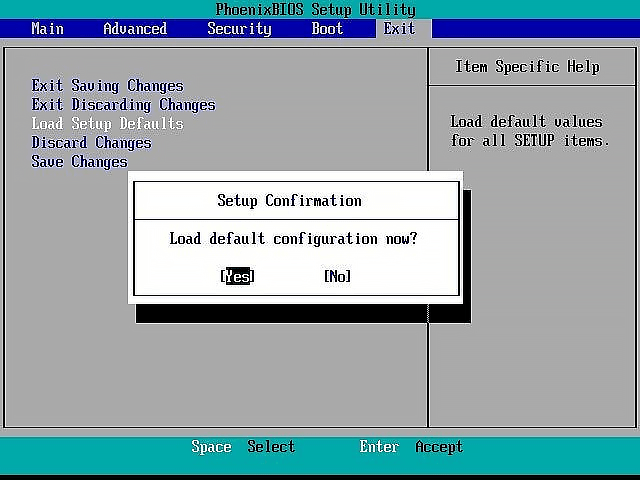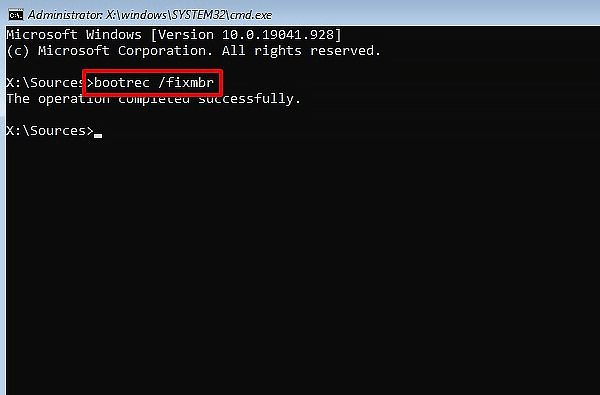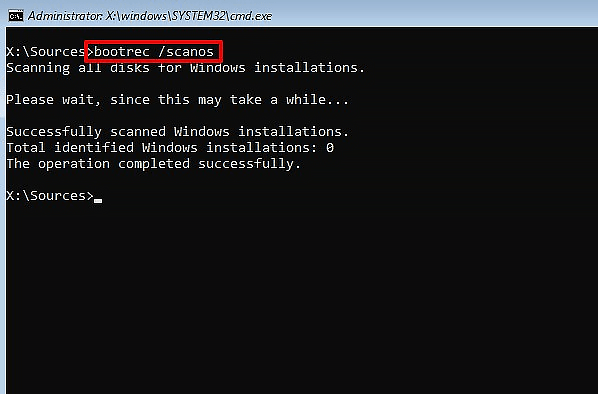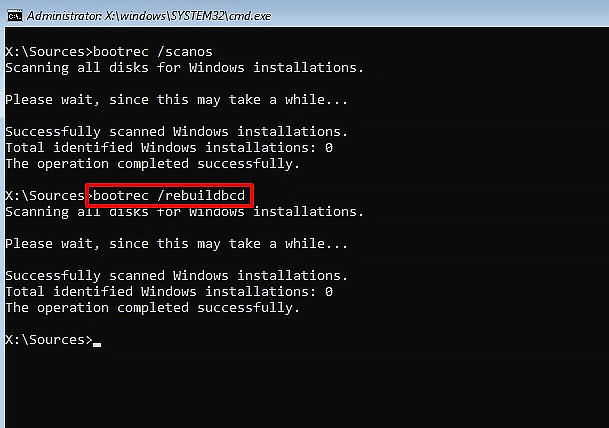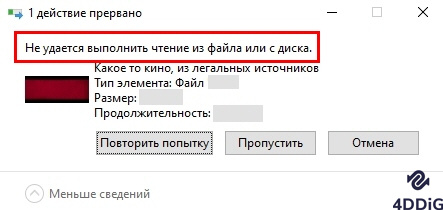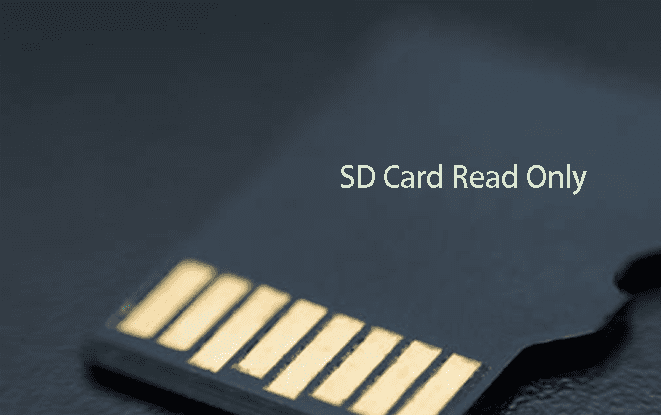Как мне исправить "произошла ошибка чтения с диска" на моем ноутбуке?“На моем ноутбуке произошла ошибка чтения с диска. Как я могу это исправить?”
перезагрузки. Как только он включится, вы заметите "Произошла ошибка чтения диска", и вам рекомендуется нажать Ctrl+Alt + Del, чтобы перезапустить Windows 10. Потеря данных может быть вызвана ошибкой, часто связанной с повреждением или бракованным жестким диском.
Однако проблема по-прежнему существует даже после выполнения рекомендованной перезагрузки. Эта ошибка возникает по многим причинам, но не волнуйтесь — доступны решения для ошибки диска, возникшей во время операции чтения. Произошла ошибка чтения с диска, нажмите ctrl+alt+del для перезагрузки Windows 10, которую можно исправить таким образом.
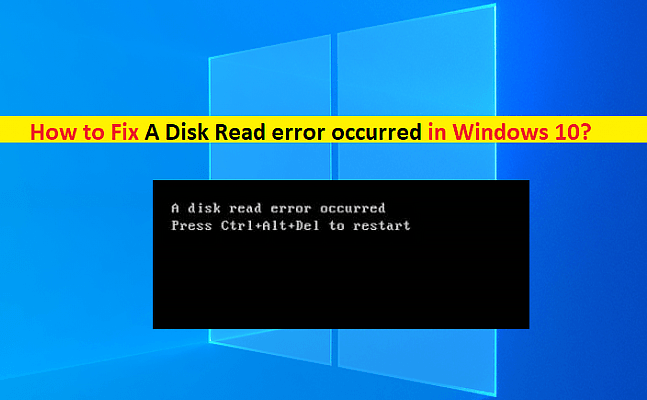
- Часть 1: Что означает произошедшая ошибка чтения с диска??
- Часть 2: Из-за чего произошла ошибка чтения с диска??
- Часть 3: Как мне избавиться от ошибки чтения диска, возникшей в Windows 10?
- Часть 4: 3 усовершенствованных способа исправить ошибку чтения с диска, возникшую в Windows 10/7/8/XP
- Часть 5: Дополнительные часто задаваемые вопросы об ошибке чтения с диска, возникшей в Windows
Часть 1: Что означает произошедшая ошибка чтения с диска??
Как пользователь компьютера, вы можете столкнуться со многими проблемами, которые ограничивают доступ к вашему жесткому диску или данным. Ошибка чтения диска - самая раздражающая из всех. Когда это произойдет, вы получите следующее уведомление: произошла ошибка чтения с диска нажмите ctrl+alt+del, чтобы перезапустить Windows 10. Чтобы повторить попытку, нажмите Ctrl+Alt+Del. Это частая ошибка, с которой вы можете столкнуться, и она показывает, что Windows выявила проблему с жестким диском или что процесс чтения жесткого диска завершился неудачей. После перезагрузки компьютера вы по-прежнему можете видеть тот же экран, нажав Ctrl + Alt + Del.
Ошибка чтения диска может возникать в версиях Windows, отличных от 7 и 10, хотя чаще в этих двух. Следующие симптомы могут помочь вам обнаружить их на ранней стадии.
- Загрузка жесткого диска занимает больше времени, чем обычно.
- Система запускается со странным щелкающим звуком.
- Есть несколько нежелательных ошибок чтения/записи на диск или предупреждений.
- Некоторые из ваших данных исчезают или стираются случайно.
- Перезагрузка системы или ее выключение занимает много времени.
- Вы просматриваете веб-страницу без значка диска или раздела.
- Неожиданно какой-либо раздел становится недоступным.
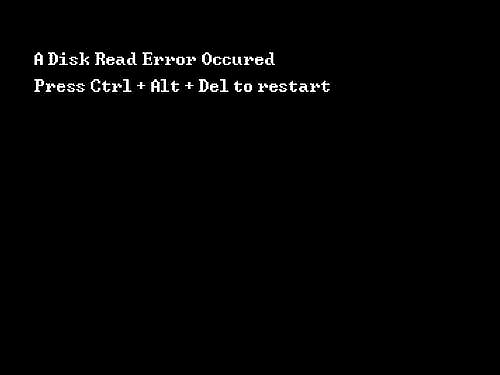
Часть 2: Из-за чего произошла ошибка чтения с диска?
Крайне важно выявить проблему, прежде чем узнать, как устранить возникшую ошибку чтения с диска, нажав ctrl+alt+del для перезапуска Windows 10. В большинстве случаев одно или несколько из этих обстоятельств могут быть причиной ошибки диска, возникшей во время проблемы с операцией чтения.
- Сбой жесткого диска является одной из основных причин ошибки чтения диска в Windows. Вполне вероятно, что системный жесткий диск содержит неисправные сектора, поврежден или и то, и другое вместе. В результате Windows не может прочитать сохраненные на диске данные.
- Кабель, соединяющий ваш жесткий диск с другими частями системы, также может быть поврежден. Головка чтения/записи жесткого диска также может быть сломана или неисправна.
- Система извлекает определенные загрузочные компоненты с вашего жесткого диска. Вы можете столкнуться с ошибкой диска, возникшей во время операции чтения, которая только что произошла, если они отсутствуют.
- Отключение питания или событие, приведшее к внезапному выключению вашей системы, может привести к отсутствию некоторых деталей.
- Система не может запуститься без главной загрузочной записи. Метод может отображать экран "произошла ошибка чтения диска", если он поврежден или отсутствует.
- Помимо этого, причиной также может быть любая другая проблема, связанная с BIOS или встроенным ПО. Другие причины включают атаку вредоносного ПО, физическое повреждение диска, неисправный сектор, поврежденную файловую систему и т.д.
Часть 3: Как мне избавиться от ошибки чтения диска, возникшей в Windows 10?
Для решения этой проблемы и определения ее причины необходим системный подход. Мы рассмотрим различные исправления, включая проверку работоспособности вашего жесткого диска и обеспечение правильности настроек BIOS.
Способ 1: [Защита данных] Клонирование жесткого диска с помощью диспетчера разделов 4DDiG
Перенос данных между дисками или разделами может быть выполнен безопасно и эффективно с помощью мощной программы клонирования дисков 4DDiG Partition Manager. Пользователи могут обновлять, заменять или создавать резервные копии своих жестких дисков, используя возможность клонирования. Использование диспетчера разделов 4DDiG дает вам доступ к надежному решению, которое ускоряет процедуру клонирования диска, одновременно снижая вероятность потери данных или сбоев чтения с диска.
Этот инструмент является отличным вариантом для тех, кто ищет надежный способ правильного управления своими дисковыми операциями, поскольку он обладает удобным интерфейсом, надежной функциональностью и высокой производительностью. Вы можете положиться на 4DDiG Partition Manager для быстрого и эффективного решения любых проблем, связанных с диском.
- Эффективно клонируйте весь ваш диск или раздел для обновления диска и резервного копирования ваших данных.
- Перенос операционной системы Windows на SSD одним щелчком мыши без переустановки системы.
- Обновление до жесткого диска большего размера без потери данных.
- Гибко изменяйте размер, разделяйте, создавайте, удаляйте и форматируйте разделы для оптимизации дискового пространства.
- Безопасное перемещение установленных приложений и программ, системных обновлений, драйверов, пользовательских настроек с одного компьютера на другой.
-
Подключите внешний диск к своему компьютеру после загрузки и установки 4DDiG Partition Manager на свой компьютер. Затем запустите приложение, выберите “Клонировать диск”.
Скачать БесплатноДля ПКБезопасная Загрузка

-
Нажмите "Продолжить" после выбора целевого диска для получения клонированных данных. Целевым диском по умолчанию является диск, который вы подключаете к компьютеру

-
В процессе клонирования будут перезаписаны все данные на целевом диске. Убедитесь, что вы выбрали правильный целевой диск. Затем нажмите на кнопку "Убедиться".

-
Далее вам будет представлен интерфейс предварительного просмотра, показывающий ожидаемый результат клонирования диска. Просмотрите предварительный просмотр, чтобы подтвердить его точность. Если все выглядит правильно, нажмите на кнопку "Пуск", чтобы начать операцию клонирования.

-
Дождитесь завершения клонирования диска. Скорость клонирования зависит от размера исходного диска. Пожалуйста, терпеливо ждите и не выполняйте других операций и не прерывайте текущую операцию.

Способ 2: Проверьте кабели IDE/SATA жесткого диска, чтобы устранить ошибку чтения с диска
Windows может ответить следующим образом: произошла ошибка чтения диска, если ваш жесткий диск неправильно подключен к материнской плате. Пользователи ноутбуков могут убедиться, что контейнер для их жесткого диска не забит ворсом, пылью и не болтается, осмотрев его. Убедитесь, что соединительный кабель, которым часто является SATA для настольных компьютеров, надежно подсоединен к материнской плате и концам жесткого диска.
Попробуйте переключить порт SATA, к которому вы подключены, если он не работает. Возможно, потребуется изменить порядок загрузки, чтобы проверить наличие нового порта SATA, но это уменьшит вероятность разрыва точки подключения. Вы также можете попытаться отсоединить кабель.
Способ 3: Загрузите ОС с жесткого диска
Как запустить bootrec? Пользователи Windows 10 могут столкнуться с проблемой чтения диска из-за неправильной последовательности загрузки. Возможно, ваш компьютер пытается загрузиться с источника хранения, который не включает операционную систему, если у вас установлено или подключено более одной операционной системы. Вы можете изменить порядок загрузки в вашем BIOS. Точная процедура для каждой марки компьютера будет выглядеть несколько по-разному:
- Активируйте BIOS. Нажмите клавишу BIOS после включения компьютера, но до загрузки Windows. Часто это соответствует одной из клавиш DEL, F1, F2, F10 или F12.
- Перейдите в раздел "Приоритет загрузочного устройства" в разделе "Загрузка".
-
Убедитесь, что ваш жесткий диск находится сверху.

Часть 4: 3 усовершенствованных способа исправить ошибку чтения с диска, возникшую в Windows 10/7/8/XP
Способ 1: Проверьте свою оперативную память
Нет ничего необычного в том, что произошла ошибка чтения с диска, нажмите ctrl+alt+del, чтобы перезапустить Windows 10, чтобы устранить ее причины в случаях, связанных с оперативной памятью. Чтобы убедиться, что ваша оперативная память надежно закреплена:
- Сначала попробуйте установить ее на место.
- Используйте другой слот, если он не работает, и вы используете только один накопитель оперативной памяти.
- Попробуйте поменять их местами, если вы используете двухканальную оперативную память.
-
Запустите средство диагностики памяти Windows, если вы можете оценить объем оперативной памяти на другом устройстве. Нажав клавишу Windows + R, введите "mdsched" в появившееся поле.

Способ 2: Сбросьте или обновите BIOS, чтобы исправить ошибку чтения с диска
Настройки в вашем BIOS также устарели. Это может привести к возникновению проблемы, поскольку ваш BIOS участвует в аппаратной связи. Для начала попробуйте очистить настройки BIOS, чтобы посмотреть, решит ли это проблему. Опять же, это будет зависеть от производителя вашего компьютера.
- Активируйте BIOS.
- Установите на устройстве заводские настройки по умолчанию. Как правило, нажатие клавиши F9 позволяет вам сделать это.
- Выйдите из BIOS после сохранения изменений.
- Если проблема все еще существует, попробуйте обновить BIOS до самой последней версии. Вы можете проверить свою текущую версию BIOS и установить новую, используя приведенные ниже процедуры.
- Проверьте наличие обновлений на веб-сайте производителя, перейдя на свою материнскую плату. Загрузите его и поместите на USB-устройство, если оно доступно.
-
Установите последнюю версию BIOS с USB-накопителя, войдя в свой BIOS и воспользовавшись меню.

Способ 3: Запустите Bootrec до момента возникновения ошибки чтения с диска
Информация, необходимая вашему компьютеру для поиска и загрузки операционной системы, содержится в главной загрузочной записи (MBR), которая находится в первом секторе вашего жесткого диска или твердотельного накопителя. Ваш компьютер не загрузится, если он поврежден. Для выполнения этого шага вам потребуется загрузочное USB-устройство с Windows, чтобы получить доступ к среде восстановления.
- Выберите нужный язык и форматы валют, загрузитесь с USB-накопителя и нажмите кнопку Далее.
- На первом экране выберите вариант восстановления вашего компьютера.
- Нажмите "Устранение неполадок", а затем "Командная строка".
-
Введите bootrec /fixmbr и нажмите Enter.

-
Введите bootrec /fixboot и нажмите Enter.

-
Введите bootrec /scanos и нажмите Enter.

-
Введите bootrec /rebuildbcd и нажмите Enter.

- Загрузитесь с жесткого диска при перезагрузке компьютера.
Часть 5: Дополнительные часто задаваемые вопросы об ошибке чтения с диска, возникшей в Windows
Вопрос 1: Как исправить ошибку диска в BIOS?
Следуйте этим методам, чтобы исправить возникшую ошибку чтения с диска, нажмите ctrl+alt+del, чтобы перезапустить Windows 10 в BIOS:
- Снова запустите компьютер, затем откройте настройки BIOS.
- Найдите меню "Дополнительно" или "Хранилище".
- Воспользуйтесь программой диагностики диска или выполните сканирование диска.
- При обнаружении неисправностей попробуйте отремонтировать или заменить диск.
- Сохраните изменения и закройте BIOS.
Вопрос 2: Почему при запуске мой компьютер выдает сообщение об ошибке чтения с диска?
Произошла ошибка чтения с диска нажмите ctrl+alt+del, чтобы перезапустить Windows 10 уведомление при запуске может означать несколько разных вещей. Неисправный жесткий диск, изношенные соединения, поврежденные системные файлы или неправильный порядок загрузки являются примерами потенциальных причин. Убедитесь, что все кабели надежно подсоединены, проверьте последовательность загрузки BIOS, запустите программу диагностики диска и попробуйте восстановить или переустановить систему для устранения неполадок. Подумайте о замене жесткого диска или обратитесь к специалисту, если проблема не устранена.
Вопрос 3: Можно ли отремонтировать внешний Жесткий диск?
Конкретная проблема, с которой сталкивается внешний жесткий диск, определит, можно ли ее устранить. Использование программ для восстановления дисков или программного обеспечения для управления разделами, такого как 4DDiG Partition Manager, часто может решить распространенные проблемы, такие как поврежденные файлы или проблемы с программным обеспечением.
Заключительные мысли
Во всех Windows 7/8/10 есть ошибка "Произошла ошибка чтения диска". Проблема связана с вашей оперативной памятью, жестким диском или настройками BIOS. Лучший способ действий - использовать CheckDisk для устранения любых проблем, связанных с жестким диском. Если это неэффективно, убедитесь, что порядок загрузки правильный, а оперативная память исправна и установлена правильно. Лучшее, что вы можете сделать, если ни одно из решений для вас не работает, - это клонировать раздел. Лучшим доступным инструментом для клонирования дисков является 4DDiG Partition Manager, который позволяет быстро и безопасно копировать данные с одного диска или раздела на другой.