Никто не хочет сталкиваться с проблемами со своим компьютером, особенно теми, которые влияют на ежедневную работу и жизнь. Однако, невозможно избежать компьютерных проблем в нашей повседневной жизни, и в эту эпоху, когда компьютеры подвержены вторжениям, мы можем только делать все возможное для их защиты. Пользователи Windows, регулярно переносящие большие файлы, хорошо знакомы с сообщением об ошибке "не удается выполнить чтение из файла или с диска". Причин для этого явления много. Пользователи Windows на платформах Microsoft и других сообщают, что их Windows не может читать из исходных файлов или дисков. Большое количество пользователей сообщает, что ошибка "Windows 10 не удается выполнить чтение из файла или с диска" возникает, когда они пытаются перенести большие файлы с жесткого диска на компьютер. Один из таких жалоб на сообществе Microsoft можно увидеть здесь:
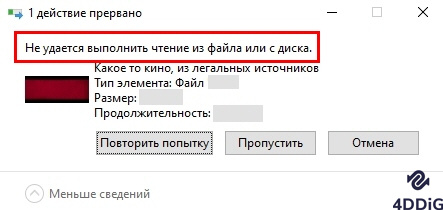
Часть 1: Как Исправить Ошибку "Не удается выполнить чтение из файла или с диска"?
Проблема "невозможно прочитать из исходного файла или диска" обычно возникает при перемещении больших документов между двумя внутренними дисками или внутренним и внешним. Ошибка также может произойти при перемещении маленьких документов, но это менее обычно. Обычно это большие файлы вызывают эту проблему, но мы у вас есть решение. Вот самые эффективные способы преодоления этой проблемы:
Решение 1: Перезагрузите свой ПК
Если вы не можете прочитать из исходного файла или диска Windows 10 и это мешает нормальной работе вашего ПК, попробуйте перезагрузить ПК (перезагрузите свой ПК из меню "Пуск"). Перезагрузка поможет ПК справиться с такими ошибками самостоятельно и вернет его в рабочее состояние.
Решение 2: Проверьте USB-соединение
Дисковые накопители каждого типа подключаются к вашему ПК через порт и кабель. В наши дни внешние диски используют USB-соединение. Это значит, что USB-порты на ПК, соединитель или диск могут быть повреждены. Попробуйте использовать другой кабель или порт на вашем ПК, чтобы найти причину проблемы. Протестировать внешний диск на другом ПК также поможет определить, в чем проблема: в диске или ПК.
Для внутренних дисков применяется похожая методика. Попробуйте использовать другой SATA-кабель или поменяйте SATA-порт для внутренних SATA-дисков, чтобы увидеть, может ли порт на вашем компьютере быть неисправным.
Решение 3: Совпадение Файловых Систем
Несовпадение файловых систем - это ситуации, которые можно легко проанализировать, но и самые трудные для исправления. Если у вас установлена Windows 8 или 10, скорее всего, ваша файловая система - NTFS, и она будет FAT32 или NTFS, если у вас установлена Windows 7. Внешне два жестких диска могут быть идентичны, однако их файлы могут быть отформатированы по-разному. У каждой системы есть свой специфический способ разделения хранилища на механическом жестком диске или SSD. Лучший способ изменить эту систему - отформатировать диск, и это означает, что все, что сохранено на диске, будет очищено. Windows будет нормально работать с дисками, отформатированными в FAT16, FAT 32 и NTFS, но она не будет читать диски, отформатированные для Mac или Linux, без стороннего программного обеспечения. NTFS и FAT32 существенно различаются, поскольку NTFS может без проблем хранить большие файлы. FAT32 - это старый формат, который может хранить только до 4 ГБ данных.
Решение 4: Использование CHKDSK для Исправления Плохих Секторов
"Плохой сектор" – это часть диска/драйвера, которая отказывает в чтении или записи. "Логические" плохие секторы не вредят вашему диску и ПК, однако они также могут повредиться из-за чего-то вроде внезапного отключения питания или неисправного программного обеспечения, которое записало ненужные файлы в эту часть диска. Плохие секторы являются общей причиной ошибок диска, поэтому всегда стоит проверять их на ошибки.
К счастью, Windows имеет встроенную утилиту под названием Check Disk (CHKDSK), которая сканирует носитель и пытается исправить плохие секторы. Это также может восстановить ваши потерянные данные в некоторых случаях. Чтобы отремонтировать ваш диск с помощью утилиты Check Disk, следуйте шагам ниже:
- Из вашего меню "Пуск", перейдите к "Выполнить" и откройте окно CMD с правами администратора.
- Введите команду "CHKDSK X:/f" и нажмите клавишу "Enter" на вашей клавиатуре. Замените "X" в указанной команде на букву вашего жесткого диска, который показывает ошибку "не может прочитать из исходного файла или диска при копировании" и нуждается в ремонте.
- Подождите, пока процесс не закончится, и устраните плохие секторы.
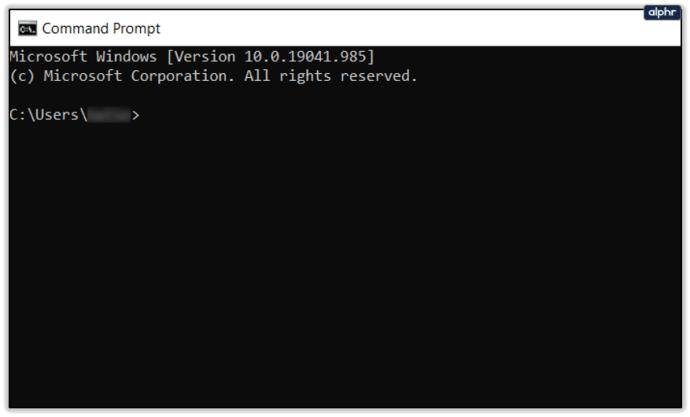
Если были плохие секторы и они были успешно упорядочены, Windows может иметь возможность снова переместить ваши файлы.
Решение 5: Переименование Имени Файла
Если на исходном диске есть имя формата файла, которое не следует правилам имен файлов Windows, вам потребуется переименовать этот файл. Нераспознаваемые имена файлов или те, которые несовместимы с операционной системой, в итоге приводят к появлению сообщений, таких как "не может прочитать из исходного файла или диска". Поскольку ваше устройство не может найти конкретное имя файла в папке, это вызывает появление сообщения. Самый простой способ решить эту проблему - изменить его имя. Вы можете переименовать запись, запустив командную строку или через DOS.
Таким образом, ошибка "не может прочитать из исходного файла или диска" связана с тем, что диск становится недоступным, и все ваши файлы оказываются недоступны. Это может привести к потере данных. Есть определенное объяснение, включающее как проблемы с файлами, так и проблемы с жестким диском, которые возможно вызывают ошибку.
Часть 2: Восстановление Данных с USB/Жесткого диска/Внешнего диска в Windows
Когда данные недоступны, резервное копирование этих данных является важным для предотвращения потери данных. Настоящая ситуация может привести к нежелательным последствиям, таким как потеря данных. Бесплатная утилита CHKDSK легко обрабатывает такие ошибки, но вызывает потерю данных. Поэтому, если вы использовали инструмент CHKDSK, используйте программу восстановления данных Tenorshare 4DDiG. Используя программу, вы вернете свои потерянные файлы, и после этого вы можете безопасно продолжать. Программа восстановления данных Tenorshare 4DDiG - лучший инструмент для выбора в случае потери данных. Инструмент также помогает восстановить файлы с поврежденного диска, плохих секторов, удаленной корзины и т.д.
Шаги для Восстановления Данных
Вот шаги, которые вам необходимо выполнить для восстановления данных после загрузки программного обеспечения для восстановления данных Tenorshare 4DDiG:
Безопасная Загрузка
Безопасная Загрузка
- Выберите Диск
Запустите программу восстановления данных для Windows Tenorshare 4DDiG и на главной странице выберите диск, который показывает сообщение об ошибке из списка мест. Вам нужно нажать на диск, где вы потеряли свои данные, и затем нажать "Начать", чтобы начать. Затем выберите тип файлов, которые вы хотите восстановить, и затем нажмите "Сканировать выбранные типы файлов", чтобы просмотреть диск на наличие всех таких файлов. Или же вы можете поискать все типы файлов.
- Сканирование Диска
4DDiG быстро анализирует выбранный диск на предмет отсутствующей информации. Есть удаленные файлы, потерянные местоположения, RAW-файлы и т.д. в дереве просмотра, которое вы можете изменить на просмотр файлов, чтобы увидеть фото, видео, аудио и другие файлы. Кроме того, вы можете искать целевые документы или использовать фильтр для сужения вашего текущего поиска/сканирования.
Если вы не можете найти свои файлы после указанного сканирования, перейдите к глубокому сканированию внизу, чтобы восстановить удаленные документы, что может занять некоторое время.
- Просмотр и Восстановление Файлов
Следуя указанным выше шагам, вы можете просмотреть найденные файлы и восстановить их в безопасное место. Всегда хорошо не сохранять файлы в том же разделе, где вы их потеряли, чтобы избежать перезаписи данных.



Заключение
Следуя нескольким вышеупомянутым решениям, можно устранить ошибку " не удается выполнить чтение из файла или с диска ". Но если в процессе вы столкнулись с любым видом потери данных, наш экспертный инструмент может решить вашу проблему всего несколькими кликами. Скачайте Tenorshare 4DDiG для восстановления потерянных файлов, если ваш компьютер не может читать или записывать исходные файлы.
