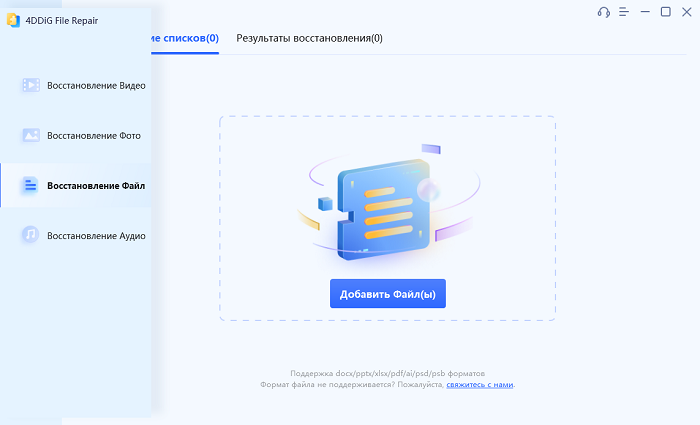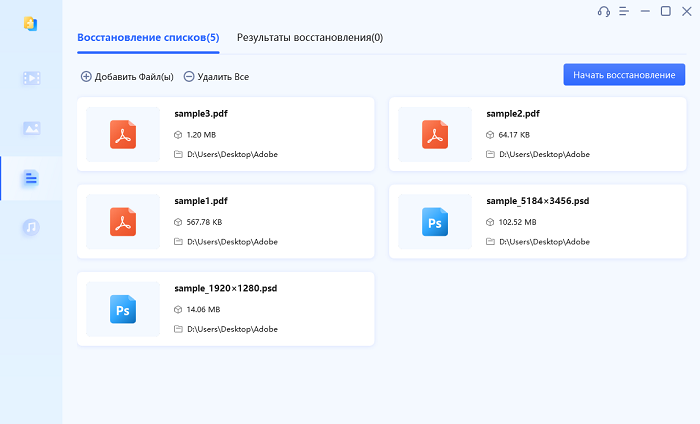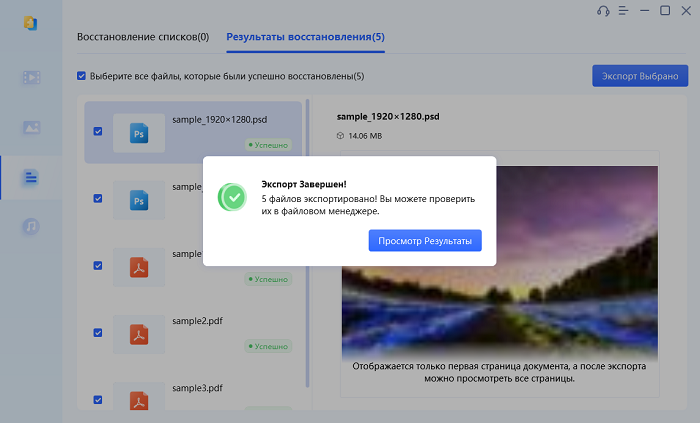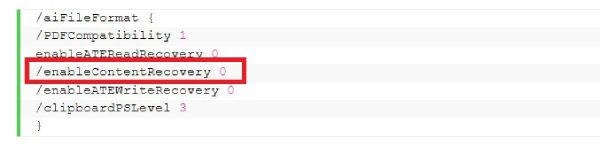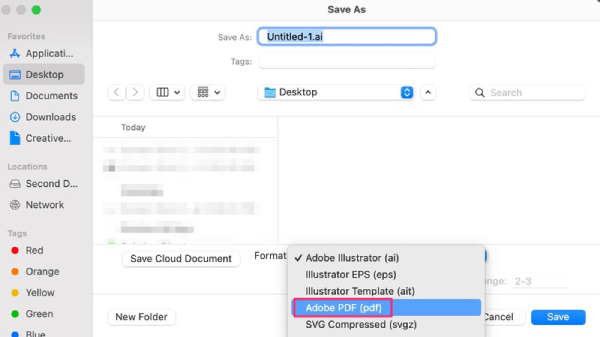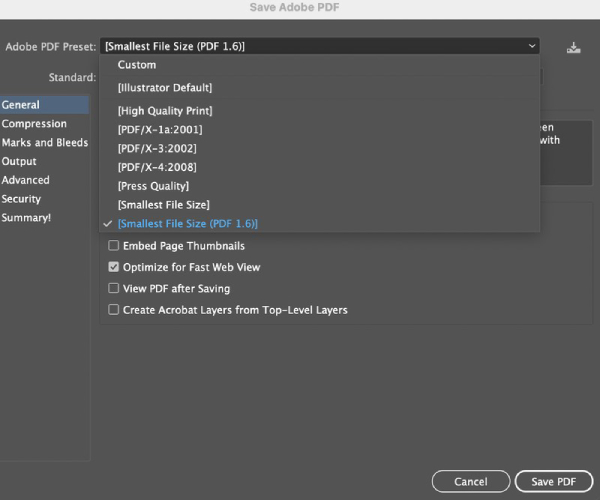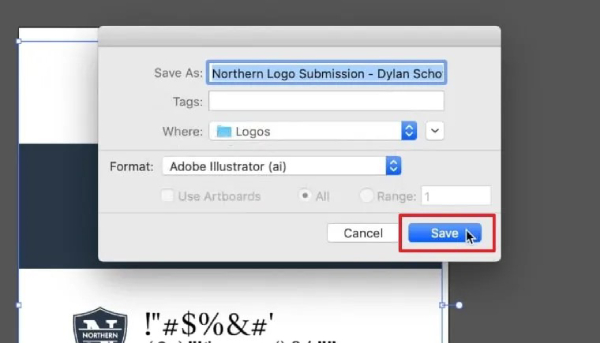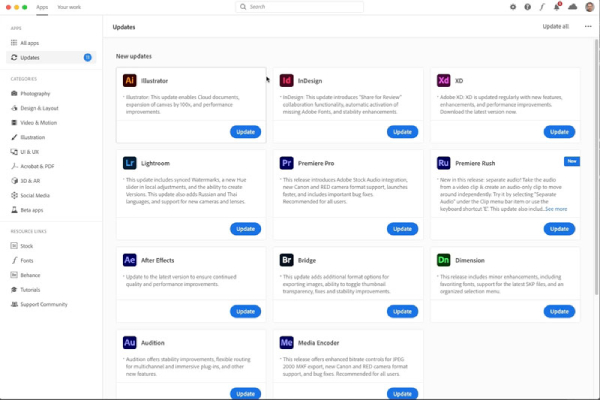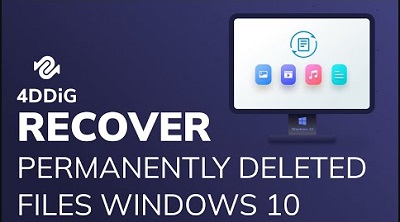Как восстановить поврежденный файл illustrator 5 способами [2025]
Не позволяйте проблеме с открытием файлов Illustrator влиять на вас. Скачайте бесплатно 4DDiG File Repair, чтобы быстро восстановить поврежденный файл Illustrator.
«Файл Illustrator» поврежден и не может быть восстановлен»
«Привет, вчера вечером я работал с Illustrator CC 2018, завершил работу и сохранил файлы, но сейчас при попытке открытия этих файлов я получаю ошибку: «Файл поврежден и не может быть восстановлен». Пожалуйста, помогите мне и подскажите решение, как я могу это исправить, чтобы восстановить свою работу. Это очень важно для меня».
—Пользователь из сообщества Adobe
Пользователи Adobe Illustrator часто сталкиваются с трудностями при попытке открытия файлов AI. Эти проблемы, возникающие из-за повреждения файлов, проблем совместимости или других технических сбоев, могут нарушить творческий рабочий процесс и привести к чрезмерному стрессу. Чтобы решить эти проблемы, мы отобрали пять эффективных с восстановления файлов Illustrator. К концу этой статьи у вас будут необходимые знания и инструменты для доступа к Adobe Illustrator и продолжения вашей творческой работы.
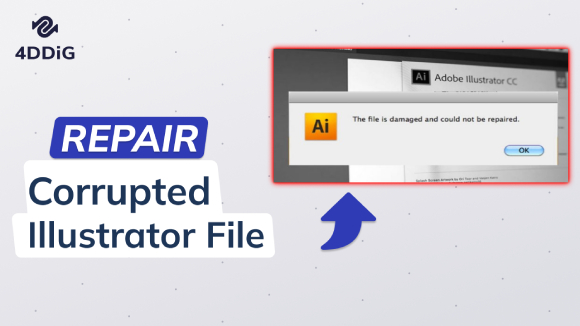
Часть 1. Почему мой файл Illustrator поврежден/не открывается?
Файлы Illustrator не становятся автоматически недоступными или поврежденными; обычно, неожиданные события вызывают данные проблемы. Вот распространенные факторы, которые могут привести к тому, что файлы Illustrator не открываются должным образом или могут быть повреждены:
- Внезапный сбой: Если Illustrator внезапно выйдет из строя во время работы с ним, рабочий файл может быть поврежден.
- Внезапное выключение: Внезапное выключение компьютера из-за отключения электроэнергии может привести к повреждению рабочих файлов Illustrator, и сделать их недоступными для открытия.
- Нехватка дискового пространства:недостаточное дисковое пространство может помешать правильной работе Illustrator и привести к повреждению файлов.
- Прерывание во время передачи:Если вы переносите файлы AI с USB-накопителя на локальный диск, и процесс прерывается, файлы AI могут быть повреждены.
- Несовместимость: Попытка открыть AI-файл, созданный с помощью более новой версии Illustrator, если у вас установлена более старая версия, может привести к проблемам совместимости. Illustrator может указать, что файл поврежден из-за этой несовместимости.
Часть 2. Как восстановить поврежденный файл Illustrator?
Если вы получаете сообщение об ошибке, в котором говорится о том, что ваш файл Illustrator поврежден и не может быть восстановлен при его открытии, попробуйте следующие пять способов, чтобы восстановить поврежденный файл Illustrator до рабочего состояния.
Способ 1. Восстановить поврежденный файл Illustrator с помощью инструмента восстановления файлов Adobe
Самый эффективный и простой способ восстановить поврежденный файл Illustrator — использовать специальный инструмент для восстановления файлов Adobe под названием 4DDiG File Repair. Этот интеллектуальный инструмент восстановления файлов AI может похвастаться замечательным опытом решения различных проблем с файлами Adobe, включая порчу и повреждение, а также с файлами, которые не открываются. Вот некоторые выдающиеся особенности 4DDiG File Repair:
- Восстановление нескольких типов данных: Он поддерживает восстановление широкого спектра типов данных: видео, фотографий, аудио, файлов Microsoft Office, файлов Adobe (включая файлы Illustrator) и многого другого.
- Обеспечение целостности данных: Обеспечивает целостность ваших данных в процессе восстановления файлов Illustrator.
- Комплексное восстановление элементов дизайна: Он может восстанавливать различные элементы дизайна в файлах Illustrator.
- Широкая совместимость Поддерживает Adobe Illustrator версии 9.0 и более поздних версий.
- Кроссплатформенная доступность: Программа доступна как для пользователей Windows, так и для пользователей Mac.
Выполните следующие действия, чтобы использовать 4DDiG File Repair для исправления поврежденного файла Illustrator.
-
Загрузите и установите инструмент на свой компьютер. Запустите инструмент и выберите опцию «Восстановление файла» на левой панели.
СКАЧАТЬ БЕСПЛАТНОБезопасная Загрузка
СКАЧАТЬ БЕСПЛАТНОБезопасная Загрузка
-
Нажмите кнопку «Добавить файлы» и выберите поврежденные AI-файлы на вашем диске хранения. Вы также можете перетаскивать файлы напрямую.

-
Нажмите кнопку «Начать восстановление», и это запустит процесс восстановления. Подождите, пока восстановление завершится.

-
После этого вы можете просмотреть и сохранить восстановленные AI-файлы на свой компьютер. Выберите нужные и нажмите кнопку «Экспортировать выбранное».

Способ 2. Включите режим восстановления контента для восстановления AI-файла
Adobe предоставляет специальный режим восстановления контента, с помощью которого вы можете восстановить поврежденные файлы Illustrator с минимальной потерей данных. Удаляя поврежденные данные, которые препятствуют открытию вашего AI-файла, режим восстановления помогает вам восстановить содержимое в Illustrator.
Вот шаги, как исправить поврежденный файл Illustrator, который не открывается, в режиме восстановления содержимого Illustrator.
Прежде чем продолжить, вам следует создать резервную копию файла Illustrator.
-
Убедитесь, что Illustrator не запущен на вашем компьютере. Затем перейдите по следующему адресу, чтобы найти файл настроек Adobe Illustrator.
Windows: C:\Users\user name\AppData\Roaming\Adobe\Adobe Illustrator Settings\en_US\x64\Adobe Illustrator Prefs.
macOS: /Users/user name/Library/Preferences/Adobe Illustrator Settings/en_US/Adobe Illustrator Prefs.
- Откройте файл установок Adobe Illustrator в Блокноте (Windows) или редакторе Text Edit (macOS).
-
Найдите ключевое слово «enable Content Recovery» в файле. Вы увидите, что значение «enable Content Recovery» равно 0. Вам необходимо изменить его на 1. Если вы не нашли запись конфигурации «enableContentRecovery», добавьте «enable Content Recovery 1».

- Сохраните измененный файл установок Prefs, сохранив то же расширение, что и в оригинале.
- Откройте Adobe Illustrator. Перейдите в Файл > Открыть. Выберите и выделите поврежденный AI-файл, который вы хотите восстановить, но не открывайте его.
- Нажмите одновременно клавиши Ctrl + Alt + Shift. Для пользователей macOS - нажмите одновременно клавиши Cmd + Opt + Shift. Нажмите на опцию «Открыть», удерживая клавиши.
- Откроется пустой документ. Закройте документ, но не сохраняйте его.
- Перейдите в папку, в которой находится поврежденный файл. Найдите дубликат поврежденного файла с подчеркиванием в начале — это восстановленный файл. Например, если поврежденный файл называется «MyAiFile.ai», то восстановленный файл должен иметь имя «_MyAiFile.ai» и хранится в той же папке.
При использовании этого способа вы можете потерять некоторые данные в своем AI-файле, поскольку он удаляет поврежденные данные для восстановления файла.
Способ 3. Измените расширение на .pdf с .ai
Многие пользователи сообщают, что преобразование поврежденного файла AI в файл PDF, а затем - повторное преобразование файла PDF в файл AI, успешно восстанавливает файл. Однако этот метод работает только в том случае, если опция «Создать PDF-совместимый файл» была включена при первоначальном сохранении поврежденного файла. Кроме того, в файле AI должно быть некоторое содержимое PDF. Вот шаги, которым нужно следовать.
- Запустите Adobe Illustrator и откройте поврежденный AI-файл.
- Перейдите в «Файл» > «Сохранить копию».
-
В диалоговом окне выберите формат файла «Adobe PDF».

-
Нажмите «Сохранить» и настройте параметры сохранения PDF по мере необходимости. После этого нажмите «Сохранить PDF», и ваш AI-файл будет сохранен в формате PDF.

- Закройте и перезапустите Adobe Illustrator. Откройте сохраненный PDF-файл.
-
Перейдите в «Файл» > «Сохранить как» и выберите формат файла AI. После этого нажмите на кнопку «Сохранить».

Это должно восстановить файл, и теперь вы сможете редактировать дизайны в файле в Illustrator.
Способ 4. Обновить Illustrator до последней версии.
Устаревшая версия Illustrator может вызывать ошибки в файлах AI, созданных в последней версии. Чтобы предотвратить такие проблемы совместимости, вам следует обновить Illustrator до последней версии. Это обеспечит совместимость с файлами AI из любой версии Illustrator. Ниже приведены инструкции по обновлению Illustrator до последней версии чтобы восстановить файл Illustrator.
- Откройте приложение Creative Cloud на своем ПК с Windows или Mac.
- Откройте вкладку «Обновления» слева. Откроется программа обновления приложений Adobe.
-
Найдите Adobe Illustrator в списке и нажмите кнопку «Обновить».

- Следуйте инструкциям на экране, чтобы загрузить и установить Adobe Illustrator..
- После завершения обновления перезагрузите компьютер и откройте файл AI в последней версии Illustrator.
Способ 5. Восстановить удаленный файл Illustrator в один клик
Если вышеуказанные методы не помогли восстановить ваш AI-файл, с целью восстановить файл Illustrator рассмотрите возможность использования сторонней программы, такой как 4DDiG Data Recovery , для восстановления удаленного файла Illustrator. Эта программа предназначена для простого восстановления файлов одним щелчком мыши и может помочь вам восстановить файл Illustrator, если он был поврежден из-за сбоя системы или других непредвиденных проблем. Вот как восстановить удаленный файл Illustrator.
-
Загрузите и установите 4DDiG на свой ПК с Windows или Mac. Запустите приложение и выберите локальный диск, на котором вы потеряли AI-файл. Нажмите кнопку «Запустить», чтобы продолжить.
СКАЧАТЬ БЕСПЛАТНОБезопасная Загрузка
СКАЧАТЬ БЕСПЛАТНОБезопасная Загрузка

-
Программа 4DDiG Data Recovery сканирует выбранный вами локальный диск для восстановления удаленных файлов. Если вы обнаружите свой AI-файл в списке, вы можете остановить сканирование в любое время. После завершения сканирования используйте функцию поиска, чтобы найти ваш AI-файл среди списка файлов, и просмотрите его, чтобы проверить что он был восстановлен в полном объеме.

-
Выберите файл AI и нажмите кнопку «Восстановить», чтобы сохранить восстановленный файл в безопасном месте.

Часть 3. Советы по предотвращению повреждений файла Illustrator
При работе с Adobe Illustrator всегда лучше предотвратить проблемы до их возникновения, чем потом иметь дело с поврежденными файлами. Вот несколько мер, которые можно предпринять, чтобы предотвратить повреждение файлов Illustrator.
- Создавайте регулярные резервные копии. Регулярно создавайте резервные копии файлов Illustrator на внешнем диске или в облачном хранилище. Таким образом, если AI-файл будет поврежден, у вас будет свежая копия, к которой можно будет вернуться.
- Включите автосохранение в Illustrator: перейдите в «Настройки» > «Обработка файлов и буфер обмена» и включите параметр «Автоматически сохранять данные для восстановления каждые». Установите таймер, и Illustrator будет сохранять ваш файл по истечении установленного интервала времени, чтобы предотвратить повреждение файла из-за внезапных сбоев или непредвиденных проблем.
- Избегайте резких отключений: всегда закрывайте Illustrator и компьютер правильно. Избегайте резких выключений или отключений электроэнергии во время работы программы, поскольку они могут повредить ваши файлы.
- Поддерживайте достаточные системные ресурсы: Illustrator может быть ресурсоемким, поэтому убедитесь, что на вашем компьютере достаточно оперативной памяти, мощности процессора и места для хранения данных для выполнения ваших дизайнерских проектов.
- Обновите программное и аппаратное обеспечение: у вас должна быть установлена последняя версия Illustrator, а также операционной системы. Кроме того, вам следует обновить аппаратное обеспечение компьютера, чтобы предотвратить внезапные сбои.
Заключение
Повреждение файлов Illustrator — распространенная проблема, часто вызванная внезапными сбоями и перебоями в работе. Для дизайнера крайне важно хорошо разбираться в методах восстановления файлов Illustrator. Мы нашли 5 способов, которые помогут вам восстановить поврежденный файл Illustrator, включая бесплатные варианты. Однако для наиболее эффективного решения рассмотрите возможность использования специального инструмента, такого как 4DDiG File Repair. Эта программа предлагает мгновенное восстановление файлов Illustrator, независимо от уровня порчи или повреждения. Просто попробуйте, и вы без труда восстановите свои AI-файлы.
Вам Также Может Понравиться
- Главная >>
- Восстановление поврежденных файлов >>
- Как восстановить поврежденный файл illustrator 5 способами [2025]