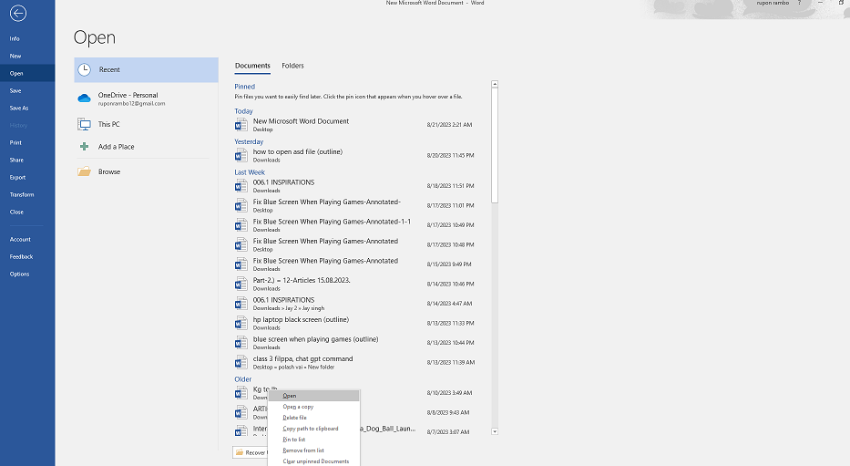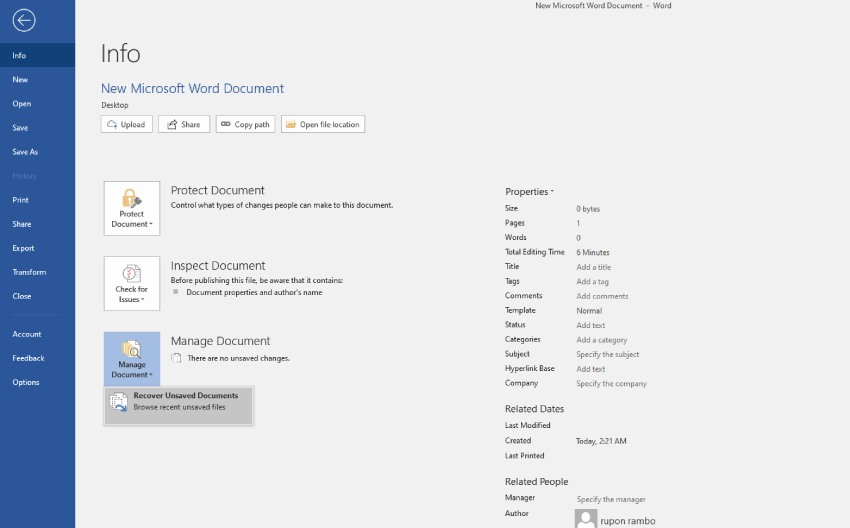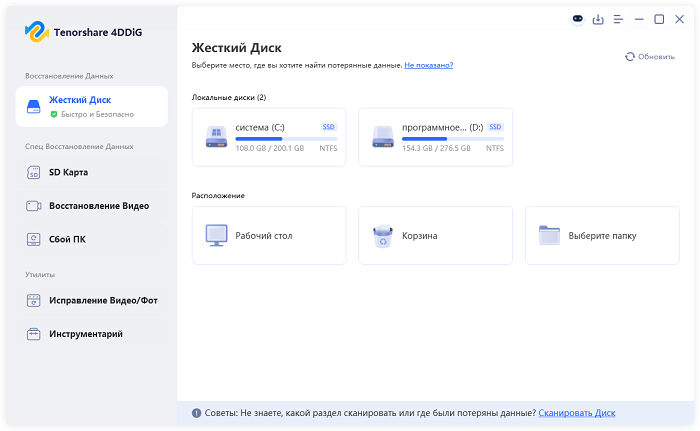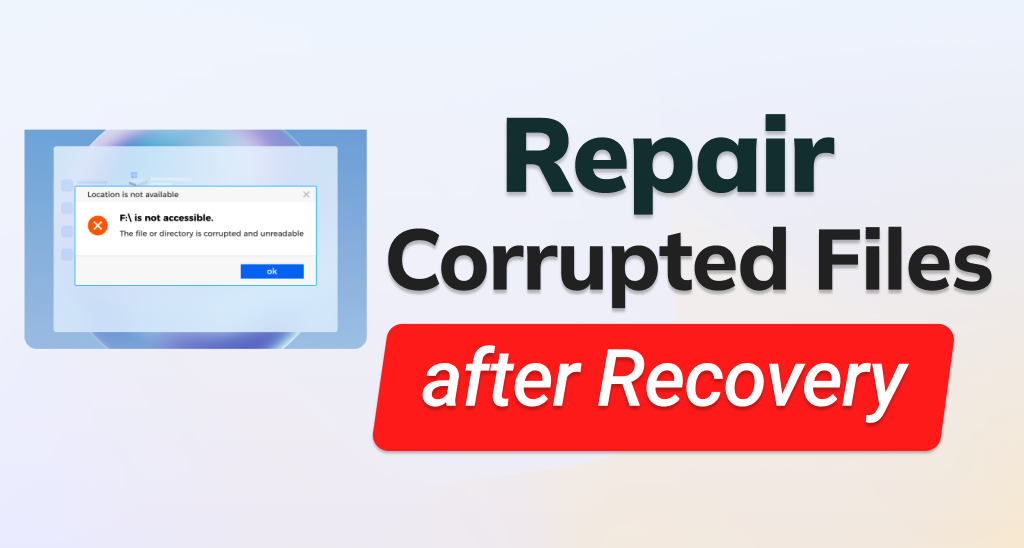Как открыть файл ASD? Попробуйте эти 4 простых способа!
Не удается открыть файлы ASD? Не волнуйся! Узнайте, как открыть файл ASD из нашего подробного руководства, и восстановите ваши потерянные файлы ASD с помощью 4DDiG Windows Data Recovery!
В некоторых случаях вы можете потерять несохраненные документы Word во время работы, но вы можете восстановить их с помощью ASD-файлов. Однако открытие файлов ASD может быть не таким простым, как обычный доступ к документам. Чтобы помочь вам сориентироваться в этом, мы составили подробное руководство о том, как открыть файл ASD четырьмя эффективными методами.
Бывают случаи, когда документы содержат ценную информацию. Вот почему понимание того, как восстановить потерянные файлы, имеет решающее значение. Особенно, если вы используете Word для работы, овладение навыком открытия ASD-файлов может оказаться весьма полезным. Эти техники подходят для людей любого уровня квалификации. Продолжайте читать!

Часть 1. Что такое ASD-файл?
Файл ASD (автосохранения) - это тип временного файла, создаваемого Microsoft Word во время работы с документом. Его цель - автоматически сохранять ваш прогресс через регулярные промежутки времени, помогая предотвратить потерю данных в случае непредвиденных событий, таких как сбой компьютера или отключение электроэнергии.
Файлы ASD служат защитой, позволяя вам восстанавливать несохраненные или частично сохраненные работы в Microsoft Word. Если вы знаете, как открыть файл ASD, вы сможете получить доступ к несохраненным документам word в любое время.
Часть 2. Как открыть файл ASD?
Способ 1: Используйте функцию Восстановления несохраненного документа Word для открытия .ASD файлов.
Вот пошаговое руководство по открытию файла ASD с помощью опции восстановить несохраненный документ Word:
- Запустите Microsoft Word.
- Нажмите на вкладку "Файл" в левом верхнем углу окна.
- Выберите опцию "Открыть" в выпадающем меню вкладки “Файл”. Это позволяет вам просматривать и открывать файлы.
- Выберите "Последние" и нажмите "Восстановить несохраненные документы". При этом отобразится список всех документов, которые не были сохранены, включая файлы ASD. В этом окне можно увидеть файлы, с которыми вы, возможно, работали, когда программа неожиданно закрылась.
-
Прокрутите вниз и найдите файлы ASD, с которыми вы работали. Нажмите ‘открыть’ в нижней части окна. Сохраните восстановленное содержимое в виде нового документа или перезапишите исходный файл восстановленной версией.

Способ 2: Используйте проводник, чтобы открыть файл .ASD
Вы также можете использовать опцию Windows “проводник файлов” для открытия ASD-файлов. Но эта функция работает только в том случае, если вы включили функцию автоматического восстановления.
Вот как открыть файл ASD с помощью проводника Windows.
Шаг 1: Откройте проводник файлов, одновременно нажмите клавиши "Win" и "E" на клавиатуре. Это действие откроет окно проводника файлов на вашем устройстве.
Шаг 2: Найдите путь к файлу ASD в окне проводника файлов. Для Windows 11, 10, 8, 7 или Vista вы можете
скопировать и вставить "C:\Users\UserName\AppData\Roaming\Microsoft\Word" в адресную строку.

Шаг 3: Определите файл ASD в пределах указанного пути к папке. Теперь вам нужно найти файл ASD, связанный с документом, который вы хотите восстановить. У него может быть общее имя или имя, основанное на временной метке.
Шаг 4: Выберите “Открыть с помощью”, как только вы найдете правильный ASD-файл. Запустится Microsoft Word, загружающий содержимое из выбранного вами ASD-файла.
Способ 3. Откройте .Файл ASD из "Управление документом"
Другой способ открыть файл ASD - это воспользоваться функциями “Управление документом”. Вот как открыть файл ASD:
- Запустите Microsoft Word и перейдите на вкладку "Файл".
- Нажмите "Информация" на панели инструментов слева.
-
В меню "Информация" нажмите "Управление документом". Выберите "Восстановить несохраненные документы" из выпадающего меню.

- Появится окно "Открыть" — найдите ваш ASD-файл.
- Выберите файл ASD и нажмите "Открыть", чтобы восстановить несохраненный контент.
Способ 4. Восстановите файл ASD и откройте его с помощью средства восстановления данных
Если ваши файлы ASD потеряны из-за вирусов или случайного удаления, есть решение для исправления этой проблемы. Профессиональный инструмент для восстановления данных спасет вас, позволив восстановить эти ценные файлы.
Одним из инструментов, упрощающих процесс, является 4DDiG Windows Data Rеcovеry. Этот удобный инструмент создан именно для этой цели. Благодаря интуитивно понятному интерфейсу и эффективным возможностям восстановления вы без проблем восстановите доступ к своим файлам ASD.
Ниже приведены ключевые особенности этого мощного инструмента:
- Восстанавливайте данные с ноутбуков, настольных ПК, внутренних/внешних накопителей, флэш-накопителей USB, SD-карт и устройств хранения данных NAS.
- Простое восстановление широкого спектра типов файлов, включая фотографии, видео, документы и аудио, охватывающее более 2000 форматов файлов.
- Восстанавливайте файлы, потерянные из-за случайного удаления, форматирования, потерянных разделов, повреждения, системных сбоев, вирусных атак и многого другого.
Вот как восстановить файл ASD с помощью инструмента 4DDiG Windows Data Recovery:
Безопасная Загрузка
Безопасная Загрузка
-
Выберите локальный диск
Сначала загрузите и запустите 4DDiG Windows Data Recovery. Это откроет домашний интерфейс с опциями восстановления данных. Найдите путь, по которому находится ASD-файл C:UsersUsernameAppDataRoamingMicrosoftWord. Выберите путь и начните сканирование.

-
Просканируйте локальный диск
После того как вы определили файлы ASD, которые хотите восстановить, вы можете приостановить или остановить поиск в любое время.

-
Предварительный просмотр и восстановление файлов
После обнаружения целевых файлов ASD вы можете просмотреть и восстановить их.

Как легко восстановить несохраненный документ Word в Windows?
Часто задаваемые вопросы о восстановлении файлов ASD Word
1.Как вы конвертируете ASD в Word?
Преобразование ASD в Word - это простой процесс. Файлы ASD - это временные файлы, используемые для восстановления в Microsoft Word. Чтобы выполнить это, сначала откройте файл с помощью приложения Word. Затем нажмите "Файл" и выберите "Сохранить как". Найдите опцию с надписью "Сохранить как тип" и нажмите на нее. Прокрутите вниз, пока не наткнетесь на формат "Doc", затем перейдите к выбору этого варианта. Наконец, сохраните документ, чтобы подтвердить внесенные вами изменения.
2.Как открыть файл ASD и легко восстановить потерянные документы Word?
Если вы хотите легко открывать файлы ASD и восстанавливать потерянные документы Word, рассмотрите возможность использования надежного инструмента восстановления данных, такого как "4DDiG Windows Data Rеcovеry". Этот инструмент предназначен для эффективного восстановления потерянных или удаленных файлов, включая файлы ASD. Как только программное обеспечение будет установлено на ваш компьютер, запустите его. Выберите правильный каталог, в котором сохранен файл ASD, а затем отсканируйте путь, чтобы восстановить нужный вам файл.
Вывод
Надеюсь, вы получили представление о том, как открыть файл ASD. Вы можете использовать любой из методов, которые мы показали в статье. Если вы ищете самый простой и надежный способ восстановления файлов ASD, вы можете воспользоваться профессиональным инструментом восстановления данных, таким как 4DDiG Windows Data Rеcovеry.
С помощью этого мощного инструмента вы можете легко восстановить потерянные документы Word и файлы ASD без каких-либо хлопот. Хорошей новостью является то, что это программное обеспечение также имеет бесплатную версию, скачайте и попробуйте это в действии!
Вам Также Может Понравиться
- Главная >>
- Office Восстановление >>
- Как открыть файл ASD? Попробуйте эти 4 простых способа!