AutoCAD – это программное обеспечение для 2D-автоматизированного проектирования (САПР), которое в основном используется архитекторами и другими специалистами в области строительства для проектирования, черчения или набросков строительных планов с помощью компьютера. Как и в случае с другим программным обеспечением на компьютере, эти файлы подвержены потере данных, и поэтому существуют проверенные методы восстановления документов AutoCAD для любых ситуаций.

-
Часть 1: 7 способов восстановления потерянных / несохраненных/поврежденных файлов
AutoCAD
- Исправление 1: Восстановите потерянные / несохраненные / поврежденные файлы AutoCAD с помощью программного обеспечения для восстановления данныхHOT
- Исправление 2: Восстановление CAD-файлов из временных файлов
- Исправление 3: Восстановите потерянные файлы AutoCAD из .Файл BAK
- Исправление 4: Восстановление несохраненных файлов AutoCAD из автосохранения
- Исправление 5: Восстановите поврежденные файлы САПР с помощью утилит для рисования
- Исправление 6: Восстановите поврежденные файлы AutpCAD с помощью команды Recover
- Исправление 7: Восстановите поврежденные файлы .dwg с помощью другой команды
- Часть 2: Как избежать потери / несохранения/повреждения файлов AutoCAD?
- Часто задаваемые вопросы о восстановлении документов AutoCAD
Часть 1: 7 способов восстановления потерянных / несохраненных/поврежденных файлов AutoCAD
Основными причинами потери, несохраненных или поврежденных файлов AutoCAD являются: сбои AutoCAD и неожиданное выключение ноутбука/ПК. Это может расстраивать, поскольку большинство файлов САПР важны, а мысль о необходимости начинать рисование с нуля пугает. К счастью, файлы такого типа можно легко восстановить, и ниже приведены 7 лучших способов восстановления CAD-файлов, а также их исправления.
Исправление 1: Восстановите потерянные / несохраненные / поврежденные файлы AutoCAD с помощью программного обеспечения для восстановления данных
Самый простой и быстрый способ восстановить потерянные, несохраненные или поврежденные файлы AutoCAD – это использовать стороннее программное обеспечение для восстановления данных, такое как Программное обеспечение для восстановления данных Tenorshare 4DDiG .Это программное обеспечение для восстановления данных способно восстанавливать потерянные данные для всех типов сценариев. Его особенности включают в себя:
- Простое восстановление данных с персональных компьютеров или ноутбуков, флэш-дисков USB, SD-карт, внешних и внутренних жестких дисков и других внешних устройств.
- Легко восстанавливайте более 1000 типов файлов, включая аудио, фотографии и видео.
- Восстановите удаленные файлы из-за повреждения, вирусной атаки, потерянного раздела, случайного удаления и других сценариев.
Следуйте приведенным ниже инструкциям по использованию, чтобы восстановить чертежи САПР с помощью программного обеспечения для восстановления данных Tenorshare 4DDiG.
Безопасная Загрузка
Безопасная Загрузка
- Найдите и выберите локальный диск с отсутствующими файлами AutoCAD
- Продолжайте процесс сканирования
- Проверьте и восстановите файлы AutoCAD
После установки и запуска программного обеспечения для восстановления данных на вашем экране отобразится домашний интерфейс. На левой панели вы найдете опции “Восстановление данных”, нажмите на них, а затем выберите локальный диск с отсутствующими файлами AutoCAD, которые вы хотите восстановить. После выбора нажмите на “Пуск”, чтобы продолжить. Пользователи также могут свободно выбирать определенные типы файлов, которые они хотят восстановить, это можно сделать, нажав на стрелку в правом верхнем углу экрана.

На этом этапе 4DDiG выполнит сканирование локального диска в поисках отсутствующих файлов. Еще раз, пользователь имеет право приостановить или остановить процесс сканирования, когда ему заблагорассудится, после выявления недостающих файлов. Результат сканирования отображается в виде категорий в “древовидном представлении”, таких как существующие файлы, файлы тегов, необработанные файлы, Потерянное местоположение и удаленные файлы. Такое расположение упрощает идентификацию файла. Чтобы быстро проверить наличие файлов AutoCAD, вам нужно нажать “Просмотр файла”, а затем “Документ”. Альтернативой было бы использование строки поиска для поиска файлов AutoCAD, если вы можете вспомнить название.

Как только процесс сканирования будет завершен и результаты отобразятся на вашем экране, просмотрите и идентифицируйте файлы AutoCAD, которые вы хотите восстановить, выберите и восстановите их в надежном месте. Избегайте необратимой потери данных и перезаписи диска, сохраняя эти файлы в отдельном месте, а не в том же месте, где они пропали.

Исправление 2: Восстановление CAD-файлов из временных файлов
Вы можете восстановить чертежи в AutoCAD из временно сохраненных файлов. Вы также можете инициировать это исправление, выполнив описанные ниже действия.
Шаг 1: Перейдите к пути с временными файлами. Чтобы сделать это без каких-либо хлопот, запустите “Выполнить”, нажав и удерживая нажатой клавишу Windows (WIN), а затем “R”, введите %temp%, а затем нажмите enter.
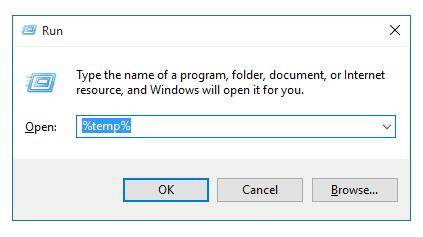
Шаг 2: Найдите файлы с расширениями “ac$” или “BAK”, чтобы восстановить ваши удаленные файлы CAD. Этот процесс был бы проще, если бы вы могли хотя бы частично вспомнить имя файла или его размер.
Шаг 3: После определения файлов САПР, которые вы хотите восстановить, скопируйте их на свой локальный сервер, чтобы избежать повреждения временных файлов.
Шаг 4: Следующим шагом является запуск CAD-файла, который вы только что скопировали, перейдите в раздел “Утилиты рисования” и нажмите “Восстановить”.
Шаг 5: В следующем отображаемом диалоге вы можете идентифицировать временный файл, который вы видели ранее. Вы можете восстановить файл AutoCAD после завершения процесса восстановления.
Исправление 3: Восстановите потерянные файлы AutoCAD из .Файл BAK
Самый простой способ восстановить любой потерянный файл CAD – из файла резервной копии – файлы такого типа автоматически сохраняются в том же каталоге (папке), что и ваши файлы AutoCAD. Выполните приведенные ниже действия, чтобы запустить это исправление.
Шаг 1: Перейдите в папку с вашими файлами AutoCAD и затем выберите файл резервной копии. Это файл с расширением .bak.
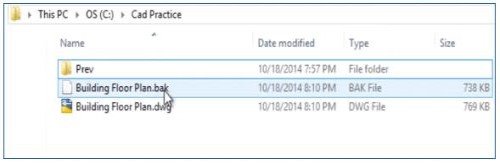
Шаг 2: После выбора файла с расширением .bak скопируйте и вставьте в то же исходное местоположение. Переименуйте файл, щелкнув по нему правой кнопкой мыши, нажав на “Переименовать”, а затем изменив расширение на .dwg из файла .bak. Нажмите на “Да” в приглашении, спрашивающем, уверены ли вы в смене имени.
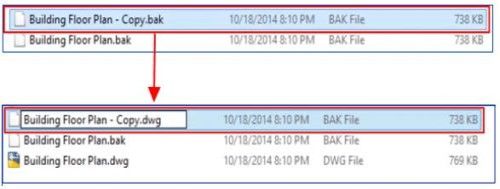
Шаг 3: Дважды щелкните по переименованному файлу, чтобы запустить его с помощью AutoCAD.
Исправление 4: Восстановление несохраненных файлов AutoCAD из автосохранения
К счастью для пользователей AutoCAD, существует встроенная функция автосохранения, которая автоматически сохраняет вашу работу через определенные промежутки времени. Это становится полезным в ситуациях с потерянными файлами. Чтобы заставить ваш AutoCAD восстановить несохраненные файлы, выполните следующие действия.
Шаг 1: Запустите программное обеспечение AutoCAD, в командной строке введите “Параметры”, а затем нажмите “Параметры”.
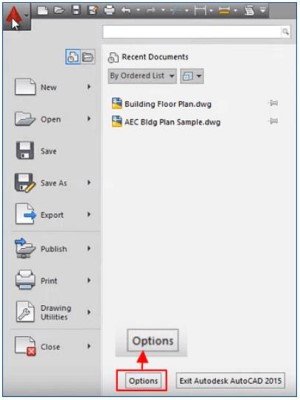
Шаг 2: В следующем окне перейдите на вкладку с названием “Открыть и сохранить”, а затем проверьте, установлен ли флажок рядом с “Автоматическое сохранение”.
Шаг 3: Далее перейдите на вкладку с названием “Файл” и нажмите на нее. Просмотрите автоматически сохраненные файлы в разделе “Расположение файла автоматического сохранения”, обратите внимание, что вам, возможно, придется расширить это окно. В большинстве случаев автоматически сохраняемые файлы хранятся под C:\Users\USERNAME\AppData\Local\Temp путь.
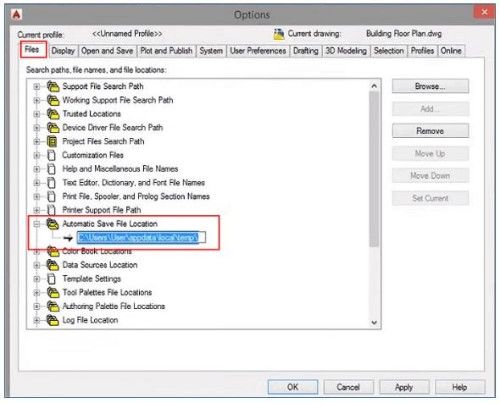
Шаг 4: Запустите “Проводник” и перейдите к папке автосохранения, скопировав и вставив указанный выше путь к файлу в панель “Быстрый доступ”, а затем нажмите “Enter” на клавиатуре, чтобы продолжить.
Шаг 5: Вы хотели бы показать скрытые файлы, если вы не можете найти папку автосохранения, для этого перейдите в “Параметры”, на вкладке “Просмотр” снимите флажок рядом с “Скрыть расширения для ...”, а затем нажмите “ОК”.
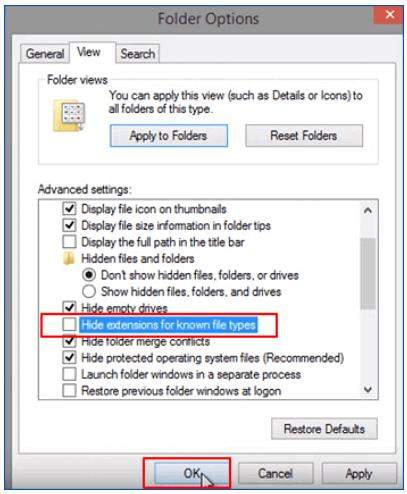
Шаг 6: Определите автоматически сохраненный CAD-файл, который вы хотите восстановить, скопируйте его и переименуйте в расширение .dwg из файла .sv$. Чтобы подтвердить внесенные изменения, нажмите “Enter” на клавиатуре.

Теперь запустите ваш восстановленный файл AutoCAD (переименованный файл) и продолжайте работать с ним.
Исправление 5: Восстановите поврежденные файлы САПР с помощью утилит для рисования
В ситуациях, когда вы продолжаете получать сообщение об ошибке, такое как “Файл чертежа недействителен”, каждый раз, когда вы пытаетесь запустить файл CAD, это означает, что файл поврежден, однако это можно исправить с помощью ”Утилит рисования”. Ниже приведено пошаговое руководство о том, как запустить это исправление.
Шаг 1: Запустите поврежденный файл (.dwg) с помощью программного обеспечения AutoCAD. В левом верхнем углу экрана нажмите на значок AutoCAD и перейдите к “Утилитам рисования”, затем “Восстановить” и снова нажмите “Восстановить” в выпадающем меню.

Шаг 2: В качестве альтернативы вы можете выбрать опцию “Аудит”, если опция “Восстановить” не работает.
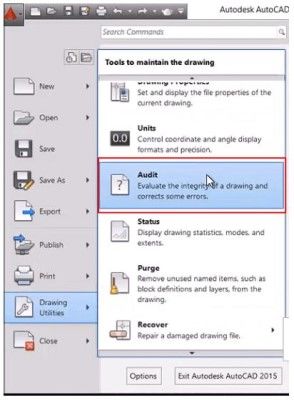
Шаг 3: Чтобы продолжить выполнение команды и исправить ошибки, нажмите на “да”, а затем терпеливо дождитесь завершения процесса. Запуск этого исправления гарантирует, что все проблемы с вашим программным обеспечением AutoCAD будут устранены.

Исправление 6: Восстановите поврежденные файлы AutpCAD с помощью команды Восстановить
Если использования “Утилит рисования” для исправления поврежденных файлов AutoCAD недостаточно, вы можете попробовать использовать команду “ВОССТАНОВИТЬ”. Для этого вам нужно будет выполнить следующие действия.
Шаг 1: Запустите команду “ВОССТАНОВИТЬ” после открытия нового и пустого файла.сохраните файл dwg в вашем AutoCAD, введя “ВОССТАНОВИТЬ” в командной строке и нажав “Enter” на клавиатуре.
Шаг 2: Выберите поврежденный файл, который вы хотите восстановить, а затем подождите некоторое время, так как AutoCAD начнет процесс восстановления, а затем откроет его, когда это будет сделано.
Исправление 7: Восстановите поврежденные файлы .dwg с помощью другой команды
Если на данный момент перечисленные выше исправления не устраняют проблему, мы рекомендуем попробовать другие команды восстановления. Ниже приведены шаги, которые необходимо выполнить для этого.
Шаг 1: Запустите команду ”RECOVERALL” после открытия нового и пустого файла.файл dwg в вашем AutoCAD. Выберите поврежденный файл, который вы хотите восстановить, а затем подождите некоторое время, так как AutoCAD начнет процесс восстановления, а затем откроет его, когда это будет сделано.
Шаг 2: Запустите команду “ВСТАВИТЬ” после открытия нового и пустого файла.файл dwg в вашем AutoCAD. Выберите поврежденный файл и посмотрите, вставляется ли он. Если это не сработает в команде “ВЗОРВАТЬ”, то выберите вставленный блок. Запустите обе команды “ОЧИСТКА” и “АУДИТ” и создайте новый файл .dwg, нажав кнопку Сохранить.
Шаг 3: Перейдите к C:\Windows\Temp и идентифицируйте файлы с расширением .sv$. Если вы обнаружите файл с тем же именем, что и поврежденный файл, переименуйте его расширение в .dwg. Дважды щелкните по нему, чтобы посмотреть, работает ли это.
Шаг 4: Используйте DWG Trueview для запуска поврежденного файла, и если он работает, вы также можете преобразовать его в версию DRW (более старую версию), а затем запустить его снова, чтобы посмотреть, работает ли он.
Вот и все, 7 проверенных исправлений для запроса “как восстановить файл в AutoCAD”.
Часть 2: Как избежать потери / несохранения/повреждения файлов AutoCAD
Знание того, как избежать ситуаций с утерянными, несохраненными или поврежденными файлами AutoCAD, жизненно важно и может избавить вас от большого стресса. Единственное средство в таких случаях – время от времени создавать резервные копии ваших файлов. Ниже приведены несколько советов, которым вы можете следовать, чтобы сделать это.
Совет 1: Откройте функцию автосохранения в AutoCAD
Большинство программ для автоматизированного проектирования (САПР) имеют встроенную функцию автосохранения, и, как упоминалось ранее, AutoCAD ничем не отличается. Чтобы включить функцию автосохранения в вашем AutoCAD, выполните следующие действия.
Шаг 1: В правом верхнем углу экрана нажмите на значок AutoCAD, затем перейдите на вкладку “Сервис” и нажмите “Опция”.
Шаг 2: В следующем окне перейдите к ”Открыть и сохранить”. Установите флажок рядом с “Автоматическое сохранение” и введите 15 в поле рядом с “Минутами до сохранения”, подтвердите, нажав на “Применить”
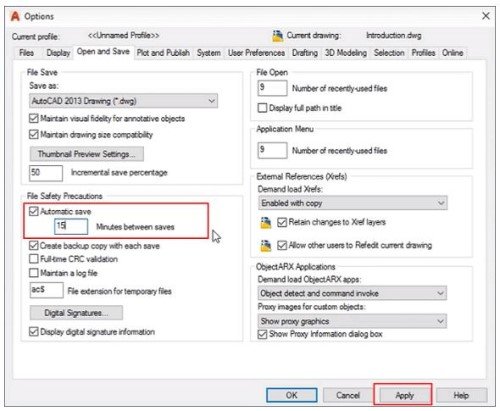
Шаг 3: Сохраните все изменения, нажав на кнопку “ОК”.
Совет 2: Подготовьте мощный инструмент для восстановления данных
После создания резервной копии ваших файлов и включения функции автосохранения вам следует отложить в сторону мощное средство восстановления данных, такое как программное обеспечение для восстановления данных Tenorshare 4DDiG на случай непредвиденных обстоятельств, которые могут привести к потере данных.
Часто задаваемые вопросы о восстановлении документов AutoCAD
Как я могу использовать команду восстановления в AutoCAD?
Команда RECOVER в основном используется для восстановления и открытия поврежденных файлов AutoCAD. Чтобы запустить эту команду, вам нужно будет ввести “RECOVER” в командной строке, а затем нажать клавишу “Enter”, чтобы выбрать поврежденный файл, который вы хотите восстановить.
How Can I Open Drawing Recovery Manager in AutoCAD?
Вы можете открыть “Диспетчер восстановления чертежей” из “Утилит рисования”, нажав на значок приложения в правом верхнем углу экрана.
Как я могу восстановить несохраненный файл AutoCAD Mac?
Самый простой и быстрый способ восстановить несохраненный файл AutoCAD на Mac – это использовать надежное стороннее программное обеспечение, и снова мы рекомендуем программное обеспечение Tenorshare 4DDiG Mac . для восстановления данных Mac. Ниже приведено пошаговое руководство о том, как восстановить несохраненный файл CAD на Mac с помощью этого программного обеспечения.
- Выберите желаемое местоположение, в котором находятся отсутствующие CAD-файлы. Сразу после установки программного обеспечения 4DDiG запустите его, а затем выберите местоположение, чтобы начать процесс, продолжайте, нажав на “Сканировать” после нужного местоположения.
- Отсканируйте и проверьте результаты. В зависимости от размера хранилища полное сканирование всех отсутствующих файлов может занять несколько минут. Однако после завершения процесса сканирования вам будут представлены результаты сканирования, из которых вы сможете выбрать файл AutoCAD, который хотите восстановить.
- Восстановите ваши файлы AutoCAD в надежном месте. После определения отсутствующих файлов AutoCAD продолжайте, нажав на кнопку “Восстановить”, а затем выберите безопасное местоположение, отличное от того, в котором находится отсутствующий файл. Сохранение восстановленных файлов в том же месте, где вы их потеряли, может привести к необратимой потере данных.



Вывод
На данный момент мы все можем согласиться с тем, что восстановление файлов AutoCAD – простая задача. Хотя перечисленные выше исправления довольно эффективны при устранении отсутствующих или поврежденных файлов САПР, знание того, как восстановить файл AutoCAD и как избежать подобных ситуаций, избавит вас от большого стресса. Если вы когда-нибудь окажетесь в такой ситуации, не забывайте, что самый простой и быстрый способ восстановить потерянные файлы AutoCAD и другие типы файлов – это использовать программное обеспечение для восстановления данных Tenorshare 4DDiG ,которое доступно как для компьютеров Mac, так и для ПК с Windows.




