Jak odzyskać usunięte pliki Windows 10?"Stracono niektóre ważne pliki z pracy z powodu ataku wirusa na moim komputerze. Czy istnieje sposób, który może przywrócić moje pliki? Były naprawdę ważne. Dziękuję."
Gdzie idzie usunięty plik? Jak odzyskać usunięte pliki Windows 10? To są pytania, które natychmiast pojawiają się w umyśle, gdy ktoś przypadkowo usuwa plik. W tak krytycznych chwilach, kiedy właśnie usunąłeś ważny plik i szukasz sposobów na odzyskanie usuniętych plików w systemie Windows 10, potrzebujesz przewodniego światła, które pokaże ci drogę. Dokładnie to jest celem tego obszernego artykułu. Przygotowaliśmy listę najskuteczniejszych i najlepiej ocenianych rozwiązań, które pozwolą ci błyskawicznie odzyskać dane. Oprócz narzędzi dostępnych w systemie Windows do odzyskiwania danych, dołączyliśmy także aplikację firm trzecich, Tenorshare 4DDiG, która jest najlepsza w swojej klasie jeśli chodzi o odzyskiwanie danych. Więc przyłącz się do nas i odzyskaj swoje dane w krótkim czasie.
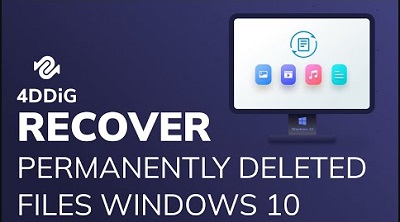
- Część 1: Czy można odzyskać usunięte pliki w systemie Windows 10/11?
-
Część 2: Jak odzyskać usunięte pliki w systemie Windows 10/11?
- Rozwiązanie 1: Przywracanie usuniętych plików w systemie Windows 10 za pomocą opcji Cofnij Usunięcie / CTRL+Z
- Rozwiązanie 2: Odzyskiwanie usuniętych plików w systemie Windows 10/11 z Kosza
- Rozwiązanie 3: Odzyskiwanie usuniętych plików w systemie Windows 10/11 za pomocą Tenorshare 4DDiGHOT
- Rozwiązanie 4: Odzyskiwanie usuniętych plików w systemie Windows 10 za pomocą CMD
- Rozwiązanie 5: Odzyskiwanie plików w systemie Windows 10 z Kopii Zapasowej Historii Plików
- Rozwiązanie 6: Odzyskiwanie usuniętych plików w systemie Windows 10 za pomocą Przywracania Systemu
- Rozwiązanie 7: Przywracanie usuniętych plików za pomocą Przywracania Obrazu Systemu
- Rozwiązanie 8: Odzyskiwanie usuniętych plików za pomocą Narzędzia Odzyskiwania Plików Windows
- Część 3: Jak zapobiegać utracie danych w systemie Windows 10/11?
- FAQ dotyczące usuniętych plików w systemie Windows 10
Jak odzyskać trwale usunięte pliki Windows 10/11 z lub bez oprogramowania?
Bezpieczne pobieranie
Bezpieczne pobieranie
Część 1: Czy można odzyskać usunięte pliki w systemie Windows 10/11?
Odpowiedź na to pytanie brzmi zdecydowane TAK! Wbrew powszechnemu przekonaniu, trwale usunięte pliki nie są całkowicie usuwane z dysku twardego. Te pliki są przechowywane na dysku twardym przez pewien czas. W tym czasie jest możliwe odzyskanie tych plików. Odzyskiwanie tych plików może wymagać rozległych napraw lub użycia aplikacji firm trzecich, takiej jak aplikacja do odzyskiwania danych Tenorshare 4DDiG. Przygotowaliśmy obszerną listę wszystkich tych rozwiązań i więcej w tym artykule, więc prosimy o kontynuowanie czytania.
Część 2: Jak odzyskać usunięte pliki w systemie Windows 10/11?
Rozwiązanie 1: Przywracanie usuniętych plików w systemie Windows 10 za pomocą opcji Cofnij Usunięcie/CTRL+Z
Zacznijmy od kilku podstawowych sposobów na przywracanie usuniętych plików w systemie Windows 10. Jeśli przypadkowo usuniesz ważny plik i od razu zdasz sobie sprawę ze swojego błędu, możesz szybko go przywrócić, używając kombinacji klawiszy 'CTRL + Z'. Spowoduje to cofnięcie usunięcia i przywrócenie twoich plików. Jednak ta metoda działa tylko wtedy, gdy wykonasz ją natychmiast po usunięciu pliku i nie zamkniesz okna.
Rozwiązanie 2: Odzyskiwanie usuniętych plików w systemie Windows 10/11 z Kosza
Kolejnym świetnym sposobem na bezpłatne odzyskiwanie usuniętych plików w systemie Windows 10 jest użycie Kosza. Kosz jest doskonałym narzędziem do odzyskiwania usuniętych plików. Aby go użyć:
Krok 1: Otwórz Kosz i wyszukaj usunięty plik, który chcesz odzyskać.
Krok 2: Gdy go znajdziesz, kliknij go prawym przyciskiem myszy i wybierz opcję 'Przywróć'.
Rozwiązanie 3: Odzyskiwanie usuniętych plików w systemie Windows 10/11 za pomocą Tenorshare 4DDiG
Wbudowane narzędzia do odzyskiwania mogą pomóc tylko do pewnego stopnia. Jeśli chcesz odzyskać usunięte pliki w systemie Windows 10 po opróżnieniu Kosza lub jeśli chcesz odzyskać trwale usunięte pliki w systemie Windows 10, będziesz musiał skorzystać z aplikacji do odzyskiwania danych firm trzecich. Na szczęście mamy dla ciebie najlepszą aplikację do odzyskiwania danych firm trzecich, która potrafi to zrobić. Nosi nazwę Tenorshare 4DDiG software do odzyskiwania danych i jest warta każdej wydanej złotówki. Dzięki najszybszym czasom skanowania w branży i niesamowitej zdolności do odzyskiwania wielu różnych typów plików, to wszystko, czego potrzebujesz do odzyskiwania plików w systemie Windows 10. Przyjrzyjmy się funkcjom, które sprawiają, że 4DDiG data recovery jest wyjątkowy.
- Odzyskiwanie plików przypadkowo usuniętych, sformatowanych, utraconych partycji, uszkodzonych, zaatakowanych przez wirusy i innych przyczyn.
- Odzyskiwanie usuniętych plików, które nie znajdują się w Koszu.
- Odzyskiwanie danych z wewnętrznych i zewnętrznych urządzeń przechowywania, urządzeń zaszyfrowanych, awarii komputera, Kosza itp. jest łatwe.
- Obsługuje odzyskiwanie ponad 1000 różnych typów plików, w tym zdjęć, filmów, audio, dokumentów itp.
- Obsługuje Windows 11/10/8/8.1/7
- Brak wirusów, oprogramowania szpiegowskiego, adware ani wyskakujących reklam.
Możesz szybko odzyskać swoje utracone pliki za pomocą 4DDiG w 3 prostych krokach, oto jak to zrobić,
Bezpieczne Pobieranie
Bezpieczne Pobieranie
- Wybierz Lokalizację
- Skanuj Wybrany Dysk
- Podgląd i Odzyskiwanie Usuniętych Plików z Windows 10
Uruchom aplikację 4DDiG i z głównego interfejsu wybierz dysk, z którego został usunięty twój plik, a następnie kliknij przycisk "Skanuj". Następnie wybierz rodzaj plików, które chcesz odzyskać, i kliknij "OK".

Teraz aplikacja rozpocznie skanowanie w poszukiwaniu utraconych plików. Dzięki aplikacji 4DDiG masz możliwość podglądu plików w miarę ich odnajdywania.

Po odzyskaniu wszystkich plików, wybierz pliki, które chcesz zachować, i kliknij "Odzyskaj". Wybierz odpowiednie miejsce przechowywania i zapisz pliki.

Rozwiązanie 4: Odzyskiwanie Usuniętych Plików w systemie Windows 10 za pomocą CMD
Jeśli chodzi o problemy związane z przechowywaniem danych, nie ma lepszego narzędzia niż wiersz polecenia. Wystarczy uruchomić określone polecenia, aby zobaczyć, gdzie tracisz pliki. Oto, jak możesz go użyć do odzyskiwania usuniętych plików w systemie Windows 10.
Krok 1: Otwórz okno Wiersza Polecenia, wpisując CMD w polu Wyszukiwania systemu Windows.
Krok 2: Gdy wiersz polecenia jest uruchomiony, wpisz następującą komendę, 'chkdsk C : /f'.
Tutaj 'C' oznacza dysk, który próbujesz zeskanować. Wciśnij Enter i pozwól CHKDSK zakończyć skanowanie.
Krok 3: Gdy skanowanie CHKDSK zostanie zakończone, wykonaj skanowanie ATTRIB, wpisując następującą komendę, 'ATTRIB -H -R -S /S /D C:*.*'
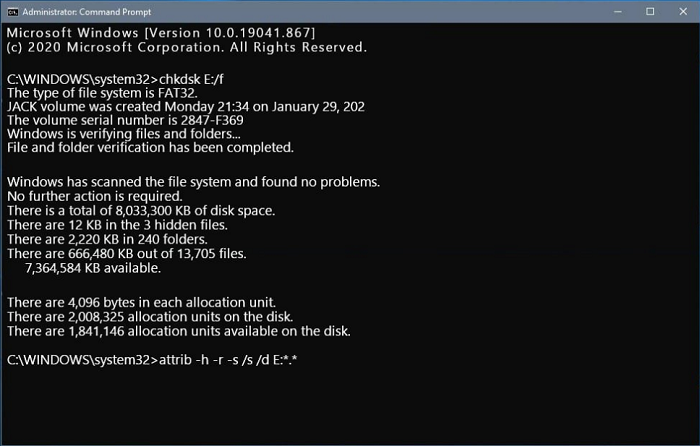
Pozwól zakończyć się skanowaniu.
Pomimo że ta metoda jest świetna, może ona odkryć tylko ukryte pliki. Jeśli ta metoda nie działa, przejdź do następnej.
Rozwiązanie 5: Odzyskiwanie Plików w systemie Windows 10 z Kopii Zapasowej Historii Plików
Kolejną doskonałą odpowiedzią na pytanie, jak przywrócić usunięte pliki w systemie Windows 10, jest użycie Kopii Zapasowej Historii Plików. Oto jak to zrobić:
Krok 1: Otwórz "Panel Sterowania" na swoim komputerze i przejdź do System i Zabezpieczenia > Historia plików > Przywracanie plików osobistych.
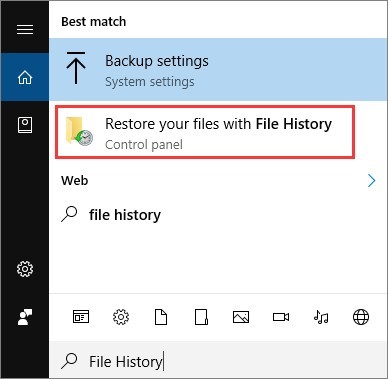
Krok 2: W tym oknie wybierz dysk/folder, z którego usunięto pliki. Znajdź plik, który chcesz odzyskać z listy i kliknij "Przywróć".
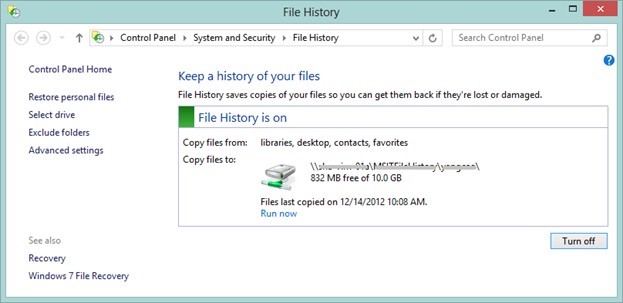
Ta metoda działa tylko w systemach Windows 8 i nowszych i tylko wtedy, gdy włączona jest funkcja Historii plików. Możesz ją włączyć, przechodząc do Ustawienia > Aktualizacje i Zabezpieczenia > Kopiuj za pomocą Historii plików.
Rozwiązanie 6: Odzyskiwanie Usuniętych Plików w systemie Windows 10 za pomocą Przywracania Systemu
Przywracanie systemu działa poprzez przywrócenie systemu do momentu, w którym twój plik nie został usunięty, co umożliwia odzyskanie usuniętego pliku. Aby to zrobić, postępuj następująco:
Krok 1: Wpisz "Utwórz punkt przywracania systemu" w pasku Wyszukiwania systemu Windows i kliknij wynik "Przywracanie systemu".
Krok 2: Wybierz "Punkt przywracania systemu" z listy i kliknij "Dalej".
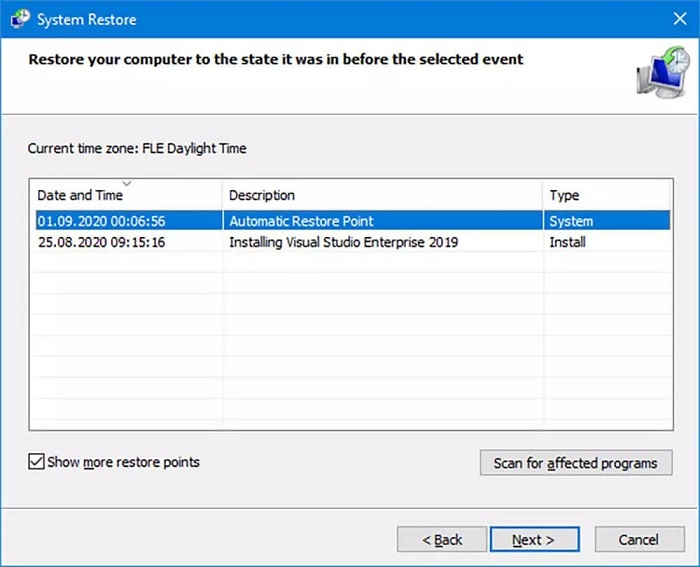
Krok 3: Potwierdź punkt przywracania i pozwól rozpocząć się procesowi przywracania.
Przywracanie systemu działa tylko wtedy, gdy wcześniej utworzyłeś kopie zapasowe punktów przywracania. Dlatego pamiętaj o tworzeniu punktów przywracania w przyszłości, aby łatwo odzyskiwać usunięte pliki.
Rozwiązanie 7: Przywracanie Usuniętych Plików za pomocą Przywracania Obrazu Systemu
Przywracanie Obrazu Systemu to przydatne narzędzie, które działa, jeśli utworzyłeś kopię zapasową obrazu systemu Windows. Przywraca całe oprogramowanie operacyjne i zazwyczaj używa się go jako ostatniego środka, aby przywrócić dane.
Krok 1: Przejdź do "Ustawienia" z menu Start i udaj się do "Aktualizacje i Zabezpieczenia". W tym oknie wybierz opcję "Odzyskiwanie" po lewej stronie. Zapisz swoją pracę i kliknij "Uruchom ponownie" pod Zaawansowane opcje.
Krok 2: Podczas ponownego uruchamiania komputera przejdź do Rozwiązywanie problemów > Zaawansowane opcje > Zobacz więcej opcji przywracania > Przywracanie obrazu systemu. Wybierz plik kopii zapasowej obrazu systemu, który chcesz przywrócić, i kliknij "Dalej". Przejdź przez inne ustawienia, jeśli jest to konieczne, i kliknij "Zakończ".
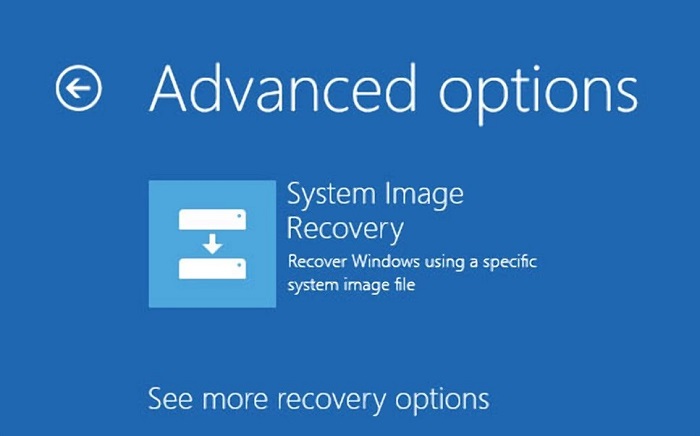
Ta metoda nie może być używana do przywracania pojedynczych plików i folderów i przywraca system jako całość.
Rozwiązanie 8: Odzyskiwanie Usuniętych Plików za pomocą Narzędzia do Przywracania Plików Windows
Użycie narzędzia do przywracania plików Windows to dobra opcja, aby przywrócić trwale usunięte pliki w systemach Windows 10 i Windows 11. Aby to zrobić, otwórz Terminal Windows, naciskając klawisze 'Win + X' i wybierając 'Terminal Windows'. Następnie wpisz następującą komendę:
'winfr C: E: /regular /n \Users\nazwa użytkownika\Dokumenty\'
Tutaj 'C' i 'E' reprezentują twoje pierwsze i ostatnie dyski. Jedynym problemem z tym narzędziem jest to, że jego zdolności do odzyskiwania są mniej imponujące w porównaniu do aplikacji do odzyskiwania danych od innych dostawców.
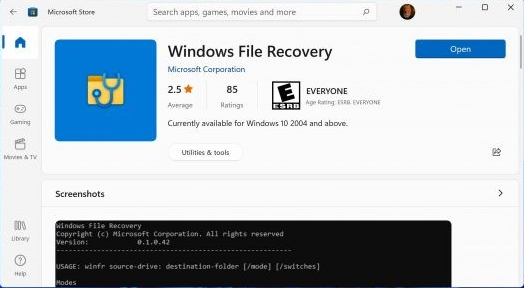
Część 3: Jak Zapobiegać Utracie Danych w Systemie Windows 10/11?
Nie jest tajemnicą, że zapobieganie utracie danych jest znacznie łatwiejsze niż próba odzyskania usuniętych plików w systemie Windows 10. Oto kilka sposobów, w jakie można to zrobić:
- Przemyśl usunięcie czegokolwiek - Usuwaj tylko wtedy, gdy jesteś całkowicie pewien, że nie będziesz potrzebować pliku w przyszłości.
- Utrzymuj lokalne kopie zapasowe na swoim komputerze.
- Włącz opcje kopii zapasowej OneDrive.
- Regularnie skanuj swój komputer w poszukiwaniu wirusów i złośliwego oprogramowania.
- Aktualizuj swojego komputera o najnowsze sterowniki i oprogramowanie.
Najczęściej Zadawane Pytania dotyczące Usuniętych Plików w Systemie Windows 10
1. Gdzie trafiają usunięte pliki w systemie Windows 10?
Pliki, które nie są trwale usuwane, trafiają do kosza. Pliki trwale usunięte zostają nadpisane nowymi danymi, ale można je przywrócić za pomocą aplikacji do odzyskiwania danych, takich jak 4DDiG Data Recovery.
2. Jak odzyskać trwale usunięte pliki?
Istnieje kilka sposobów na darmowe odzyskiwanie usuniętych plików w systemie Windows 10. Obejmuje to między innymi:
- Użycie profesjonalnego narzędzia do odzyskiwania danych dla systemu Windows 10
- Użycie Wiersza polecenia do odzyskiwania plików
- Odzyskiwanie plików w systemie Windows 10 z kopii zapasowej historii plików
- Odzyskiwanie usuniętych plików w systemie Windows 10 za pomocą Przywracania Systemu
- Użycie Przywracania Obrazu Systemu
- Pobieranie usuniętych plików za pomocą narzędzia Windows File Recovery
3. Czy mogę odzyskać trwale usunięte dokumenty z mojego komputera?
Tak, możesz użyć narzędzi takich jak Wiersz polecenia, kopia zapasowa historii plików, Przywracanie Systemu itp. Możesz również użyć aplikacji od innych dostawców, takich jak 4DDiG Data Recovery.
Podsumowanie
Od rozwiązań po odpowiedzi na pytania, pokryliśmy wszystko, co musisz wiedzieć na temat odzyskiwania usuniętych plików w systemie Windows 10. Uruchom te narzędzia systemowe i uruchom aplikację do odzyskiwania danych 4DDiG, aby w krótkim czasie odzyskać utracone i usunięte pliki.






