Jeśli twój pendrive ciągle się rozłącza i łączy, może to wpłynąć na twój codzienny harmonogram. Powód jest taki, że wszyscy użytkownicy komputerów bardzo polegają na połączeniach USB do pracy z różnymi rodzajami urządzeń, takimi jak pendrive'y, myszy, skanery, drukarki, kamery itp. Rozłączanie i ponowne podłączanie pendrive'a może prowadzić do zakłócenia przepływu pracy oraz irytującego nastroju, jak w przypadku tego użytkownika:
"Miałem ten problem z portami USB, więc w skrócie, gdy gram w gry i poruszam myszką szybko, pendrive zostaje odłączony i podłączony ponownie, próbowałem również zaktualizować system Windows i to nie zadziałało. Następnie próbowałem przejść do Menedżera urządzeń i zarządzania energią na portach głównych i odznaczyć opcję „Zezwalaj komputerowi na wyłączanie tego urządzenia w celu oszczędzania energii”, ale to także nie zadziałało. Próbowałem także wejść do ustawień BIO i zresetować je, próbowałem także przejść do planu zasilania i zmienić ustawienia USB na „Wyłącz tryb selektywnego wstrzymywania USB”.
-Z forów Microsoftu
Nie ma potrzeby panikować, gdy twój pendrive losowo się rozłącza, ponieważ zasady technologii są dość proste - z wielkimi problemami przychodzą wielkie rozwiązania.
Część 1. Podstawowe wskazówki do rozwiązania problemu z odłączaniem USB
Oto kilka podstawowych wskazówek dotyczących rozwiązywania problemu z odłączaniem i ponownym podłączaniem urządzeń USB w systemie Windows 10/11.
- Pierwszym krokiem powinno być ponowne uruchomienie lub restart komputera.
- Po drugie, sprawdź, czy port początkowy działa, podłączenie urządzenia USB do innego portu USB może być dobrym sposobem, aby to sprawdzić.
- Po trzecie, sprawdź, czy istnieje jakiś podstawowy problem z komputerem lub urządzeniem USB, podłączenie urządzenia USB do innego komputera może być dobrym sposobem, aby to sprawdzić.
- Możesz także wyłączyć opcję szybkiego uruchamiania w ustawieniach systemu Windows i zrestartować komputer.
Część 2: Skorzystaj z tych kroków, aby naprawić problem z odłączaniem i ponownym podłączaniem urządzeń USB w systemie Windows 10/11
1. Ponownie zainstaluj sterownik kontrolerów uniwersalnej magistrali szeregowej USB
Uszkodzony sterownik może być przyczyną odłączania i ponownego podłączania urządzeń USB w wersji systemu Windows. Ten sam problem można rozwiązać, ponownie instalując sterownik kontrolerów uniwersalnej magistrali szeregowej USB w Menedżerze urządzeń.
Krok 1. Naciśnij jednocześnie klawisze Windows i X, a następnie naciśnij klawisz M, aby przejść do Menedżera urządzeń.
Krok 2. Gdy dostaniesz się do okna Menedżera urządzeń, znajdź opcję Kontrolery uniwersalnej magistrali szeregowej USB w menu i rozwini ją. Następnie znajdź opcję, która dotyczy sterownika USB.
Teraz możesz znaleźć jedną z dwóch opcji:
- Zwykły sterownik USB zostanie wymieniony jako Urządzenie masowej pamięci USB.
- Jeśli USB 3.0 jest odłączane i ponownie podłączane w systemach Windows 10/8/7, poszukaj kontrolera hosta rozszerzalnej USB 3.0.
Krok 3. Kliknij prawym przyciskiem myszy na opcję i odinstaluj. Na przykład, kliknij prawym przyciskiem myszy na Standardowy kontroler hosta rozszerzalnej USB 3.0 w przypadku urządzenia USB 3.0. Następnie wybierz opcję odinstalowania.
Krok 4. Po zakończeniu procesu odinstalowania, zrestartuj komputer. Ponowne uruchomienie spowoduje automatyczną reinstalację sterowników przez system Windows.

2. Skonfiguruj ustawienia zarządzania energią na swoim komputerze
Konfiguracja ustawień zasilania komputera może prowadzić do wielu problemów. Twój problem z USB może wynikać z tego, jak skonfigurowane są opcje zasilania na Twoim komputerze.
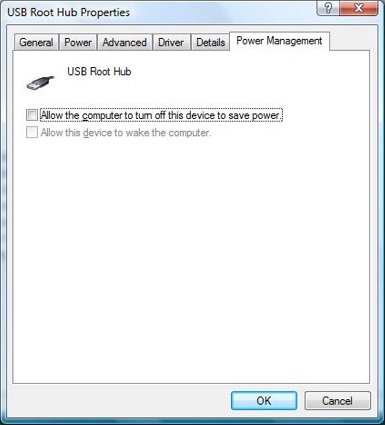
3. Wyłącz ustawienie selektywnego wstrzymywania USB
Problem odłączania portu USB może być także wynikiem ustawienia selektywnego wstrzymywania w komputerze. Aby to naprawić, możesz wyłączyć ustawienie selektywnego wstrzymywania USB, postępując w następujący sposób:
- Wprowadź "Panel sterowania" w menu Start i otwórz go.
- Ustaw opcję "Sortuj według" na Kategoria.
- Otwórz menu System i zabezpieczenia, a następnie wybierz opcję Opcje zasilania.
- Kliknij opcję Zmień ustawienia planu.
- W następnym oknie wybierz opcję Zmień zaawansowane ustawienia zasilania.
- W ekranie opcji zasilania znajdź Ustawienia USB i rozwij je.
- Rozwiń ustawienie selektywnego wstrzymywania USB i wyłącz obie opcje Podłączony i Na baterii.
- Naciśnij przycisk Zastosuj > naciśnij OK > Zrestartuj komputer.
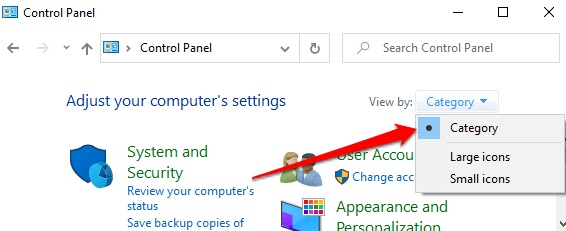
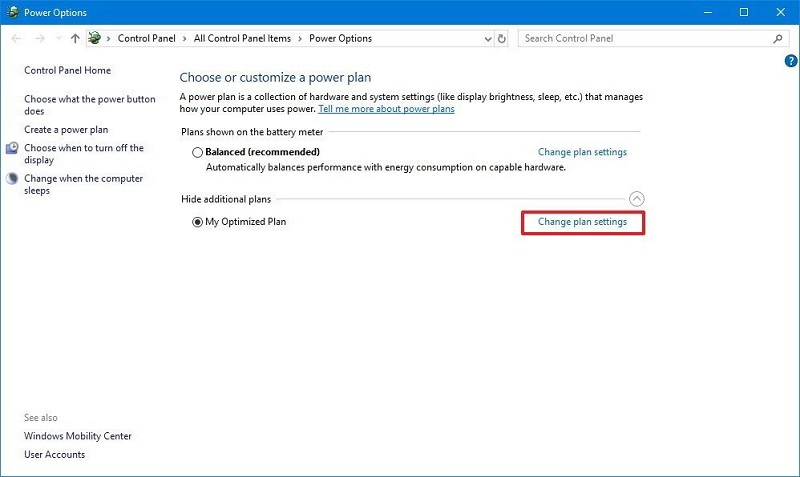
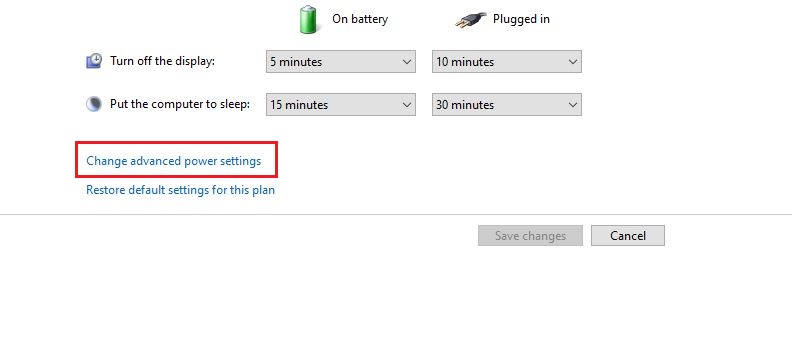
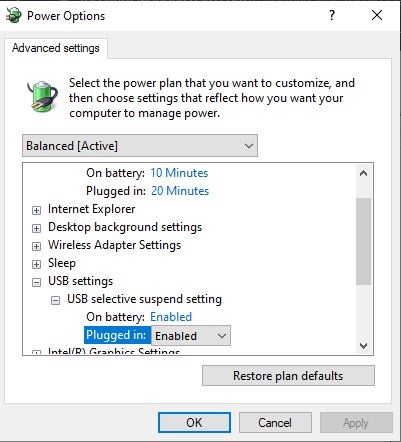
4. Uruchom narzędzie do rozwiązywania problemów związanych z hardwarem i urządzeniami
Narzędzie do rozwiązywania problemów związanych z hardwarem i urządzeniami może pomóc ci naprawić problem odłączania i ponownego podłączania urządzeń USB w systemie Windows 10.
W systemach Windows 10/11 możesz otworzyć Ustawienia > Aktualizacja i zabezpieczenia > Rozwiązywanie problemów > Sprzęt i urządzenia. Kliknij „Uruchom narzędzie do rozwiązywania problemów”.

W systemach Windows 8/7 powinieneś otworzyć Panel sterowania > Sprzęt i dźwięk > Skonfiguruj urządzenie.
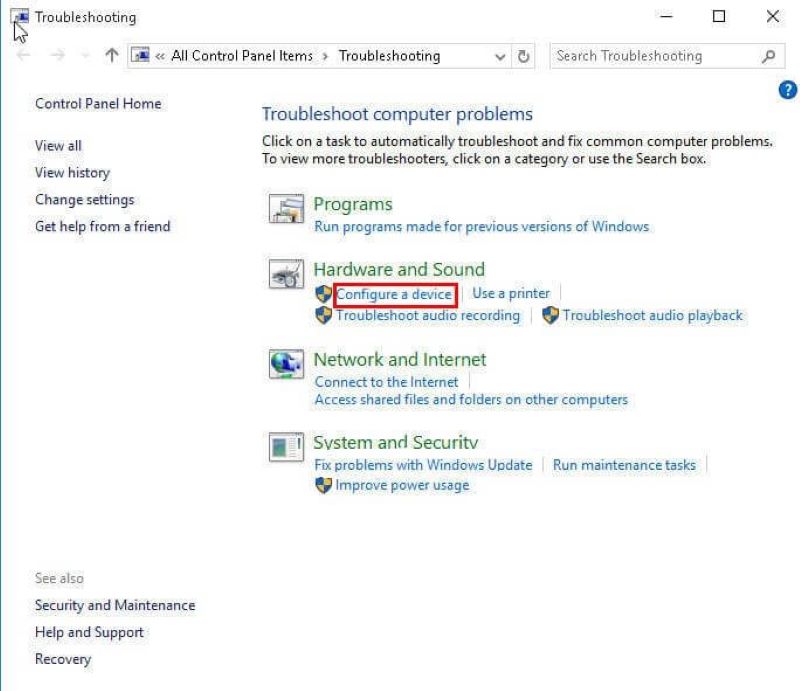
Narzędzie do rozwiązywania problemów związanych z hardwarem zostanie otwarte. Możesz ustawić je na automatyczną naprawę, jeśli zostanie wykryty jakiś problem.
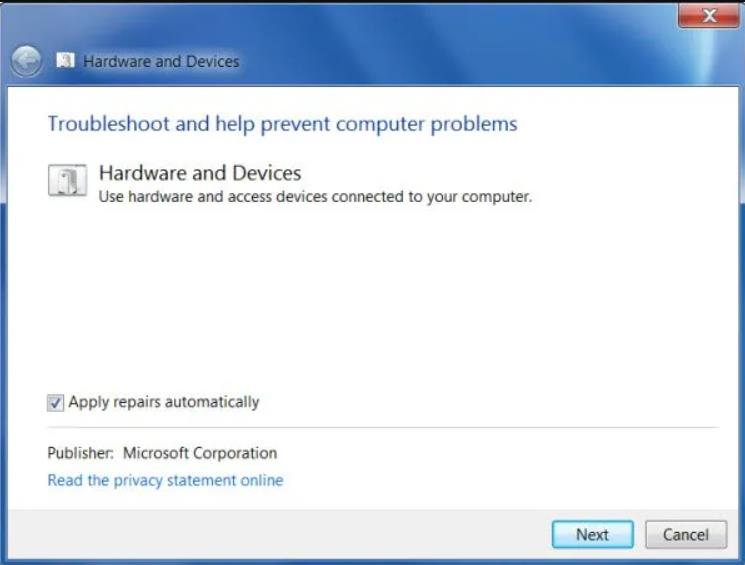
5. Uruchom skanowanie SFC
Czasami problem odłączania urządzenia flash USB może wynikać z uszkodzonych plików systemowych. Jeśli pliki są uszkodzone lub zniszczone, może występować problem z połączeniem. Możesz uruchomić skanowanie SFC, aby sprawdzić te uszkodzenia.
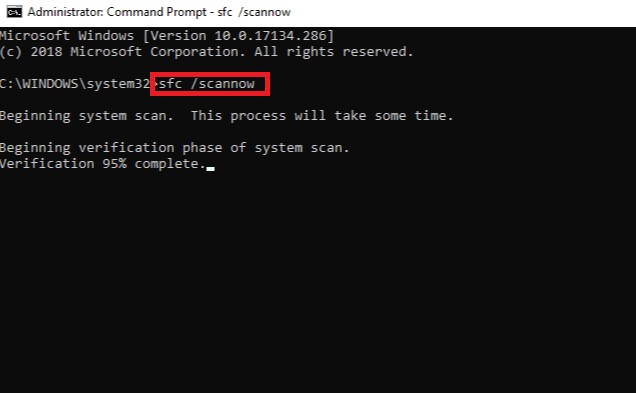
Część 3: Odzyskiwanie danych z niedostępnego/ sformatowanego pendrive'a USB
Obecnie możesz przechowywać ogromne ilości danych na pendrive'ie USB i przenosić je z komputera na komputer, ale gdy urządzenie USB ciągle się podłącza i odłącza, może to stanowić poważne zagrożenie dla twoich danych.
Użytkownicy w internecie zgłaszali utratę danych z pendrive'a USB, bez możliwości ich odzyskania. Na szczęście dzięki niezawodnemu narzędziu do odzyskiwania danych z pendrive'a USB, takiemu jak Tenorshare 4DDiG, możesz teraz łatwo ratować utracone dane i usunięte pliki.
Tenorshare 4DDiG jest skuteczny w odzyskiwaniu wszystkich rodzajów plików, takich jak obrazy, e-maile, dokumenty, pliki muzyczne oraz pliki wideo. Jeśli twój pendrive USB w systemie Windows 10 ciągle się podłącza i odłącza, najlepiej jest skorzystać z oprogramowania z zaawansowanym algorytmem, takiego jak 4DDiG, aby zapobiec utracie danych.
Pobierz bezpłatnie
Na PC
Secure Download
Pobierz bezpłatnie
Dla Mac
Secure Download
Może istnieć więcej niż jeden powód, dla którego straciłeś wszystkie swoje dane na swoim dysku HD systemu Windows, pendrive USB lub dysku zewnętrznym. Bez względu na przyczynę, możesz użyć programu 4DDiG, aby odzyskać wszystkie dane za pomocą kilku prostych kroków.
Krok 1: Podłącz swój pendrive USB do komputera i wybierz rodzaj danych
Zacznij od zainstalowania programu Tenorshare 4DDiG do odzyskiwania danych systemu Windows, a następnie go uruchom. Teraz podłącz dysk twardy (USB), z którego chcesz odzyskać dane, i wybierz go do skanowania.

Krok 2: Skanowanie danych z urządzenia USB
Po rozpoczęciu skanowania przez program 4DDiG Twojego zewnętrznego dysku twardego, zostaną zidentyfikowane wszystkie rodzaje plików, które chcesz odzyskać. Pliki mogące być sklasyfikowane jako istniejące pliki, usunięte pliki, pliki o utraconej lokalizacji, pliki RAW i pliki z oznaczeniami zostaną zeskanowane. Możesz również używać filtrów lub ustawić pliki docelowe, aby zawęzić swoje poszukiwania.

Krok 3: Podgląd i odzyskiwanie danych z urządzenia USB
Wreszcie, gdy odnajdowane są pliki, które zostały utracone, możesz zobaczyć ich podgląd w 4DDiG i zapisać je w bezpiecznym miejscu.

Podsumowanie: Problem z Rozłączającym się USB Rozwiązany
Twój problem z rozłączającymi się i ponownie łączącymi się portami USB w systemie Windows 10 wcale nie musi być problemem, jeśli wiesz, jak go rozwiązać, a na szczęście istnieje wiele rozwiązań tego problemu. Aby zachować dane z pendrive'a USB, niezawodnym wyborem jest oprogramowanie do odzyskiwania danych 4DDiG.



