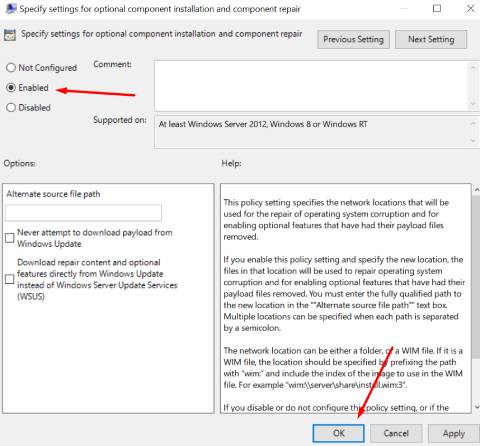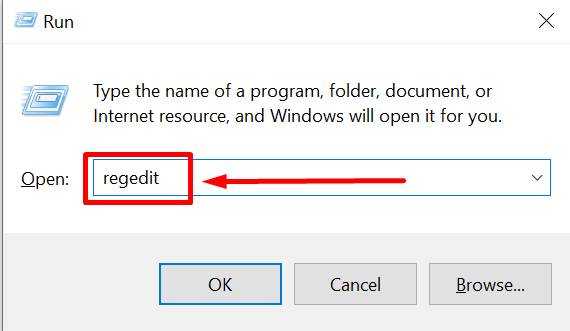Pomoc: Jak naprawić błąd: 0x800f081f?“Napotkałem błąd: 0x800f081f podczas próby instalacji systemu Windows 11 i nie wiem, jak go naprawić.”
Błąd 0x800f081f jest jednym z najczęstszych kodów błędów związanych z aktualizacjami systemu Windows 11, obok 0x800F0906, 0x800F0907 i 0x800F0922. Ten kod błędu pojawia się, gdy system Windows nie może pobrać wymaganych plików dla danej aktualizacji. Gdy napotkasz ten kod błędu, zobaczysz zazwyczaj komunikat o błędzie, który brzmi: "System Windows nie mógł odnaleźć wymaganych plików do ukończenia żądanych zmian. Kod błędu: 0x800f081f".
Na szczęście istnieje kilka metod, które udowodniły swoją skuteczność w rozwiązywaniu tego problemu. W tym artykule omówimy 6 powszechnie stosowanych metod naprawy błędu instalacji: 0x800f081f, abyś mógł szybko przywrócić działanie swojego systemu!
- Część 1: Co powoduje pojawienie się błędu instalacji: 0x800f081f?
-
Część 2: Jak naprawić błąd instalacji - 0x800f081f w systemie Windows 11?
- Metoda 1. Uruchom narzędzie do rozwiązywania problemów z aktualizacjami systemu Windows
- Metoda 2. Napraw pliki systemowe systemu Windows
- Metoda 3. Dostosuj ustawienia grupy w systemie Windows
- Metoda 4. Ponownie zainstaluj Microsoft .NET Framework 3.5
- Metoda 5. Usuń pamięć podręczną i składniki aktualizacji systemu Windows
- Metoda 6. Usuń klucze WUServer i WIStatusServer z rejestru
- Bonusowy wskazówka: Pamiętaj o zrobieniu kopii zapasowej systemu z wyprzedzeniem
Part 1: What Causes Install Error: 0x800f081f to Appear?
Podczas instalacji najnowszej aktualizacji Windows 11 22H2 wielu użytkowników napotyka kod błędu 0x800f081f. Ten błąd dism 0x800f081f może być frustrujący, i chociaż nie ma jednej przyczyny tego błędu instalacji Windows 11 - 0x800f081f, kilka wspólnych czynników może przyczyniać się do tego problemu.
Główne przyczyny błędu 0x800f081f w systemie Windows 11 to:
- Niekompatybilny system.
- Uszkodzone składniki aktualizacji systemu Windows.
- Nieprawidłowe ustawienia grupy w systemie Windows.
- Niedostępność Microsoft .NET Framework 3.5.
Na szczęście istnieją skuteczne rozwiązania, które można zastosować, aby naprawić błąd instalacji - 0x800f081f w systemie Windows 11. Jeśli chcesz dowiedzieć się więcej, kontynuuj czytanie!
Część 2: Jak naprawić błąd instalacji - 0x800f081f w systemie Windows 11?
Po zrozumieniu przyczyn pojawienia się błędu 0x800f081f, zastanawiasz się, jak go naprawić. W tym artykule przedstawimy 6 metod, które można zastosować, aby naprawić błąd 0x800f081f. Jeśli masz problemy z instalacją aktualizacji Windows 11 22H2 z powodu błędu 0x800f081f, zapraszamy do zapoznania się z szczegółowymi instrukcjami.
Metoda 1. Uruchom narzędzie do rozwiązywania problemów z aktualizacjami systemu Windows
Jeśli napotykasz błąd instalacji Windows 11 - 0x800f081f, możesz skorzystać z narzędzia do rozwiązywania problemów z aktualizacjami systemu Windows, aby znaleźć i naprawić ewentualne błędy. Oto jak to zrobić:
Otwórz menu Start i wpisz "Rozwiązywanie problemów z innymi problemami".

Przewiń w dół listy opcji rozwiązywania problemów i kliknij "Uruchom" obok "Windows Update".

Narzędzie do rozwiązywania problemów rozpocznie diagnozowanie i sprawdzanie błędów.

- Jeśli zostaną znalezione jakiekolwiek błędy, zostaną wyświetlone zalecane poprawki. Zastosuj sugerowane naprawy, a następnie uruchom ponownie komputer.
To powinno pomóc rozwiązać problem błędu instalacji - 0x800f081f w systemie Windows 11.
Metoda 2. Naprawianie plików systemowych Windows
Aby szybko i skutecznie przeskanować i naprawić ewentualne błędy w plikach systemowych, wykonaj te proste kroki:
- Otwórz menu Start i wyszukaj "Wiersz polecenia".
Uruchom Wiersz polecenia jako administrator.

Wpisz polecenie "sfc /scanow" i naciśnij Enter.

Zrestartuj komputer i ponownie uruchom Wiersz polecenia. Wpisz polecenie "chkdsk C: /f /r /x" i naciśnij Enter.

- Wpisz polecenie "DISM.exe /Online /Cleanup-image /Restorehealth" i naciśnij Enter.
- Zamknij okno i zrestartuj komputer.
Metoda 3. Dostosuj ustawienia zasad grupy
Jeśli masz problemy z zainstalowaniem systemu Windows 11 z powodu błędu 0x800f081f, jednym z możliwych rozwiązań jest dostosowanie ustawień zasad grupy. Ta metoda polega na skonfigurowaniu konfiguracji aktualizacji systemu Windows, która umożliwia instalację i naprawę składników opcjonalnych. Oto, co musisz zrobić:
Aby uruchomić okno dialogowe Uruchom, jednocześnie naciśnij klawisze Windows + R.

Wpisz gpedit.msc i naciśnij Enter.

Rozwiń Konfiguracja komputera, a następnie Szablony administracyjne, a potem System.

Kliknij na pozycję oznaczoną Ustal ustawienia instalacji opcjonalnych komponentów i naprawy komponentów.

- Kliknij dwukrotnie tę pozycję, aby ją otworzyć.
Zaznacz opcję Włączone i kliknij OK.

Dostosowanie ustawień polityki grupy pozwoli Windows 11 na instalację opcjonalnych komponentów i naprawę komponentów, aby rozwiązać problemy takie jak błąd instalacji - 0x800f081f w systemie Windows 11. Jeśli nadal masz problemy, spróbuj innych metod opisanych w tym artykule.
Metoda 4. Ponowna instalacja Microsoft .NET Framework 3.5
Ponowna instalacja Microsoft .NET Framework 3.5 powinna pomóc rozwiązać problem z instalacją Windows 11 i błędem 0x800f081f. Microsoft .NET Framework 3.5 można włączyć za pomocą Panelu sterowania systemu Windows.
Aby to zrobić, kliknij klawisz Windows i wpisz "Włącz lub wyłącz funkcje systemu Windows".

Gdy pojawi się okno dialogowe, spójrz w dół i upewnij się, że opcja .NET Framework 3.5 (w tym .NET 2.0 i 3.0) jest zaznaczona.

- Kliknij OK, a następnie zrestartuj komputer, jeśli zostaniesz poproszony o to.
- Net stop wuauserv
- Net stop cryptSvc
- Net stop bits
- Net Stop appidsvc
- Ren %systemroot%system32catroot2 catroot2.bak
- Ren %systemroot%SoftwareDistribution SoftwareDistribution.bak
- Ren %systemroot%system32catroot2 catroot2.bak
- Net Start bits
- Net Start wuauserv
- Net Start appidsvc
- Net Start cryptsvc
Uruchom okno dialogowe Uruchom, naciskając jednocześnie klawisze Windows + R.

Wpisz "regedit" w polu i naciśnij Enter. Jeśli zostaniesz poproszony o zezwolenie, kliknij Tak.

Znajdź po lewej stronie okna Edytora rejestru "HKEY_LOCAL_MACHINE\SOFTWARE\Policies\Microsoft\Windows\WindowsUpdate".

- W prawym panelu okna znajdź wpisy WUServer i WIStatusServer. Kliknij prawym przyciskiem myszy na oba wpisy i wybierz Usuń.
- Zrestartuj komputer i spróbuj ponownie zainstalować system Windows 11.
Metoda 5. Usuń pamięć podręczną i składniki aktualizacji systemu Windows
Piąta metoda naprawy błędu instalacji Windows 11: 0x800f081f polega na usunięciu pamięci podręcznej i składników aktualizacji systemu Windows. Może to pomóc usunąć zbędne składniki, które uniemożliwiają zakończenie instalacji. Aby to zrobić, wykonaj poniższe kroki:
Krok 1. Otwórz menu Start. Wpisz "Command Prompt" i uruchom jako administrator.
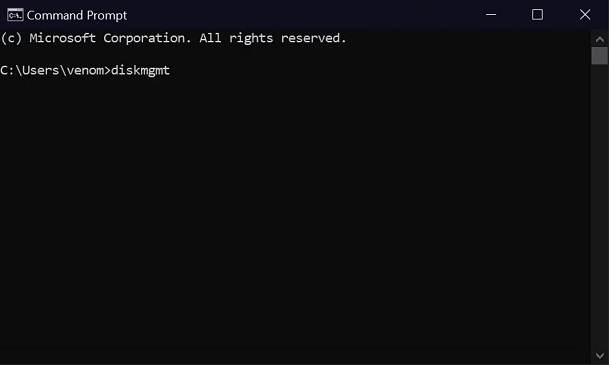
Krok 2. Wpisz poniższe polecenia i naciśnij Enter po każdym z nich:

Krok 3. Zamknij cmd i zrestartuj komputer.
Wykonanie tych poleceń spowoduje usunięcie całej pamięci podręcznej i składników aktualizacji systemu Windows z systemu. Powinno to pomóc w naprawie błędów związanych z błędem instalacji: 0x800f081f w systemie Windows 11.
Metoda 6. Usuń wpisy WUServer i WIStatusServer z rejestru
Jeśli otrzymujesz błąd 0x800f081f podczas próby instalacji systemu Windows 11, jednym potencjalnym rozwiązaniem jest usunięcie wpisów WUServer i WIStatusServer z rejestru. Można to zrobić, postępując zgodnie z poniższymi krokami:
Bonusowa wskazówka: Pamiętaj o wcześniejszym wykonaniu kopii zapasowej systemu
Ręczne rozwiązywanie problemów związanych z instalacją systemu Windows 11 może być skomplikowane, dlatego ważne jest, aby wcześniej wykonać kopię zapasową systemu operacyjnego. 4DDiG Partition Manager to potężne narzędzie do zarządzania dyskami i partycjami, dzięki któremu możesz łatwo przenieść swój system operacyjny na nowy dysk twardy lub SSD bez konieczności ponownej instalacji systemu Windows 11. Umożliwia przeniesienie lub skopiowanie całego systemu operacyjnego na inny dysk twardy lub SSD bez utraty danych. Oto kroki, które należy podjąć:
Pobierz i zainstaluj 4DDiG Partition Manager na swoim komputerze.
BEZPŁATNE POBIERANIEDla PC
Bezpieczne pobieranie
Uruchom oprogramowanie, kliknij "Migrate OS" w głównym interfejsie, a następnie kliknij "Start".

Wybierz nowy dysk jako cel, a następnie kliknij "Start", aby przejść dalej. Dysk źródłowy został już wybrany!

Wyskakujące okno powiadomi Cię, że partycje i pliki docelowego dysku zostaną nadpisane. Aby kontynuować migrację, kliknij "Sure" i "Start", aby rozpocząć proces.

4DDiG Partition Manager rozpocznie natychmiastową migrację systemu operacyjnego na docelowy dysk. Podczas procesu możesz śledzić dane związane z migracją, takie jak prędkość migracji i czas trwania. Po zakończeniu procesu system operacyjny zostanie pomyślnie przeniesiony na docelowy dysk, co jest równoznaczne z procesem tworzenia kopii zapasowej.


Dążąc do wyżej opisanych kroków i korzystając z 4DDiG Partition Manager, możesz łatwo wykonać kopię zapasową swojego systemu z wyprzedzeniem i uniknąć potencjalnych problemów w przyszłości.
FAQ:
Czym jeszcze mogę zapobiec pojawianiu się błędu dism 0x800f081f?Ważne jest zrozumienie, że powyższe rozwiązania nie zawsze działają w celu naprawy błędu 0x800f081f. Dlatego ważne jest podjęcie dodatkowych środków, aby zapobiec wystąpieniu tego błędu w przyszłości. Oto kilka wskazówek, które pomogą Ci zapobiec błędowi dism 0x800f081f:
- Upewnij się, że ramka .NET jest włączona w oknie Funkcje systemu Windows i jest regularnie aktualizowana.
- Upewnij się, że tryb programisty jest wyłączony, ponieważ może on zakłócać instalację aktualizacji systemu Windows.
- Zresetuj lub przeinstaluj system operacyjny Windows 11 jako ostateczność, ale tylko jeśli wyczerpane zostały wszystkie inne rozwiązania.
Podsumowanie
Błąd instalacji 0x800f081f to powszechny problem dla użytkowników systemu Windows 11. Błąd 0x800f081f może być spowodowany wieloma czynnikami, ale może zostać rozwiązany za pomocą 6 metod opisanych w tym wpisie na blogu. Pamiętaj, aby wcześniej wykonać kopię zapasową swojego systemu, aby zapobiec dalszym problemom, a 4DDiG Partition Manager może Ci w tym łatwo pomóc!