Aktualizacja systemu Windows 11 to proces, który pomaga utrzymać Twój system operacyjny na bieżąco, instalując najnowsze łatki zabezpieczeń i funkcje. Czasami zdarza się, że aktualizacja systemu Windows 11 utknie lub w ogóle się nie załaduje. Może się nawet zatrzymać na 99%, a pozostałe 1% nie kończy się przez cały dzień. To często nazywane jest rozwiązywaniem problemów. Jeśli masz problemy z instalacją aktualizacji systemu Windows 11 na swoim komputerze, nie martw się. Problem ten nie jest dużym problemem i można go łatwo naprawić. W tym artykule będziemy mieć pełen obraz przyczyn i rozwiązań problemów związanych z zatrzymaniem aktualizacji systemu Windows 11.

- Część 1: Przegląd zatrzymania aktualizacji systemu Windows 11
- Przygotowanie: Jak odzyskać utracone dane spowodowane zatrzymaniem aktualizacji systemu Windows 11?HOT
-
Część 2: Jak naprawić zatrzymanie aktualizacji systemu Windows 11 na 0%/99%/100%?
- Rozwiązanie 1: Poczekaj, aż Windows zakończy aktualizację systemu Windows 11
- Rozwiązanie 2: Sprawdź stan sieci
- Rozwiązanie 3: Sprawdź proces aktualizacji systemu Windows za pomocą folderu SoftwareDistribution
- Rozwiązanie 4: Odłącz nieistotne urządzenia peryferyjne
- Rozwiązanie 5: Użyj narzędzia do rozwiązywania problemów z aktualizacją systemu Windows
- Rozwiązanie 6: Uruchom narzędzie SFC (System File Checker)
- Rozwiązanie 7: Wstrzymaj aktualizację systemu Windows i spróbuj ponownie
- Rozwiązanie 8: Uruchom usługi BITS i Windows Update ponownie
- Rozwiązanie 9: Usuń konfliktujące sterowniki
- Rozwiązanie 10: Ponownie zainstaluj niekompatybilne aplikacje
- Rozwiązanie 11: Użyj uruchamialnego nośnika USB do instalacji systemu Windows 11
- Rozwiązanie 12: Uruchom ponownie Windows w trybie awaryjnym
- Rozwiązanie 13: Uruchom przywracanie systemu Windows
- Rozwiązanie 14: Pobierz najnowszą aktualizację ręcznie
- FAQ:
Część 1: Przegląd zatrzymania aktualizacji systemu Windows 11
Aby rozwiązać ten problem, najpierw musisz zrozumieć, co się dzieje, dlaczego wszystko to się dzieje. Wtedy stanie się łatwiejsze dla Ciebie operowanie i naprawianie tego problemu. Poniżej przedstawiamy kilka możliwych przyczyn zatrzymania aktualizacji systemu Windows 11.
Powszechne przyczyny zatrzymania aktualizacji systemu Windows 11
- Słabe połączenie internetowe
- Zakłócone zasilanie
- Uszkodzony plik ISO
- Brak miejsca na dysku
Słabe połączenie internetowe może prowadzić do jeszcze większej ilości problemów. Gdy masz słabe połączenie z internetem, może to prowadzić do problemów z pobieraniem i instalacją aktualizacji. Problem może wystąpić na dwa sposoby: pobrane pliki mogą być uszkodzone i spowodować zatrzymanie aktualizacji, lub może wystąpić błąd w procesie pobierania, który powoduje, że aktualizacja nie działa poprawnie, co skutkuje większą liczbą problemów.
Jeśli masz problemy z aktualizacjami systemu Windows 11, ważne jest, aby wiedzieć, że mogą one często zatrzymywać się na twoim komputerze, zwłaszcza jeśli masz niestabilne zasilanie. Jeśli zasilanie jest niestabilne, może to przerwać proces instalacji i spowodować zatrzymanie aktualizacji systemu Windows 11 na określonym etapie.
Czasami proces aktualizacji może utknąć z powodu niekompatybilnych lub uszkodzonych plików ISO. Plik ISO jest najważniejszą częścią procesu instalacji systemu Windows 11. Jeśli jest uszkodzony, proces instalacji napotka pewne przeszkody.
Jedną z przyczyn zatrzymania aktualizacji systemu Windows 11 może być niewystarczająca ilość miejsca na dysku systemowym. Aktualizacje systemu Windows są dość duże, ISO systemu Windows 11 zajmuje ponad 4,5 GB, dlatego ważne jest, aby upewnić się, że masz wystarczająco dużo miejsca na dysku systemowym dla systemu Windows 11.
Objawy zatrzymania aktualizacji systemu Windows 11
Pierwszym krokiem w rozwiązywaniu problemów z komputerem jest zwykle określenie, czy jest to problem sprzętowy czy programowy. Jeśli problem dotyczy Windows Update, musisz poznać objawy. Dzięki tym objawom można łatwo dowied ać się, jaki jest problem.
Kilka objawów zatrzymania aktualizacji systemu Windows 11:
- Aktualizacja zatrzymuje się na 99%, 100%, 0% lub nie odpowiada
- Aktualizacja systemu Windows 11 utknęła na 100% przez kilka godzin i nie przechodzi dalej
- Aktualizacja systemu Windows 11 została zakończona, ale nie przynosi rezultatu
Jeśli otrzymujesz komunikat o błędzie mówiący, że "Aktualizacja systemu Windows nie powiodła się" lub aktualizacja systemu Windows zatrzymuje się na określonym poziomie procentowym, to znaczy, że aktualizacja systemu Windows utknęła. Jeśli ta aktualizacja utknie na ponad pięć lub sześć minut, mimo że nie ma problemu z połączeniem internetowym, można śmiało stwierdzić, że Windows przestał pobierać aktualizacje.
Jeśli aktualizacja systemu Windows 11 utknęła na 100% i nic się nie dzieje przez kilka godzin, można przypuszczać, że pobieranie utknęło. Zazwyczaj, po osiągnięciu 100% powinieneś zostać przeniesiony do kolejnego etapu procesu. Jeśli tak się nie dzieje i twój komputer pozostaje zawieszony przez długi czas, może być konieczne ponowne uruchomienie procesu.
Aktualizacja systemu Windows jest czasochłonnym procesem, ale nie na tyle, żeby trwała godziny. Dlatego też zdrowy system operacyjny nie powinien pobierać aktualizacji przez długi czas. Jeśli znajdujesz się w takiej sytuacji, możesz znaleźć rozwiązanie w tym artykule.
Przygotowanie: Jak odzyskać utracone dane spowodowane zatrzymaniem aktualizacji Windows 11?
Ludzie zazwyczaj aktualizują system operacyjny w nadziei na nowe funkcje, bezpieczeństwo lub dodatkowe korzyści systemu Windows. Proces aktualizacji czasami prowadzi do utraty plików na komputerze. Jeśli chcesz uniknąć ryzyka, musisz regularnie tworzyć kopie zapasowe swojego komputera. Ale problem polega na tym, że masz włączone tworzenie kopii zapasowych, a mimo to nie możesz odnaleźć potrzebnych plików po aktualizacji systemu Windows! To bolesne. Jednak możesz odzyskać wszystkie utracone dane po aktualizacji do systemu Windows 11 za pomocą oprogramowania do Tenorshare 4DDiG Windows data recovery software, które jest doskonałą technologią do odzyskiwania danych z dowolnego urządzenia i systemu.
Przewodnik wideo: Jak odzyskać dane z systemu Windows po aktualizacji do systemu Windows 11
Oto niektóre funkcje oprogramowania do odzyskiwania danych Tenorshare 4DDiG Windows:
- Obsługa odzyskiwania danych z dowolnych urządzeń cyfrowych, takich jak laptop lub komputer PC, wewnętrzny lub zewnętrzny dysk, pendrive USB, karta SD, aparat fotograficzny itp.
- 4DDiG może odzyskać ponad 1000 typów plików, w tym pliki multimedialne, zdjęcia, dźwięki, filmy, dokumenty itp.
- Obsługa odzyskiwania plików utraconych w wyniku przypadkowego usunięcia, formatowania, utraty partycji, uszkodzenia, uszkodzonego pliku, awarii systemu, ataku wirusa itp.
Postępuj zgodnie z poniższym przewodnikiem, aby odzyskać utracone pliki po aktualizacji do systemu Windows 11:
Bezpieczne Pobieranie
Bezpieczne Pobieranie
- Najpierw uruchom 4DDiG na swoim komputerze z systemem Windows, a następnie zostaniesz poproszony o wybór typów plików, aby rozpocząć.
- Teraz poczekaj, aż proces skanowania zostanie zakończony, a następnie zostaną zeskanowane wszystkie utracone pliki z wybranej lokalizacji. Możesz je przeglądać po kolei, aż znajdziesz ten, który chcesz odzyskać.
- Po przeglądzie po prostu wybierz pliki, które chcesz odzyskać, a następnie kliknij przycisk Odzyskaj. Wszystkie utracone pliki zostaną przywrócone.



Część 2: Jak naprawić zatrzymanie aktualizacji systemu Windows 11 na 0%/99%/100%?
Naprawa 1: Poczekaj, aż system Windows ukończy aktualizację
Aktualizacje systemu Windows 11 mogą utknąć z powodu niestabilnego zasilania lub przerwanych połączeń sieciowych, jak już wspomnianowcześniej. W takim przypadku należy zostawić komputer bezczynnym przez kilka godzin. Upewnij się, że system operacyjny może wykonywać swoje zadanie bez żadnych przerw. Aktualizacja może ukończyć się sama.
Naprawa 2: Sprawdź status połączenia sieciowego
Może być frustrujące, gdy próbujesz pobrać aktualizację lub nową wersję systemu Windows, a połączenie internetowe wydaje się nie działać. W takim przypadku może się wydawać, że pobieranie systemu Windows 11 zostało zatrzymane, podczas gdy faktyczny problem leży w połączeniu internetowym. Dlatego, jeśli nie chcesz napotykać tych problemów, sprawdź połączenie przed rozpoczęciem jakiejkolwiek aktualizacji lub spróbuj ponownie uruchomić router lub modem przed ponownym pobraniem aktualizacji.
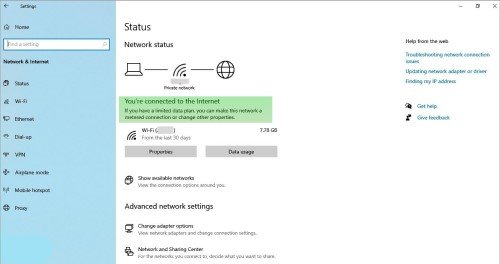
Naprawa 3: Sprawdź proces aktualizacji systemu Windows za pomocą folderu SoftwareDistribution
Jeśli nie jesteś pewien, czy proces aktualizacji nadal trwa, możesz sprawdzić folder SoftwareDistribution na swoim komputerze. Miejsce docelowe folderu SoftwareDistribution to C:\Windows\SoftwareDistribution. Po wejściu do tego folderu kliknij prawym przyciskiem myszy w puste miejsce i wybierz opcję „Właściwości” z menu kontekstowego. Sprawdź rozmiar tego folderu. Jeśli rozmiar pozostaje taki sam, oznacza to, że aktualizacja jest w toku.
Naprawa 4: Odłącz niepotrzebne urządzenia peryferyjne
Zazwyczaj komputer ma podłączone wiele zewnętrznych urządzeń, takich jak pendrive, czytnik kart, drukarka, mikrofon, głośnik itp. Wszystkie te urządzenia należy odłączyć podczas aktualizacji systemu Windows, aby nie zakłócały pracy systemu operacyjnego.
Naprawa 5: Użyj narzędzia do rozwiązywania problemów Windows Update
Aby naprawić problem z zatrzymaniem pobierania systemu Windows 11, zaleca się uruchomienie jednego z wbudowanych narzędzi do rozwiązywania problemów w systemie Microsoft. Oto kroki:
Krok 1: Naciśnij klawisze „Windows” i „I” na klawiaturze, aby przejść do strony Ustawienia, a następnie kliknij „Aktualizacja i zabezpieczenia”.
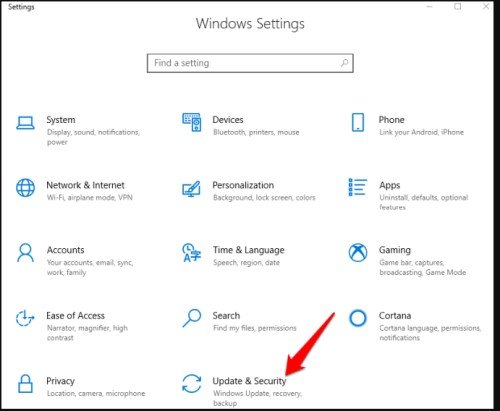
Krok 2: Po lewej stronie ekranu pojawi się panel nawigacyjny, w którym znajduje się opcja „Rozwiązywanie problemów”, a następnie kliknij „Dodatkowe narzędzia do rozwiązywania problemów”.
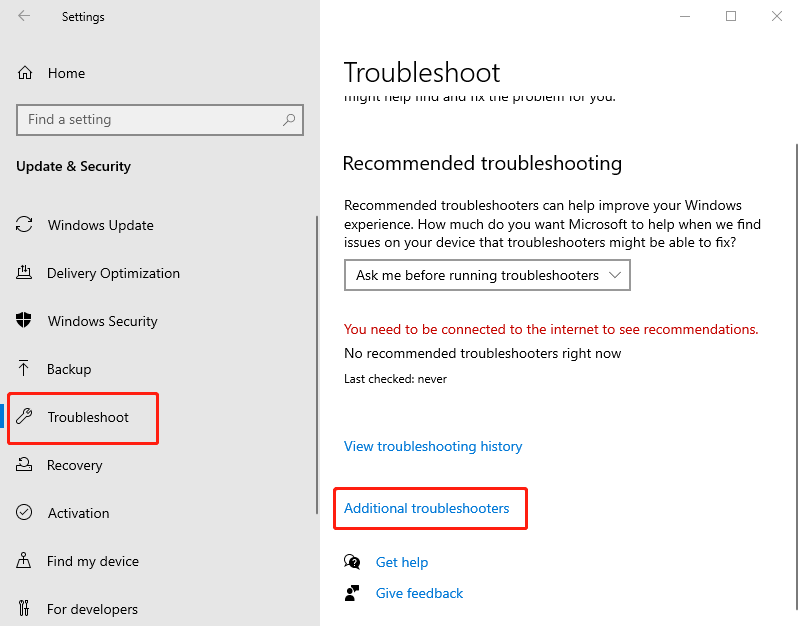
Krok 3: Kliknij „Windows Update”. Następnie kliknij „Uruchom narzędzie do rozwiązywania problemów”.
Teraz przejdź przez narzędzie do rozwiązywania problemów i napraw swój problem. W przypadku wbudowanych narzędzi do rozwiązywania problemów firmy Microsoft, często udaje się naprawić problemy, zwłaszcza te związane z aktualizacjami systemu Windows. Wystarczy uruchomić odpowiednie narzędzie do rozwiązywania problemów. Oczywiście masz wiele innych sposobów na naprawę, jeśli to nie zadziała.
Naprawa 6: Uruchom System File Checker
Krok 1: Otwórz wiersz polecenia, a następnie uruchom polecenie DISM, DISM/Online/Cleanup-Image/RestoreHealth.
Krok 2: Poczekaj, aż osiągnie 100%, a następnie uruchom polecenie skanowania plików sfc/scannow.
Krok 3: Po zakończeniu uruchom ponownie komputer i sprawdź dostępność aktualizacji.
Naprawa 7: Wstrzymaj aktualizację systemu Windows i spróbuj ponownie
Krok 1: Naciśnij klawisze „Windows + I”. Na stronie Ustawienia kliknij „Aktualizacja i zabezpieczenia”.
Krok 2: Kliknij „Wstrzymaj aktualizacje na 7 dni”, a następnie uruchom ponownie komputer i spróbuj ponownie.
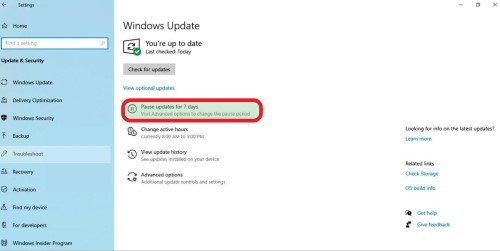
Krok 3: Tym razem kliknij „Wznów aktualizacje”.
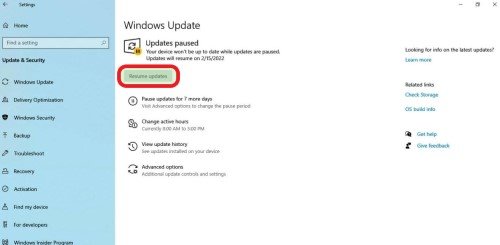
Krok 4: Kliknij „Sprawdź aktualizacje” i rozwiąż problem z aktualizacją systemu Windows 11.
Naprawa 8: Uruchom ponownie usługi BITS i Windows Update
Krok 1: Naciśnij klawisze „Windows + R”, aby otworzyć polecenie Uruchom, wpisz „services.msc” i kliknij „OK”.
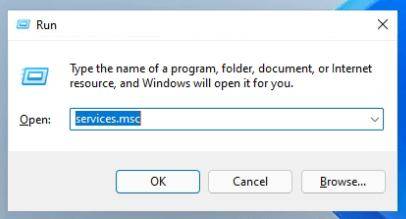
Krok 2: Kliknij prawym przyciskiem myszy na Usługa Transferu Inteligentnego w Tle (BITS) i zatrzymaj ją za pomocą menu kontekstowego.
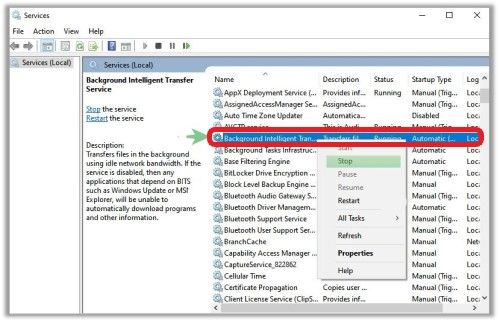
Krok 3: Ponownie kliknij prawym przyciskiem myszy na Usługa Aktualizacji systemu Windows i wykonaj to samo, aby ją zatrzymać. Następnie naciśnij klawisze „Windows + E”, aby otworzyć Eksplorator plików.
Krok 4: Przejdź do tego miejsca za pomocą paska adresu: C:\Windows\SoftwareDistribution.
Krok 5: Wybierz wszystko i usuń z menu kontekstowego.
Krok 6: Wróć do aplikacji Usługi i kliknij prawym przyciskiem myszy na Usługa Transferu Inteligentnego w Tle (BITS) i uruchom ją za pomocą menu kontekstowego.
Krok 7: Ten sam proces dla Usługi Aktualizacji systemu Windows i uruchom ją ponownie.
Teraz możesz spróbować zaktualizować system Windows. Tym razem aktualizacja systemu Windows 11 nie powinna już utknąć.
Naprawa 9: Usuń konfliktujące sterowniki
Krok 1: Naciśnij klawisze „Windows + R”, aby otworzyć polecenie Uruchom, wpisz „devmgmt.msc” i kliknij „OK”.
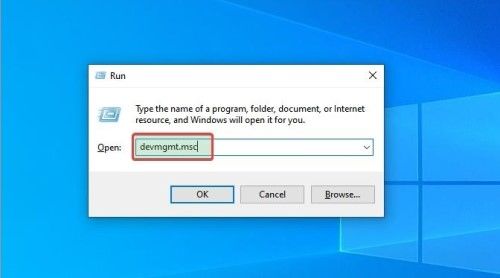
Krok 2: Otworzy się strona Menedżera urządzeń. Teraz wybierz urządzenie, które chcesz zatrzymać. Następnie kliknij prawym przyciskiem myszy na wybrane urządzenie i wybierz opcję Odinstaluj, aby uniknąć błędu podczas aktualizacji systemu Windows.
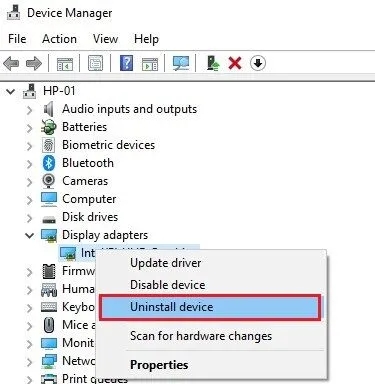
Naprawa 10: Ponownie zainstaluj niekompatybilne aplikacje
Krok 1: Naciśnij klawisze „Windows + R”, aby otworzyć polecenie Uruchom, wpisz „appwiz.cpl” i kliknij „OK”.
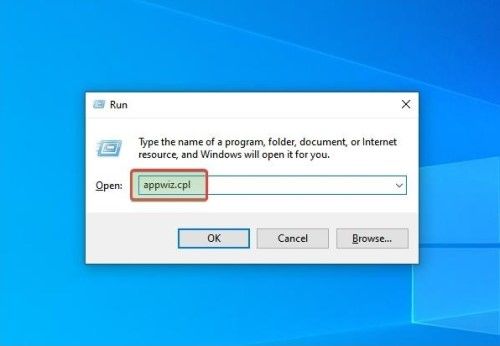
Krok 2: Otwiera się okno „Programy i funkcje”, po wybraniu programu, który chcesz zatrzymać, kliknij prawym przyciskiem myszy na plik i wybierz opcję Odinstaluj.
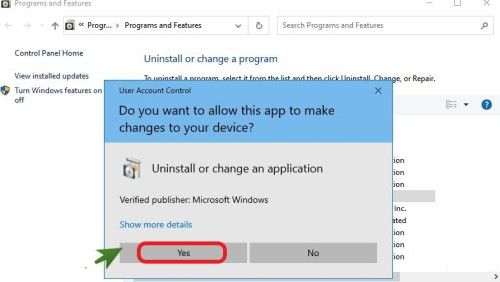
Naprawa 11: Użyj urządzenia USB z zainstalowanym systemem Windows 11
Krok 1: Pozostaw podłączony pendrive USB do komputera.
Krok 2: Uruchom ponownie komputer i naciśnij odpowiednie klawisze, takie jak klawisze funkcyjne, delete, Esc, itd.
Krok 3: Przejdź do zakładki Boot (Uruchamianie) i wybierz pendrive USB, korzystając z klawiszy strzałek.
Krok 4: Zapisz ustawienia i kontynuuj uruchamianie komputera z pomocą urządzenia USB z zainstalowanym systemem Windows 11.
Krok 5: Otworzy się interfejs instalacji systemu Windows, ustaw czas, język, format waluty i klawiatury, a następnie kliknij przycisk „Zainstaluj teraz”.
Krok 6: Wybierz opcję „Nie mam klucza produktu” i następnie wybierz niestandardową instalację systemu Windows.
Krok 7: Wybierz partycję i rozpocznij instalację.
Naprawa 12: Uruchom ponownie system Windows w trybie awaryjnym
Krok 1: Kliknij przycisk Start, a następnie przejdź do Ustawienia.
Krok 2: Kliknij opcję Aktualizacja i zabezpieczenia.
Krok 3: Kliknij opcję Odzyskiwanie, a następnie znajdź sekcję Zaawansowane uruchamianie, gdzie znajduje się opcja Uruchom ponownie teraz. Kliknij ją.
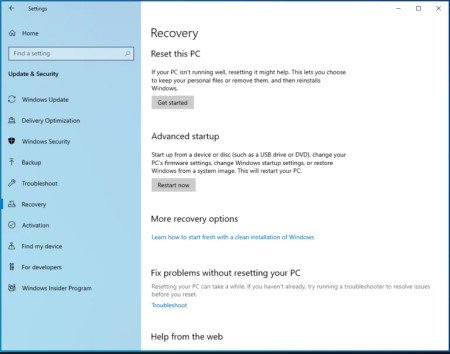
Krok 4: Po ponownym uruchomieniu komputera pojawi się ekran „Wybierz opcję”, kliknij tam opcję „Rozwiązywanie problemów” i wybierz „Zaawansowane opcje”. Następnie kliknij „Ustawienia uruchamiania”.
Krok 5: W końcu naciśnij klawisz F5, aby ponownie uruchomić system Windows w trybie awaryjnym.
Naprawa 13: Uruchom przywracanie systemu Windows
Krok 1: Wpisz „Recovery” w pasku wyszukiwania systemu Windows, a następnie otwórz „Zaawansowane narzędzia przywracania” w Panelu sterowania i wybierz „Otwórz przywracanie systemu”.
Krok 2: Kliknij „Dalej”, wybierz „Punkt przywracania” spośród wyników, a następnie kliknij „Dalej”. Na koniec kliknij „Zakończ”.
Naprawa 14: Pobierz najnowszą aktualizację ręcznie
Jeśli nadal masz problemy z instalacją aktualizacji, spróbuj pobrać i zainstalować ją ręcznie.
Krok 1: Przejdź do Katalogu Aktualizacji Microsoft.
Krok 2: Wpisz numer KB aktualizacji zabezpieczeń, który nie został zainstalowany, w pasku wyszukiwania.
Krok 3: Zapisz plik i po pobraniu uruchom go jako administrator.
FAQ:
Aktualizacja Windows 11: jak długo powinna trwać?
Na szybkim komputerze z szybkim dyskiem SSD i niewielką ilością danych, aktualizacje funkcji zostaną zainstalowane szybko, w około 15-20 minut. Jednak na wolniejszym komputerze z dyskiem HDD i dużą ilością danych te aktualizacje mogą trwać godziny. Proces aktualizacji obejmuje kopiowanie wszystkich ustawień, danych i aplikacji z starego systemu operacyjnego do nowego. Oznacza to, że jeśli masz wolny komputer, więcej czasu poświęcasz na pobieranie plików i oczekiwanie na ich transfer przez sieć - oraz więcej czasu na kopiowanie tych plików na dysk twardy!
Czym jest oznaczone zatrzymanie aktualizacji systemu Windows 11 na określonym procencie?
Oto, jak możesz dowiedzieć się, co się dzieje, patrząc na procenty:
Zatrzymanie na 0%: Oznacza to, że na urządzeniu brakuje miejsca na dysku.
Zatrzymanie na 99%: Może to wynikać z słabego połączenia internetowego.
Zatrzymanie na 94%: Oznacza to, że wszystkie programy, aplikacje, gry i sterowniki na komputerze spowalniają proces aktualizacji.
Zatrzymanie na 100%: Wskazuje to problem z folderem dystrybucji oprogramowania.
Zatrzymanie na 88%: Dysk twardy i napęd optyczny są odpowiedzialne za zatrzymanie.
Zatrzymanie na 85%: Zwykle wynika to z podłączonych do komputera zewnętrznych urządzeń lub napędów.
Jak poprawnie zaktualizować system do Windows 11?
Przed rozpoczęciem procesu aktualizacji systemu Windows 11 można zastosować kilka powszechnych praktyk:
Krok 1: Wykonaj kopię zapasową danych.
Krok 2: Zaloguj się na konto Microsoft.
Krok 3: Sprawdź stabilność zasilania i połączenia internetowego.
Krok 4: Upewnij się, że masz wystarczająco dużo miejsca na dysku.
Podsumowanie
Oto kilka sposobów naprawy problemu z zatrzymaniem aktualizacji systemu Windows 11. Jeśli nadal masz problemy z aktualizacją systemu Windows lub utratą plików, skorzystaj z oprogramowania do Tenorshare 4DDiG Windows data recovery software, które pomoże Ci w przypadku problemów związanych z systemem Windows. Teraz możesz bez problemów korzystać z systemu Windows 11 i jego aktualizacji.


