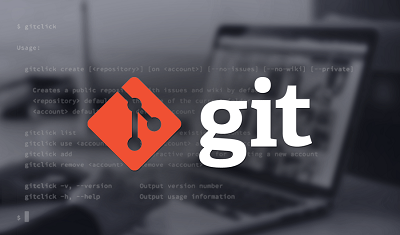"Właśnie wyłączyłem mój komputer i teraz widzę komunikat 'Przygotowywanie systemu Windows, nie wyłączaj komputera'. Minęło już około 30 minut i nie mam pojęcia, co robić. Czy ktoś mógłby pomóc?"
-Z Reddit
Na przestrzeni lat system Windows dokonał znaczących postępów i stał się preferowanym wyborem milionów użytkowników na całym świecie. Jednak użytkownicy wersji 8, 10 i 11 systemu Windows często napotykają nieoczekiwane problemy z ich systemami operacyjnymi. Jednym z powszechnych problemów, z którym się borykają, jest pojawienie się komunikatu "Przygotowywanie systemu Windows, nie wyłączaj komputera" na ekranie. Problem ten został zgłoszony przez użytkowników na różnych platformach i często występuje podczas włączania/wyłączania komputera lub podczas wykonywania restartu systemu. W niektórych przypadkach ten proces może trwać kilka godzin. Jeśli obecnie napotykasz problem z zatrzymaniem się systemu Windows 8/10/11 na ekranie "Przygotowywanie systemu Windows", przygotowaliśmy listę skutecznych rozwiązań, które pomogą ci go rozwiązać.

Rozwiązanie 1: Po prostu poczekaj przez pewien czas
Rozwiązanie 2: Sprawdź połączenie internetowe
Rozwiązanie 3: Wyłącz komputer i zresetuj zasilanie
Rozwiązanie 4: Użyj narzędzia do rozwiązywania problemów z uruchamianiem systemu Windows
Rozwiązanie 5: Uruchom naprawę uruchamiania systemu Windows
Rozwiązanie 6: Odinstaluj niedawno zainstalowaną aktualizację w trybie awaryjnym
Rozwiązanie 7: Wykonaj przywracanie systemu lub resetuj system
Część 1: Dlaczego mój komputer utknął na ekranie 'Przygotowywanie systemu Windows'?
Komunikat błędu "Przygotowywanie systemu Windows, nie wyłączaj komputera" zazwyczaj wskazuje na problem podczas procesu aktualizacji systemu Windows. Istnieje kilka czynników, które mogą przyczynić się do tego problemu, w tym:
- Problemy z siecią: Słabe połączenie internetowe lub przerwy w sieci mogą utrudnić pobieranie i instalację aktualizacji, co skutkuje pojawieniem się komunikatu błędu.
- Problemy z instalacją aktualizacji: Czasami aktualizacje systemu Windows mogą nie zostać poprawnie zainstalowane lub napotkać błędy podczas procesu instalacji, powodując utknięcie komputera na ekranie "Przygotowywanie systemu Windows".
- Konflikty między oprogramowaniem lub sterownikami: Niezgodności między aplikacjami oprogramowania, sterownikami urządzeń a aktualizacjami systemu Windows mogą zakłócić proces aktualizacji i wywołać komunikat błędu.
- Uszkodzenie systemu plików: Jeśli system plików ulegnie uszkodzeniu, na przykład w wyniku nagłego przerwania zasilania lub nieprawidłowego wyłączenia, może to utrudnić proces aktualizacji i doprowadzić do utknięcia systemu.
- Przestarzały system operacyjny: Jeśli twój system operacyjny nie był aktualizowany przez dłuższy czas, może być konieczna instalacja wielu aktualizacji w trakcie procesu aktualizacji. To może prowadzić do opóźnień lub komplikacji.
Część 2: Co robić, jeśli mój komputer utknął na ekranie 'Przygotowywanie systemu Windows'?
Stanie w sytuacji, w której twój komputer utknął na ekranie 'Przygotowywanie systemu Windows' w trakcie procesu aktualizacji, to powszechne wyzwanie, z którym boryka się wielu użytkowników. Na szczęście istnieją skuteczne metody rozwiązania tego problemu.
Rozwiązanie 1: Po prostu zaczekaj trochę
Czasami najlepszą rzeczą do zrobienia jest cierpliwe czekanie, jeśli masz wystarczająco dużo czasu i nie spieszy ci się. Gdy do zainstalowania jest wiele starszych aktualizacji, proces aktualizacji może zająć sporo czasu. Dodatkowo, jeśli twoje połączenie internetowe jest słabe, proces aktualizacji może zostać dalszym opóźniony. Rozważ pozostawienie komputera na co najmniej godzinę, aby umożliwić zakończenie procesu aktualizacji. Jeśli wciąż nie ma postępu, prawdopodobnie problem tkwi gdzie indziej i wymaga dalszego rozwiązywania.
Rozwiązanie 2: Sprawdź połączenie internetowe
Jak wspomniano powyżej, stabilne i niezawodne połączenie internetowe jest niezbędne do udanej aktualizacji systemu Windows. Jeśli twoje połączenie internetowe jest słabe lub niestabilne, może to spowodować zatrzymanie się na ekranie "Przygotowywanie systemu Windows". Jeśli używasz połączenia LAN, sprawdź przewody i przełączniki oraz spróbuj podłączyć przewód do innego przełącznika, aby sprawdzić, czy działa poprawnie. Jeśli używasz Wi-Fi, sprawdź router pod kątem ewentualnych problemów. Upewnij się, że działa płynnie, i rozważ jego ponowne uruchomienie w razie potrzeby. Jeśli podejrzewasz problem z routerem, możesz wykonać diagnostykę lub spróbować użyć kabla Ethernet.
Rozwiązanie 3: Wyłącz komputer i zresetuj zasilanie
Jeśli ekran "Przygotowywanie systemu Windows" utrzymuje się przez długi okres czasu, możesz spróbować wyłączyć komputer i wykonać reset zasilania. To może pomóc rozwiązać tymczasowe problemy lub awarie, które mogą powodować zawieszenie systemu. Oto, co możesz zrobić:
Krok 1: Odłącz wszelkie urządzenia zewnętrzne lub peryferia, takie jak pendrive'y USB, drukarki lub zewnętrzne dyski twarde, od komputera.
Krok 2: Przytrzymaj przycisk zasilania na komputerze, aż całkowicie się wyłączy. Gdy komputer jest wyłączony, odłącz przewód zasilający od tyłu komputera lub gniazdka zasilania. Jeśli komputer ma wymienną baterię, wyjmij ją również.
Krok 3: Pozostaw komputer w tym wyłączonym stanie na kilka minut. Następnie ponownie włóż baterię i podłącz przewód zasilania do urządzenia.
Krok 4: Wciśnij przycisk zasilania, aby włączyć komputer, i obserwuj, czy ekran "Przygotowywanie systemu Windows" znika.
Poprawka 4: użyj narzędzia Windows Boot Up Solution Tool
Kiedy powyższe podstawowe metody nie są w stanie rozwiązać problemu z utknięciem systemu Windows 10 w fazie "przygotowywanie systemu Windows", ostatecznym rozwiązaniem jest skorzystanie z niezawodnego narzędzia do naprawy startu systemu Windows, takiego jak 4DDiG Windows Boot Genius. To narzędzie zostało zaprojektowane w celu automatycznej naprawy różnych problemów z systemem Windows, w tym niebieskich, czarnych lub białych ekranów na komputerze z systemem Windows, problemów z uruchomieniem systemu Windows 10, awarii systemu Windows oraz innych problemów związanych z uruchamianiem, takich jak utknięcie komputera w fazie "przygotowywanie systemu Windows".
Zobaczmy, jak możesz użyć 4DDiG Windows Boot Genius, aby rozwiązać problemy uniemożliwiające poprawne uruchomienie komputera i uruchomić komputer w kilka minut. Przed przystąpieniem do poniższych kroków, upewnij się, że zbackupowałeś(aś) wszystkie ważne pliki i dane na zewnętrzne urządzenie do przechowywania lub chmurze.
- Krok 1: Utwórz dysk rozruchowy
- Krok 2: Uruchomienie Systemu Windows z USB/CD/DVD
- Krok 3: Rozpocznij Naprawę Komputera
Pobierz i uruchom 4DDiG Windows Boot Genius na innym komputerze. Podłącz pendrive USB lub włoż pustą płytę CD/DVD do działającego komputera, a następnie kliknij "Utwórz dysk rozruchowy teraz", aby rozpocząć nagrywanie dysku naprawczego.
Bezpłatne pobieranie
Na PC
Bezpieczne pobieranie
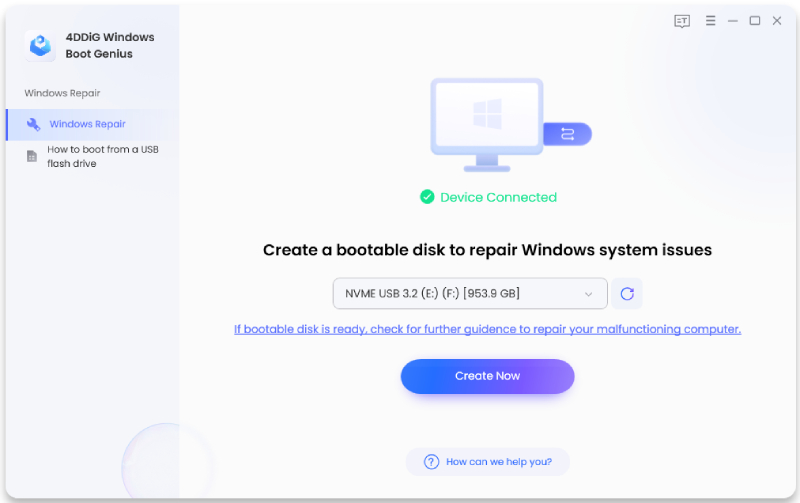
Wybierz system operacyjny, który chcesz naprawić, i wybierz napęd z nośnikiem rozruchowym. Następnie kliknij przycisk "Dalej", aby rozpocząć pobieranie pliku ISO z narzędziem naprawczym, i poczekaj, aż 4DDiG Windows Boot Genius pobierze plik ISO i utworzy dysk rozruchowy.
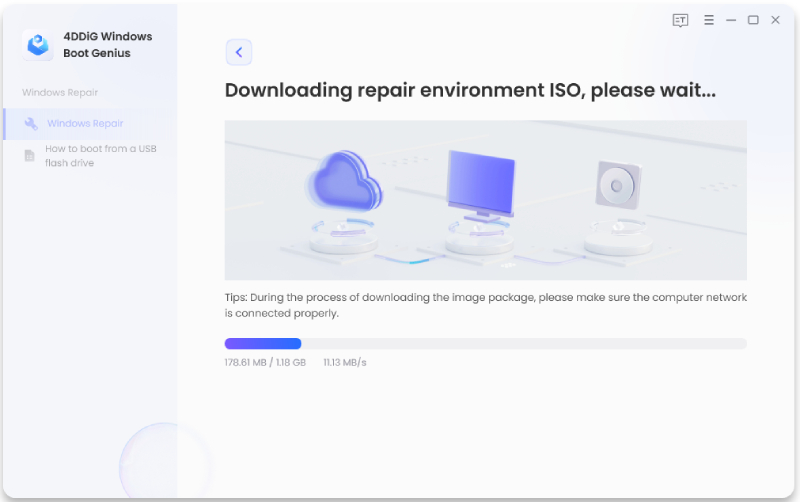
Po utworzeniu dysku rozruchowego, wyjmij go z działającego komputera i włóż do komputera z problemem. Uruchom ponownie komputer z problemem i wejdź do menu uruchamiania, naciskając odpowiedni klawisz podczas procesu uruchamiania.

Wybierz utworzony przez 4DDiG Windows Boot Genius dysk rozruchowy z menu uruchamiania.

Po pomyślnym uruchomieniu komputera z problemem, 4DDiG Windows Boot Genius uruchomi się automatycznie. Kliknij opcję "Automatyczna naprawa", aby zdiagnozować i naprawić wszelkie problemy z systemem Windows, które powodują zatrzymanie procesu aktualizacji.
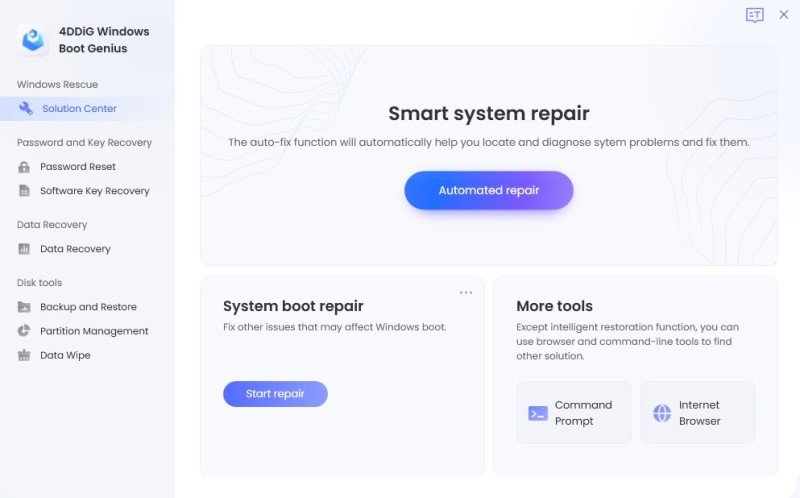
Po zakończeniu procesu naprawy, wyjmij dysk rozruchowy i zrestartuj komputer.

Poradnik wideo: Jak naprawić problem "Getting Windows Ready, nie wyłączaj komputera" w systemie Windows
Rozwiązanie 5: Uruchomienie Naprawy Rozruchu Systemu Windows
Jeśli twój komputer utknął na ekranie "Getting Windows Ready", możesz również spróbować uruchomić narzędzie Naprawy Rozruchu Systemu Windows. Narzędzie to ma za zadanie diagnozować i naprawiać problemy, które mogą uniemożliwiać prawidłowe uruchamianie komputera. Postępuj zgodnie z poniższymi krokami:
Krok 1: Zrestartuj komputer i naciśnij odpowiedni klawisz (zazwyczaj F8, F11 lub Del), aby uzyskać dostęp do menu uruchamiania. Wybierz opcję uruchomienia w Środowisku Odzyskiwania Systemu Windows.
Krok 2: Z menu zaawansowanych opcji uruchamiania wybierz "Rozwiązywanie problemów", a następnie "Zaawansowane opcje".
Krok 3: Teraz wybierz "Naprawa rozruchu" i poczekaj, aż narzędzie przeanalizuje twój system i spróbuje naprawić wykryte problemy.
Krok 4: Postępuj zgodnie z instrukcjami wyświetlanymi przez narzędzie Naprawy Rozruchu.
Krok 5: Po zakończeniu procesu naprawy zrestartuj komputer i sprawdź, czy problem z zatrzymaniem na ekranie "Getting Windows ready" został rozwiązany.
Rozwiązanie 6: Odinstalowanie Ostatnio Zainstalowanej Aktualizacji w Trybie Awaryjnym
Wadliwa aktualizacja może zakłócić funkcjonowanie systemu Windows. Jeśli podejrzewasz, że niedawno zainstalowana aktualizacja powoduje błąd "Getting Windows Ready", spróbuj odinstalować ją w Trybie Awaryjnym. Tryb Awaryjny umożliwia uruchomienie komputera z minimalnymi sterownikami i usługami, co ułatwia diagnozowanie i usuwanie problematycznych aktualizacji. Oto jak odinstalować ostatnio zainstalowaną aktualizację w Trybie Awaryjnym:
Krok 1: Otwórz stronę Zaawansowane opcje, a następnie kliknij "Ustawienia uruchamiania" i naciśnij "F4", aby przejść do Trybu Awaryjnego.
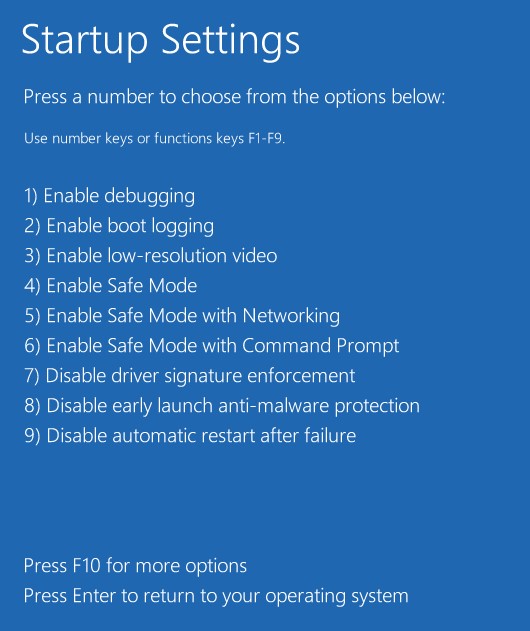
Krok 2: W Trybie Awaryjnym systemu Windows 10, kliknij prawym przyciskiem myszy Start > Panel sterowania > Programy i funkcje.
Krok 3: Z lewego panelu wybierz niedawne aktualizacje i odinstaluj je, aby naprawić problem z zatrzymaniem komputera na ekranie "Getting Windows ready". Na koniec zrestartuj system Windows 10/11 i sprawdź, czy problem został rozwiązany.
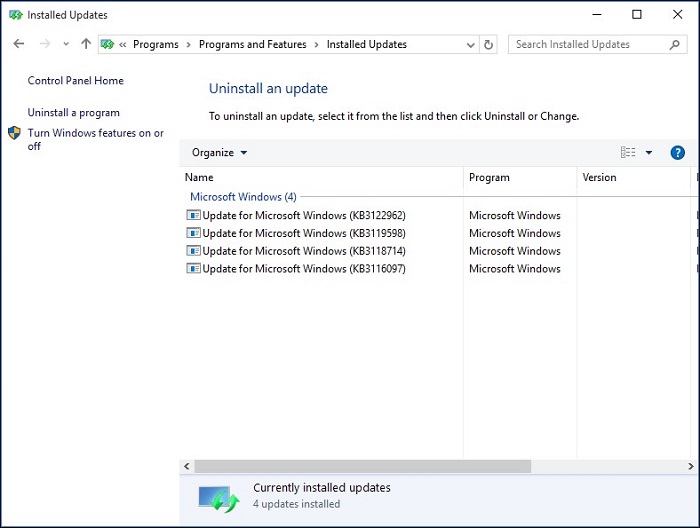
Rozwiązanie 7: Przeprowadzenie Przywracania Systemu lub Resetu
Innym sposobem, który może pomóc w rozwiązaniu uporczywego błędu "Getting Windows Ready", jest wykonanie przywracania systemu lub resetu. Spowoduje to przywrócenie komputera do wcześniejszego stabilnego stanu lub przeprowadzenie czystej instalacji systemu Windows. Pamiętaj jednak, aby zrobić kopię zapasową ważnych plików przed przystąpieniem do tego sposobu, aby uniknąć utraty danych. Oto jak możesz postępować po zrobieniu kopii zapasowej danych:
Krok 1: Zrestartuj komputer i wielokrotnie naciskaj klawisz F8 (lub Shift + F8) podczas uruchamiania, aby uzyskać dostęp do menu Zaawansowane opcje uruchamiania.
Krok 2: W menu Zaawansowane opcje uruchamiania systemu Windows przejdź do Rozwiązywanie problemów > Zaawansowane opcje > Przywracanie systemu.
Krok 3: Wybierz punkt przywracania, który jest sprzed pojawienia się błędu "Getting Windows Ready". Postępuj zgodnie z instrukcjami wyświetlanymi na ekranie, aby rozpocząć proces przywracania systemu.
Jeśli ostatnia metoda zawiedzie, nie ma innej opcji naprawy błędu "Windows getting ready", niż ponowna instalacja systemu Windows 10 od zera.
Porada: Przywracanie ustawień fabrycznych spowoduje usunięcie plików z dysku twardego. Aby odzyskać utracone lub usunięte dane z komputera, możesz spróbować narzędzia do odzyskiwania danych z dysku twardego. Możesz również przejść do Części 3, aby uzyskać więcej informacji.
Rozwiązanie 8: Przeprowadzenie Czystej Instalacji Systemu Windows
W przypadkach, gdy błąd "Getting Windows Ready" nadal występuje, istnieje prawdopodobieństwo, że system operacyjny może mieć niewyszukiwalne problemy. W takim przypadku wykonanie czystej instalacji systemu Windows może być skutecznym rozwiązaniem. Proces ten polega na ponownej instalacji systemu operacyjnego od podstaw, co pomaga wyeliminować wszelkie konflikty oprogramowania lub uszkodzone pliki powodujące problem. Niemniej jednak konieczne jest wykonanie kopii zapasowej ważnych danych przed przystąpieniem do tego procesu, ponieważ spowoduje to usunięcie wszystkich danych z dysku systemowego.
Część 4: Najczęstsze pytania dotyczące utknięcia Windows
1. Jak naprawić utknący komputer podczas ładowania?
Jeśli Twój komputer utknął na ekranie ładowania, możesz:
- Spróbować trybu awaryjnego systemu Windows.
- Odłączyć baterię.
- Odłączyć wszystkie zewnętrzne urządzenia.
- Przeskanować komputer za pomocą programu antywirusowego.
- Skorzystać z przywracania systemu lub narzędzia naprawy rozruchu.
2. Co zrobić, jeśli restart systemu Windows utknął?
Jeśli Windows zajmuje wieczność na etapie restartowania, spróbuj odłączyć wszystkie zewnętrzne urządzenia oraz baterię (w przypadku laptopa) od komputera. To spowoduje wymuszenie wyłączenia komputera.
3. Jak naprawić Windows 10/11, kiedy utknął na etapie gotowości?
Wyłącz go i poczekaj przez 20 sekund. W przypadku laptopa, wyjmij baterię, odłącz go od Internetu (wyłącz Wi-Fi). Teraz podłącz go ponownie, aby sprawdzić, czy komputer się uruchamia.
4. Jak długo powinienem czekać na etapie "Getting Windows Ready"?
Warto wytrwać przez około 2-3 godziny. Po tym czasie, jeśli problem nadal występuje, przestań czekać i kontynuuj rozwiązywanie problemu, korzystając z powyższych metod.
Podsumowanie:
Wyczekiwanie na etapie "Getting Windows ready" może być uciążliwym problemem. Niemniej jednak, postępując zgodnie z zaproponowanymi rozwiązaniami, takimi jak reset zasilania, uruchomienie narzędzia do naprawy rozruchu systemu Windows lub skorzystanie z profesjonalnych narzędzi, takich jak 4DDiG Windows Boot Genius, można pokonać ten problem i zapewnić płynne uruchamianie systemu Windows.
Bezpłatne pobieranie
Na PC
Bezpieczne pobieranie
Może Ci się spodobać
-

-

-

-

-

-