Pracując na komputerze i wykonując jedną z najbardziej podstawowych czynności, taką jak kopiowanie i wklejanie pliku lub folderu, nagle pojawia się błąd 0x800701b1. Nawet gdy korzystasz z zaawansowanego systemu operacyjnego, takiego jak Windows 10 lub 11, nadal możesz napotkać ten błąd. Może wystąpić niezależnie od akcji wykonywanych na dysku wewnętrznym lub zewnętrznym. Również rozmiar pliku/folderu nie ma znaczenia. W tym artykule pomożemy ci pokonać ten błąd, przedstawiając 14 sposobów jego naprawy.

- Część 1: Przegląd kodu błędu 0x800701b1
- Część 2: Co należy zrobić przed naprawą błędu 0x800701b1?HOT
-
Część 3: Jak naprawić błąd 0x800701b1 w systemie Windows 11/10?
- Naprawa 1: Podłącz dotknięty dysk do innego portu USB
- Naprawa 2: Użyj Zarządzania Dyskami, aby zeskanować dyski
- Naprawa 3: Ponownie zainstaluj sterowniki urządzeń
- Naprawa 4: Zaktualizuj zasilacz komputera
- Naprawa 5: Sprawdź ustawienia zabezpieczeń dysku
- Naprawa 6: Upewnij się, że najnowszy sterownik systemu Windows jest kompatybilny z dyskiem USB
- Naprawa 7: Uruchom CHKDSK, aby przeskanować dysk USB
- Naprawa 8: Utwórz nowe lokalne konto użytkownika, aby uzyskać dostęp do danych
- Naprawa 9: Uruchom oprogramowanie antywirusowe w celu przeskanowania w poszukiwaniu złośliwego oprogramowania
- Naprawa 10: Zmień format dysku twardego
- Naprawa 11: Wyłącz tryb tylko do odczytu dysku
- Naprawa 12: Utwórz nową partycję w formacie NTFS na dysku twardym
- Naprawa 13: Usuń inne urządzenia peryferyjne
- Naprawa 14: Unikaj transferu plików w dużych porcjach
Część 1: Przegląd kodu błędu 0x800701b1
Czym jest kod błędu 0x80070490?
Błąd 0x800701b1 to błąd systemu Windows, który występuje w systemach Windows 10 i 11 i może pojawić się podczas kopiowania/wklejania plików i folderów. Ten błąd często występuje, gdy niektóre pliki DLL są niezarejestrowane w systemie, choć istnieją także inne przyczyny tego błędu. Komunikat błędu zawiera następującą wiadomość: "Podano urządzenie, które nie istnieje", co oznacza, że wymagany dysk jest niedostępny. Komputer wyświetla ten błąd, gdy próbuje, ale nie udaje mu się przesłać żadnych danych na wyznaczony dysk, zarówno z powodu tego, że jest nieznany dla komputera, jak i dlatego, że nie działa prawidłowo. Czasami błąd może wystąpić, gdy próbujesz zainstalować system Windows na dysku twardym podłączonym przez USB.
Przyczyny kodu błędu 0x800701b1
Oprócz wymienionych powyżej przykładów istnieją inne przyczyny, dla których może pojawić się kod błędu 0x800701B1.
- Zmieniono właściciela plików lub folderów, do których nie masz dostępu
- Przeniesienie plików/folderów o wielkości powyżej 4 GB na dysk sformatowany w systemie FAT32
- Dysk jest zabezpieczony przed zapisem lub jest w trybie tylko do odczytu
- Wirus komputerowy powoduje problemy z docelowym dyskiem lub szyfruje pliki
- Podłączono zbyt wiele zbędnych urządzeń peryferyjnych do komputera
- Dysk zewnętrzny podłączono do portu USB 2.0 zamiast do portu USB 3.0
- Używanie ogólnego sterownika dla podłączonego do komputera dysku zewnętrznego
- Brak wystarczającej ilości wolnego miejsca
- Ograniczenia systemowe
Część 2: Co powinieneś zrobić przed naprawą błędu 0x800701b1?
Dobrą praktyką jest zawsze tworzenie kopii zapasowych swoich danych, ponieważ istnieje wysokie prawdopodobieństwo, że podczas wystąpienia błędów, takich jak 0x800701b1, możesz utracić dane z powodu niewłaściwie zakończonej operacji, co powoduje uszkodzenie danych w trakcie jej trwania. Jeśli nie posiadasz zaktualizowanej kopii zapasowej swoich danych i stracisz je podczas takiego błędu lub próby jego naprawy, istnieje relatywnie łatwy sposób, aby je odzyskać, używając oprogramowania do odzyskiwania danych Tenorshare 4DDiG. Korzystając z tego oprogramowania, możesz odzyskać swoje dane w 3 prostych krokach.
Oto kilka głównych funkcji oprogramowania Tenorshare 4DDiG:
- Obsługa odzyskiwania utraconych/uszkodzonych danych z błędów systemu Windows
- Obsługa odzyskiwania danych z systemów Windows, Mac, karty SD, USB itp.
- Obsługa odzyskiwania danych po przypadkowym usunięciu, ataku wirusa, uszkodzeniu systemu, błędzie systemu Windows, formatowaniu itp.
- Obsługa ponad 1000 różnych typów plików, w tym dokumentów, filmów, zdjęć itp.
Postępuj zgodnie z poniższym przewodnikiem, aby odzyskać utracone dane spowodowane błędem systemu Windows 0x800701b1:
Bezpieczne Pobieranie
Bezpieczne Pobieranie
- Uruchom program 4DDiG na swoim komputerze z systemem Windows, a następnie znajdziesz wiele opcji, w tym Odzyskiwanie danych. Po prostu kliknij na dotknięty dysk, aby rozpocząć skanowanie. Alternatywnie, w prawym górnym rogu możesz wybrać konkretny typ plików do zeskanowania.
- 4DDiG rozpocznie natychmiastowe wyszukiwanie utraconych plików na wybranym dysku. Możesz w dowolnym momencie zatrzymać wyszukiwanie, jeśli już je znalazłeś lub potrzebujesz przerwy, a następnie wznowić je później.
- Następnym krokiem jest zidentyfikowanie pożądanych plików i sprawdzenie ich poprawności poprzez podgląd. Jeśli wszystko jest w porządku, przenieś je w inne miejsce, aby uniknąć możliwości utraty danych w wyniku nadpisania dysku i utraty danych z dotkniętego dysku.



Część 3: Jak naprawić błąd 0x800701b1 w systemie Windows 11/10?
Pokazemy ci 14 sposobów na próbę naprawy problemu spowodowanego błędem 0x800701b1. Jednak jeszcze przed ich zastosowaniem, istnieje kilka rzeczy, które powinieneś najpierw spróbować. Powinieneś zacząć od skopiowania innego rodzaju pliku do wybranego miejsca docelowego. Jeśli plik zostanie skopiowany, może to oznaczać, że główny plik jest już uszkodzony. Jeśli jednak nie możesz skopiować do miejsca docelowego, oznacza to, że prawdopodobnie za błąd odpowiada problem z oprogramowaniem. Możesz spróbować zrestartować komputer, aby sprawdzić, czy problem zniknie, jeśli masz ten błąd po raz pierwszy. Jeśli nadal nie masz szczęścia, wstrzymaj ochronę w czasie rzeczywistym swojego systemu zabezpieczeń/antywirusa i spróbuj ponownie. Jeśli błąd nadal występuje, spróbuj zastosować poniższe rozwiązania:
Naprawa 1: Podłącz dotknięty dysk do innego portu USB
Jedno z najprostszych, ale skutecznych rozwiązań błędu 0x800701b1 to podłączenie urządzenia, z którym występuje błąd, do innego portu USB. Możesz po prostu spróbować podłączyć je do nowszego portu USB 3.0 zamiast starszej wersji, która obsługuje tylko połączenie USB 2.0. Pomoże to zapewnić, że dysk otrzymuje wystarczającą ilość zasilania z portu lub możliwość transferu plików z maksymalną dostępną prędkością.
Naprawa 2: Użyj Zarządzania Dyskami, aby zeskanować dyski
Kolejne rozwiązanie błędu 0x800701b1, które możesz spróbować, to wykonanie skanowania przy użyciu Zarządzania Dyskami systemu Windows. Metoda ta jest bardzo prosta. Otwórz Zarządzanie Dyskami, wpisując "Zarządzanie Dyskami" w wyszukiwarkę systemu Windows i wybierz go. Po otwarciu kliknij na menu "Akcja" i wybierz "Skanuj dyski". Zrestartuj komputer. Jeśli błąd nadal występuje, wykonaj procedurę ponownie.
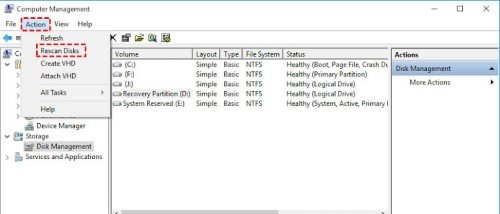
Naprawa 3: Ponownie zainstaluj sterowniki urządzeń
Możesz spróbować ponownie zainstalować sterownik urządzenia, z którym masz problem. Jest to częsty problem z zewnętrznymi urządzeniami, które nie mają odpowiednich sterowników. Aby to naprawić:
Krok 1: Przejdź do Menedżera urządzeń, wpisując go w wyszukiwarkę systemu Windows (lub wpisz "devmgmt.msc" w polu dialogowym, które pojawi się po naciśnięciu klawisza Windows i R razem, a następnie naciśnij Enter).
Krok 2: Kliknij na "Napęd dysku" (Disc Drive), aby go rozwinić, wybierz urządzenie, które powoduje błąd, i odinstaluj je. Naciśnij "Skanuj w poszukiwaniu zmian sprzętu", co spowoduje ponowną instalację go przez system Windows z użyciem ogólnego sterownika.
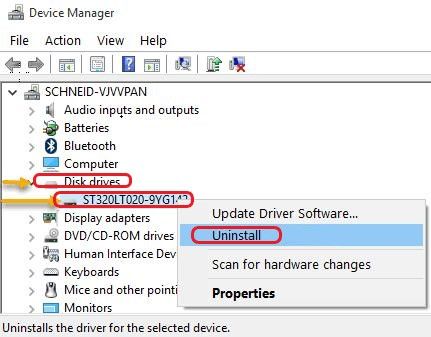
Jeśli to konieczne, zrestartuj komputer i sprawdź, czy błąd nadal występuje. Jeśli problem został naprawiony, możesz zachować sterownik zainstalowany przez system Windows dla swojego urządzenia, lub po prostu zainstalować odpowiedni sterownik dla swojego urządzenia. Jeśli problem nie został naprawiony, przejdź do następnego rozwiązania.
Naprawa 4: Zaktualizuj zasilacz w komputerze
Przeprowadź diagnostykę zasilacza komputera (Power Supply Unit - PSU). Sprawdź, czy jest w stanie dostarczyć wystarczającą ilość energii potrzebną do prawidłowego działania systemu, zwłaszcza w przypadku komputera stacjonarnego. Jeśli masz odłączalne komponenty, które nie są potrzebne do działania systemu, odłącz je. Jeśli to powstrzymuje pojawianie się błędu 0x800701b1, oznacza to, że twój zasilacz nie jest wystarczająco mocny, aby dostarczyć energię wszystkim komponentom lub jest wadliwy. Zmiana/aktualizacja zasilacza jest jedynym rozwiązaniem.
Naprawa 5: Sprawdź ustawienia zabezpieczeń dysku
Jeśli nie możesz uzyskać dostępu do dysku z powodu ograniczeń zabezpieczeń, na ekranie flash USB zostanie wyświetlony błąd "urządzenie nie istnieje". Postępuj zgodnie z poniższymi instrukcjami, aby zmienić właściciela, zmieniając ustawienia zabezpieczeń.
Krok 1: Otwórz Eksplorator plików, następnie kliknij na "Ten komputer" po lewej stronie, wybierz właściwości, klikając prawym przyciskiem myszy na docelowym dysku, gdzie znajdziesz kartę Zabezpieczenia.
Krok 2: Kliknij na zakładkę Zaawansowane, a następnie na przycisk Zmień obok Właściciela.
Krok 3: Kliknij na Zaawansowane w lewym rogu, a następnie na Znajdź teraz.
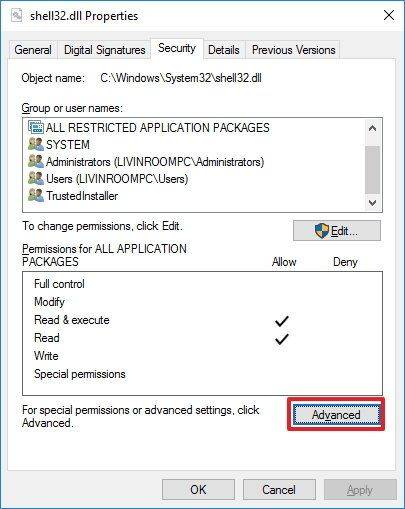
Krok 4: W Zaawansowanych ustawieniach zabezpieczeń zobaczysz przycisk Zmień, kliknij go. Pojawi się twoja nazwa użytkownika, kliknij ją dwukrotnie.
Krok 5: Teraz szukaj opcji "Zastąp wszystkie wpisy uprawnień obiektów potomnych uprawnieniami dziedziczonymi z tego obiektu", zaznacz pole wyboru obok niej i kliknij Zastosuj.
Teraz, gdy uprawnienia zostały zmienione, błąd 0x800701b1 może już się nie pojawiać, gdy ponownie podłączysz dotknięty dysk.
Naprawa 6: Upewnij się, że najnowszy sterownik Windows jest kompatybilny z twoim dyskiem USB
Niekompatybilność sterowników jest częstą przyczyną wystąpienia błędu 0x800701b1, gdy podłączony jest zewnętrzny dysk flash. Aby to naprawić, przejdź do Menedżera urządzeń, postępując zgodnie z wymienionymi wcześniej krokami.
Krok 1: Wybierz dysk USB w sekcji Kontroler uniwersalnej magistrali szeregowej USB (Universal Serial Bus Controller), kliknij właściwości, a następnie zakładkę Sterownik. Przed naciśnięciem przycisku "Aktualizuj sterownik" zapisz wersję sterownika w jakimś miejscu.
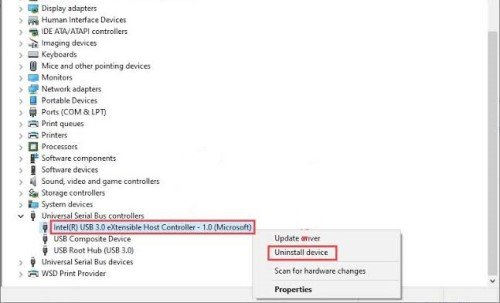
Krok 2: Ponieważ będziesz wybierał inne sterowniki niż ten, który zapisałeś, kliknij "Przeglądaj mój komputer w poszukiwaniu oprogramowania sterownika", a następnie "Pozwól mi wybrać z listy dostępnych sterowników na moim komputerze".
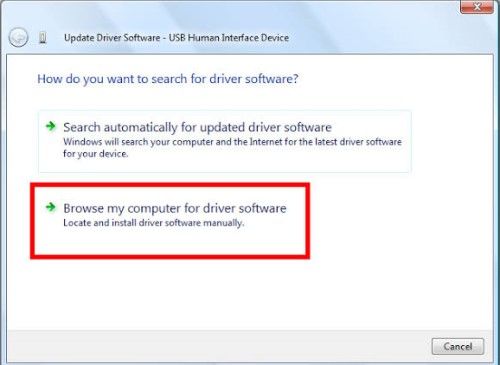
Krok 3: Po naciśnięciu przycisku Dalej, wybierz dowolny sterownik innym niż ten zapisany, a następnie ponownie kliknij Dalej, co spowoduje zainstalowanie wybranego sterownika. Miejmy nadzieję, że to rozwiąże błąd. Jeśli nie, powtórz tę samą procedurę, ale wybierz za każdym razem inny sterownik.
Naprawa 7: Uruchom skanowanie CHKDSK dla swojego dysku USB
Jeśli twój dysk USB ma błędy logicznego systemu plików, konieczne może być wykonanie skanowania CHKDSK. W takich przypadkach może pojawić się kod błędu 0x800701b1. Jeśli błąd nadal się pojawia po wykonaniu skanowania, odłącz dysk USB i wyłącz komputer. Ponownie go włącz bez innych zbędnych urządzeń, aby sprawdzić, czy dysk działa. Jeśli nie działa, sprawdź dysk na innym systemie. Jeśli dysk nadal wyświetla ten sam błąd, czas go sprawdzić pod kątem problemów sprzętowych lub skorzystać z dedykowanego oprogramowania do rozwiązania takiego problemu.
Naprawa 8: Utwórz nowe konto lokalne użytkownika, aby uzyskać dostęp do danych
Rozważ utworzenie nowego lokalnego konta użytkownika, jeśli twój komputer nie pozwala ci zobaczyć pewnych danych ze względu na błędy uprawnień, co nie jest rzadkie w systemach Windows 10/11.
Krok 1: Aby utworzyć nowe lokalne konto, otwórz Konsolę Zarządzania Microsoft (Microsoft Management Console) wpisując mmc w wyszukiwarkę. Kiedy zostaniesz zapytany, podaj hasło administratora swojego bieżącego konta.
Krok 2: Kliknij na "Użytkownicy lokalni i grupy", a następnie na "Użytkownik - Akcja - Nowy użytkownik". Odpowiedz na pytania wymagane do utworzenia nowego konta, a następnie kliknij "Utwórz".
Następnie zaloguj się na nowe konto, aby sprawdzić, czy błąd 0x800701b1 został rozwiązany.
Naprawa 9: Uruchom oprogramowanie antywirusowe w celu przeskanowania systemu pod kątem złośliwego oprogramowania
Zawsze warto regularnie aktualizować oprogramowanie antywirusowe na komputerze i regularnie skanować system, aby uniknąć ataków wirusów, złośliwego oprogramowania, rootkitów itp. Dobrejakościowe oprogramowanie antywirusowe może pomóc zapobiegać takim zagrożeniom i chronić Twój system. Ważne jest jednak, aby korzystać z niezawodnego oprogramowania, zainstalowanego od zaufanego dostawcy, który regularnie aktualizuje swoje oprogramowanie. Jeśli oprogramowanie antywirusowe wykryje jakiekolwiek problemy w Twoim systemie, zawsze możesz je usunąć lub przenieść do kwarantanny.
Naprawa 10: Zmień format dysku twardego
Zmiana formatu dysku, o którym mowa, może rozwiązać błąd 0x800701b1, zwłaszcza formatowanie w systemie plików NTFS, który jest niezawodny i nowszy, umożliwiający transfer większych plików. Należy jednak pamiętać, że formatowanie dysku spowoduje trwałe usunięcie wszystkiego, co jest w nim zawarte.
Krok 1: Możesz zmienić system plików dysku, klikając go prawym przyciskiem myszy w Eksploratorze plików i wybierając opcję "Formatuj".
Krok 2: Wybierz NTFS i kliknij "Rozpocznij". Po zakończeniu kliknij "Zamknij" i zrestartuj system. Teraz powinieneś móc kopiować i wklejać pliki na ten dysk.
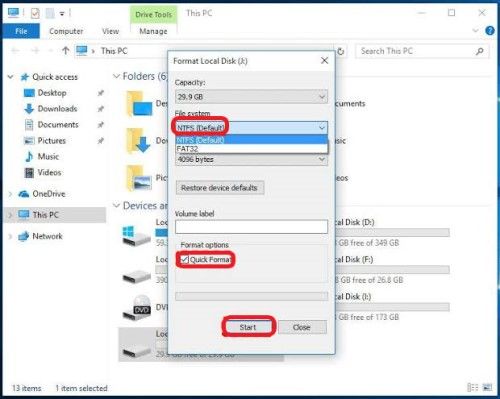
Naprawa 11: Wyłącz tryb tylko do odczytu dla dysku
Jeśli próbujesz kopiować i wklejać do folderu lub dysku, który ma tryb tylko do odczytu, nie będzie to możliwe, a w rezultacie może pojawić się błąd 0x800701b1. Pliki/foldery/dyski w trybie tylko do odczytu pozwalają tylko na odczyt lub wyświetlanie zawartości, nie można ich modyfikować. Jeśli docelowe miejsce, do którego próbujesz dokonać zmiany, jest tylko do odczytu, możesz go zmienić.
Krok 1: Aby to zrobić, otwórz Wiersz polecenia (Command Prompt) i wpisz CMD, a następnie kliknij jednocześnie Ctrl, Shift i Enteraby uruchomić go jako administrator. Możesz otworzyć Wiersz polecenia, wpisując "cmd" w wyszukiwarce systemowej lub naciskając klawisze Windows i R jednocześnie, a następnie wpisując "cmd" i naciskając Enter.
Krok 2: Zatwierdź kontrolę konta użytkownika, klikając "Tak", aby upewnić się, że masz odpowiednie uprawnienia administracyjne do wykonywania żądanych czynności.
Krok 3: Po otwarciu Wiersza polecenia wprowadź następujące polecenia kolejno i naciśnij Enter po każdym z nich: diskpart - list disk - select disk 1 (1 to litera dysku, dla której chcesz zmienić status) - attributes disk clear readonly - to zapewni wymagane zmiany, ale najpierw będziesz musiał zrestartować system, aby zmiany zostały zastosowane.
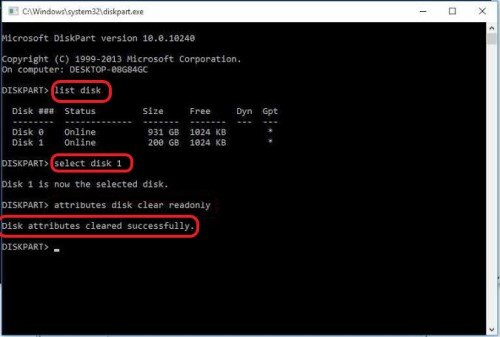
Naprawa 12: Utwórz nową partycję w formacie NTFS na dysku twardym
Czasami próbujesz wszystkich dostępnych napraw i żadna z nich nie działa. W takich przypadkach możesz rozważyć utworzenie nowej partycji NTFS na swoim dysku twardym. Nie zapomnij jednak zrobić kopii zapasowej swoich plików i folderów w innym miejscu, ponieważ partycjonowanie dysku spowoduje trwałe usunięcie wszystkich jego zawartości.
Krok 1: Tworzenie nowej partycji NTFS jest stosunkowo proste. Możesz po prostu powtórzyć kroki opisane w poprzedniej naprawie (Naprawa 11) aż do momentu "Wybierz wolumin X" (X oznacza docelowy dysk).
Krok 2: Następnie wystarczy wprowadzić kilka dodatkowych poleceń, które są następujące: - clean - create partition primary - Nie zapomnij nacisnąć Enter po każdym poleceniu.
Krok 3: Teraz musisz wybrać dysk 0 i wprowadzić kilka kolejnych poleceń, które są: - list disk - Select partition 1 - Active - Jak zawsze, naciśnij Enter po każdym poleceniu.
Krok 4: System pokaże Ci dostępne dyski w Twoim systemie po wprowadzeniu polecenia "list disk". Użyj listy, aby zidentyfikować numer docelowego dysku i podaj ten numer zamiast "1" w poleceniu "Select Partition".
Krok 5: Następnie wprowadź polecenie "format fs=ntfs label=Y", bez przecinków. Możesz użyć dowolnej litery innego niż Y jako etykiety, jeśli chcesz.
Krok 6: Przypisz literę dysku do nowej partycji, która może być dowolną literą wybraną przez Ciebie, pod warunkiem, że żaden inny dysk w Twoim systemie jej nie używa. Wprowadź i naciśnij Enter następujące polecenie: assign letter=L (Zamiast L może być dowolna litera wybrana przez Ciebie). Zamknij Wiersz polecenia przed ponownym uruchomieniem systemu.
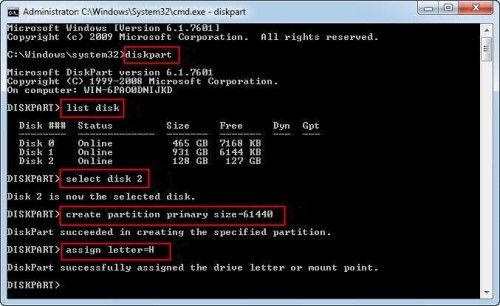
Naprawa 13: Usuń inne urządzenia peryferyjne
Błąd 0x800701b1 może pojawić się, jeśli Twój system nie jest w stanie dostarczyć wystarczającej ilości energii do docelowego dysku. Aby sprawdzić, czy tak jest, powinieneś usunąć wszystkie inne urządzenia z systemu i spróbować ponownie. To samo dotyczy laptopów. Jeśli to naprawia problem, oznacza to, że Twój system ma niewystarczającą moc lub masz podłączonych zbyt wiele urządzeń peryferyjnych.
Naprawa 14: Unikaj transferu plików w dużych ilościach
Jeśli błąd o kodzie 0x800701b1 pojawia się tylko podczas próby kopiowania i wklejania bardzo dużych plików, na przykład o wielkości 10 gigabajtów lub większych, może warto to przemyśleć. Tak duże pliki mogą być trudne do obsługi dla niektórych systemów, zwłaszcza jeśli system nie ma odpowiedniej konfiguracji. Spróbuj wykonać zadanie w mniejszym rozmiarze, zwłaszcza jeśli wiesz, że używane przez Ciebie urządzenie pamięci masowej było długo w użyciu.
Podsumowanie
Kody błędów takie jak 0x800701b1 zawsze pojawiają się niespodziewanie, gdy użytkownik się ich najmniej spodziewa. Gdy to się dzieje, wzbudza to duże obawy wśród użytkowników, ponieważ może to spowodować utratę cennych danych, których nie mają skopiowanych. Utrata ważnych danych zawsze jest dużym utrapieniem dla każdego. Jeśli nie wykonujesz regularnych i systematycznych kopii zapasowych danych, powinieneś rozważyć uzyskanie skutecznego oprogramowania do odzyskiwania plików, takiego jak Tenorshare 4DDiG data recovery software, które skutecznie odzyska utracone dane i pomoże uniknąć dużych kłopotów podczas naprawy systemu.
