Vraag“Waarom worden mijn SD-kaart foto's niet getoond in de galerij? Al mijn SD-kaart bestanden worden niet getoond in de galerij. Maar mijn SD-kaart werkte een paar dagen geleden nog prima. Kan iemand me helpen hoe ik afbeeldingen van mijn SD-kaart in mijn galerij kan bekijken?”
-Vraag van gebruikers
De afwezigheid van SD-foto's in de galerij is een veelvoorkomend probleem dat mobiele gebruikers ervaren. Gelukkig zijn er een aantal oplossingen voor dit probleem. In dit artikel zullen we niet alleen oplossingen bieden voor het probleem van 'SD-kaart bestanden die niet in de galerij worden getoond', maar ook de mogelijke oorzaken van dit probleem bespreken en tips geven over hoe je je SD-kaart bestanden kunt beschermen.

- Deel 1: Waarom worden mijn SD-foto's niet in de galerij getoond?
-
Deel 2: Hoe SD-kaart bestanden die niet in de galerij verschijnen te repareren?
- Oplossing 1: Herstart je Android apparaat
- Oplossing 2: Plaats je SD-kaart opnieuw
- Oplossing 3: Maak je SD-kaart schoon
- Oplossing 4: Schakel de optie voor verborgen bestanden weergeven in op Android
- Oplossing 5: Gebruik een anti-virus tool om malware te verwijderen
- Oplossing 6: Formatteer de SD-kaart naar een mobiel ondersteund bestandssysteem
- Oplossing 7: Verwijder het .nomedia bestand op de SD-kaart
- Oplossing 8: Verwijder de schrijfbescherming van de SD-kaart
- Oplossing 9: Gebruik software van derden om verwijderde/missende gegevens te herstellenPopulair
- Deel 3: Hoe geheugenkaart bestanden die niet op telefoon of camera verschijnen te repareren?
- Bonus tip: Hoe SD-kaart gegevens te geschermen?
Deel 1: Waarom worden mijn SD-foto's niet in de galerij getoond?
Er zijn veel redenen waarom een gebruiker kan ervaren dat 'SD-kaart media niet wordt weergegeven in de galerij'. Het kennen van deze redenen zal een lange weg helpen om ervoor te zorgen dat je de juiste oplossing voor elk probleem kunt toepassen. De juiste aanpak om een probleem op te lossen, is immers door eerst het probleem te begrijpen. Hieronder staan de meest voorkomende redenen waarom SD-foto's niet in de galerij worden weergegeven.
- Je SD-kaart is slecht verbonden
- Incompatibele bestandssysteem
- Je SD-kaart of mobiele apparaat bevat een .NOMEDIA-bestand
- Verborgen foto's
- Mogelijke virusaanval
- Verwijderde foto's of problematische SD-kaart
Dit is meestal de meest voorkomende reden waarom SD-foto's niet in een galerij worden weergegeven en daarom staat het bovenaan deze lijst. Dus, wanneer je SD-foto's niet worden weergegeven in je galerij, controleer dan of je SD-kaart goed is aangesloten. Als dat niet het geval is, wil je deze eruit halen en opnieuw goed plaatsen.
De eenvoudigste manier om erachter te komen of je een compatibiliteitsprobleem hebt, is wanneer je SD-foto's op je pc/laptop worden weergegeven, maar niet op je telefoon. Er is een mogelijkheid dat je geheugenkaartbestandssysteem NTFS ondersteunt, en omdat Android-apparaten zo'n bestandssysteem niet ondersteunen, wil je je SD-kaartbestandssysteem converteren naar Ext3, Ext4 of FAT.
Geheugenkaartbestanden die niet in de galerij worden weergegeven, kunnen het gevolg zijn van een .nomedia-bestand op je SD-kaart of mobiele apparaat. Om dit probleem op te lossen, wil je dit bestand zoeken en verwijderen. Start je mobiele apparaat opnieuw op nadat je het hebt verwijderd en controleer of het probleem is opgelost.
Verborgen bestanden, waaronder foto's, zijn ook een veelvoorkomende oorzaak van ontbrekende foto's in de galerij. Om te zien of dit het geval is, moet je je SD-kaart of mobiele apparaat op een computer aansluiten, naar je SD-kaart navigeren, erop klikken en onder het tabblad 'weergave' de optie 'verborgen items' aanvinken.
Als je foto('s) door een virus zijn aangetast, is de kans groot dat ze in quarantaine zijn geplaatst door je antivirussoftware, als je die hebt geïnstalleerd en goed werkt, en dit kan problemen veroorzaken waarbij 'SD-kaartbestanden niet worden weergegeven in de galerij op Android'. Om te controleren op in quarantaine geplaatste foto's, ga je naar je antivirussoftware of start je 'Windows Defender' op je Windows, navigeer je naar en klik je op 'geschiedenis' en 'in quarantaine geplaatste items', daar vind je de aangetaste foto('s).
Foto's worden niet weergegeven in de galerij als ze zijn verwijderd of als er een compatibiliteitsprobleem is met je SD-kaart. Gelukkig kunnen verwijderde foto's worden hersteld met behulp van software van derden, zoals Tenorshare 4DDiG data recovery software. Bovendien kan een problematische SD-kaart worden gerepareerd door deze te formatteren nadat je de foto('s) hebt hersteld.
Deel 2: Hoe SD-kaart bestanden die niet in de galerij verschijnen te repareren?
In dit gedeelte vind je de beste mogelijke oplossingen om ervoor te zorgen dat je SD-foto's in je galerij worden weergegeven. Deze oplossingen zijn allemaal eenvoudig toe te passen en vereisen geen technische kennis om te begrijpen.
Oplossing 1: Herstart je Android apparaat
Een oplossing zo eenvoudig als het opnieuw opstarten van je Android-apparaat kan voldoende zijn om je foto's in je galerij te laten weergeven. Als het opnieuw opstarten van je Android-apparaat niet voldoende is, wil je de volgende oplossing proberen, namelijk het opnieuw plaatsen van je SD-kaart.
Oplossing 2: Plaats je SD-kaart opnieuw
Wanneer foto's van de SD-kaart niet in de galerij worden weergegeven, kan dat komen doordat je SD-kaart niet goed is geplaatst. Het opnieuw goed plaatsen van je SD-kaart wordt sterk aanbevolen voordat je andere oplossingen probeert.
Oplossing 3: Maak je SD-kaart schoon
Wanneer een SD-kaart na verloop van tijd stof verzamelt, wordt het moeilijk voor je apparaat om deze te detecteren. Wanneer je de tweede oplossing uitvoert, is het in je eigen belang om je SD-kaart voorzichtig schoon te maken met een zachte doek. Vermijd het gebruik van water tijdens het schoonmaken, omdat dit de chip op je kaart kan beschadigen.
Oplossing 4: Schakel de optie voor verborgen bestanden weergeven in op Android
Als een bepaalde SD-foto niet zichtbaar is in je galerij, is de kans groot dat deze verborgen is. Gelukkig zijn er bepaalde apps zoals ES File Explorer, Solid Explorer, Ghost Commander, of iFiles die zijn ontworpen om gebruikers verborgen bestanden te laten zien. In dit geval kunnen ze nuttig zijn. Je kunt naar de instellingen van een van deze apps navigeren en de optie 'verborgen bestand weergeven' inschakelen.
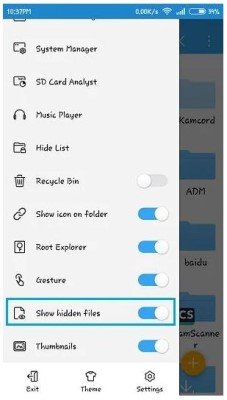
Oplossing 5: Gebruik een anti-virus tool om malware te verwijderen
Een malware- of virusaanval kan ook de reden zijn waarom je SD-foto's niet in de galerij te zien zijn. Het symptoom van een malware- of virusaanval op SD-kaarten is wanneer deze gebruikte ruimte toont, terwijl je geen van je bestanden kunt vinden. Als dit het geval is, is de eenvoudigste manier om dit probleem op te lossen door te scannen op virussen of malware op je SD-kaart met behulp van betrouwbare antivirussoftware of -toepassing op je computer of mobiele apparaat. Enkele van de meest gebruikte antivirusprogramma's voor mobiele apparaten zijn van bekende merken zoals McAfee, Quick Heal, Norton, Avira, Avast en AVG. Probeer ze uit en kijk wat het beste werkt.
Oplossing 6: Formatteer de SD-kaart naar een mobiel ondersteund bestandssysteem
Zoals eerder vermeld, is een onverenigbaar bestandssysteem waarschijnlijk de reden waarom je SD-media niet in je galerij worden weergegeven, terwijl je ze wel op je computer kunt zien. In dergelijke situaties kan het huidige bestandssysteem van je SD-kaart NTFS zijn, maar Android-apparaten ondersteunen dat bestandssysteem niet. Ext3, Ext4 en FAT32 zijn bestandssystemen die compatibel zijn met Android-apparaten. Controleer de eigenschappen van je SD-kaart op je computer om te weten welk bestandssysteem het ondersteunt. Als het een NTFS-bestandssysteem is, wil je de bestanden op je SD-kaart back-uppen en deze vervolgens formatteren naar een bestandssysteem dat wordt ondersteund door Android-apparaten. Hieronder staan de stappen om je SD-kaart te formatteren nadat je een back-up hebt gemaakt.
Stap 1: Oavigeer op je computer naar je SD-kaart door op 'deze pc' in je verkenner te klikken nadat je deze met behulp van een SD-kaartlezer hebt geplaatst.
Stap 2: Klik op 'formatteren' na rechtsklikken op je SD-kaart.
Stap 3: Selecteer het bestandssysteem 'FAT32' uit de weergegeven opties en klik vervolgens op 'start' om door te gaan.
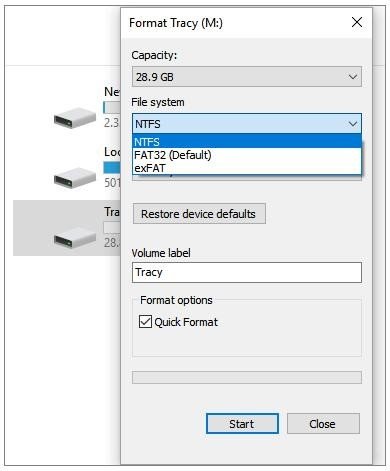
Stap 4: Je krijgt een waarschuwingsprompt te zien, klik op 'OK' om door te gaan.
Navigeer naar de locatie met je geback-upte bestanden op je computer, en kopieer en plak ze op de al geformatteerde SD-kaart. Je zou je foto's in je galerij moeten kunnen zien. Houd er echter rekening mee dat het formatteren van een SD-kaart gegevens kan wissen, dus om gegevens van een geformatteerde SD-kaart te herstellen, kun je ook Tenorshare 4DDiG gebruiken om je te helpen.
Oplossing 7: Verwijder het .nomedia bestand op de SD-kaart
De aanwezigheid van een .nomedia-bestand op SD-kaarten of Android-apparaten voorkomt dat een media-app, zoals de galerij-applicatie, bestanden weergeeft uit de map met het .nomedia-bestand. Als je dit type bestand op je SD-kaart hebt, is de kans groot dat dit voorkomt dat je galerij de foto's weergeeft die ook in die map aanwezig zijn. Het verwijderen van het .nomedia-bestand is de beste oplossing voor dergelijke situaties. Hiervoor heb je een applicatie van derden nodig om het .nomedia-bestand van je SD-kaart te verwijderen. Je kunt een betrouwbare applicatie van derden op internet vinden, zorg ervoor dat je recensies controleert voordat je deze downloadt. Als je een .nomedia-bestand op je SD-kaart vindt, zal het verwijderen ervan er zeker voor zorgen dat je SD-foto's in je galerij worden weergegeven.
Oplossing 8: Verwijder de schrijfbescherming van de SD-kaart
Schrijfbeveiligde SD-kaarten kunnen hun bestanden op je mobiele apparaat weergeven, maar soms ook helemaal niet, en in sommige gevallen is dit de reden waarom SD-foto's niet in de galerij verschijnen. Gelukkig kan het schrijfbeveiligde attribuut worden verwijderd, en hierdoor zullen je foto's in je galerij verschijnen. Om de schrijfbeveiliging direct te verwijderen, moet je het Diskpart-commando op je computer uitvoeren. Volg hiervoor de onderstaande stappen:
Stap 1: Ga naar je zoekbalk in het startmenu en typ 'prompt'. Klik met de rechtermuisknop op 'opdrachtprompt' en klik vervolgens op 'als beheerder uitvoeren'.
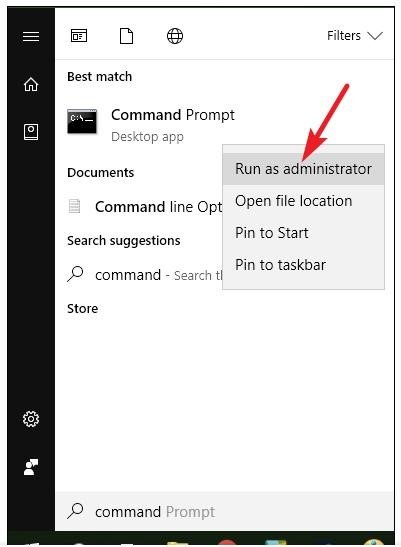
Stap 2: Typ 'diskpart' in en klik op 'JA' in de volgende prompt.
Stap 3: Stap twee zal een lijst van aangesloten schijven op je computer weergeven. Identificeer je SD-kaart en noteer het nummer dat eraan is gekoppeld. Typ vervolgens dit commando in: select disk [VOER HET SD-KAARTNUMMER IN].
STep 4: Typ na stap drie het volgende commando in om de schrijfbeveiliging te verwijderen: attribute disk readonly.
Oplossing 9: Gebruik software van derden om verwijderde/missende gegevens te herstellen
In sommige gevallen kun je je SD-foto's niet vinden omdat ze per ongeluk zijn verwijderd. Als dit het geval is, kun je je verwijderde foto's herstellen met behulp van software van derden, zoals eerder vermeld. De aanbevolen software voor dit herstelproces is de Tenorshare 4DDiG data recovery software.
De Tenorshare data recovery software is in staat om:
- Verloren gegevens van pc/laptop, externe en interne schijven, SD-kaarten en USB-flashdrives en andere externe apparaten te herstellen.
- Meer dan 1000 bestandstypen te herstellen, waaronder foto's, video's, audio en documenten.
- Recovering lost files as a result of formatting, accidental deletion, and virus attack, as well as crashed or corrupt systems amongst other scenarios.
Verloren bestanden te herstellen als gevolg van formattering, accidentele verwijdering, virusaanvallen, evenals gecrashte of corrupte systemen en andere scenario's.
Veilige download
Veilige download
- Het installeren van de Tenorshare 4DDiG data recovery software op je computer, het invoegen van de SD-kaart en vervolgens het starten van de herstelsoftware. Selecteer je SD-kaart die wordt weergegeven op het startscherm van de software om door te gaan.
- Nadat je je SD-kaart hebt geselecteerd, scant de herstelsoftware automatisch op verwijderde foto's. Tijdens het scannen heb je de mogelijkheid om het proces te stoppen of te pauzeren, wat handig kan zijn als je al de verwijderde foto's hebt gezien die je wilt herstellen. Het gescande resultaat wordt weergegeven in categorieën zoals verloren locatie, Tag bestanden, bestaande bestanden en verwijderde bestanden en is te vinden onder het tabblad boomweergave. Om te controleren op een specifiek bestandstype, zoals foto's, kun je naar bestandsweergave gaan.
- Nadat het scanproces is voltooid en het resultaat is weergegeven, ga je door de bestanden, selecteer je de foto's en herstel je ze naar een beveiligde locatie. Vermijd het opslaan van de herstelde foto's op dezelfde partitie waar ze oorspronkelijk zijn verwijderd om verdere permanente verlies te voorkomen.



Deel 3: Hoe geheugenkaart bestanden die niet op telefoon of camera verschijnen te repareren?
De hierboven genoemde oplossingen zijn gegarandeerd om het probleem op te lossen van je geheugenkaartbestanden die niet worden weergegeven in de galerij, echter, zijn er een paar andere oplossingen die je kunt proberen als de bovengenoemde oplossingen niet voldoende zijn. Hier zijn er een paar:
- Zorg ervoor dat je SD-kaart compatibel is met je apparaat
- Start je mobiele apparaat of camera opnieuw op
- Sluit je mobiele apparaat of camera aan op je pc
- Direct toegang krijgen tot de bestanden op de SD-kaart
- Schakel bestandsindelingen om
Als je SD-kaart niet compatibel is met je mobiele apparaat of camera, dan zijn de bestanden erin niet toegankelijk via je niet-ondersteunde apparaat. Voordat je verder gaat met een andere oplossing, is het verstandig om te controleren of je SD-kaart compatibel is met je apparaat(en).
Het opnieuw opstarten van mobiele apparaten of camera's heeft op verschillende momenten voorkomen dat je door een rigoureuze oplossing moet gaan voor SD-kaartgerelateerde problemen. Haal voorzichtig je SD-kaart eruit, schakel je apparaat uit, plaats je SD-kaart en zet het weer aan. Dit zou alles kunnen zijn wat je nodig hebt om je foto's in je galerij te laten zien.
Dit is een alternatieve methode om toegang te krijgen tot je foto's als je ze niet op je camera kunt vinden. In plaats van een SD-kaart kun je altijd je mobiele apparaat of camera verbinden met je computer en vervolgens de SD-kaart daarvandaan benaderen.
Voordat je probeert toegang te krijgen tot je SD-kaartbestanden met je computer, probeer rechtstreeks toegang te krijgen tot de opslag van je SD-kaart met je camera of mobiele apparaat. Als je geen toegang kunt krijgen tot de opslag van de SD-kaart, is er mogelijk een probleem met een van je apparaten.
In situaties waarin je geen toegang kunt krijgen tot de bestanden op je SD-kaart, maar je kunt zien dat de ruimte nog steeds bezet is, is er mogelijk sprake van een probleem met de bestandsindeling. Om van bestandsindeling te wisselen, ga naar de instellingen van je camera en schakel over naar het formaat dat wordt ondersteund door je apparaat.
Bonus tip: Hoe SD-kaart gegevens te beschermen?
Het belang van het beschermen van je SD-kaart kan niet genoeg worden benadrukt. De hieronder genoemde tips over hoe je je SD-kaart kunt beschermen, zullen je niet alleen redden van problemen zoals 'SD-kaartbestanden worden niet weergegeven op de telefoon', maar ook tijd, energie en kosten besparen, aangezien de meeste software van derden niet gratis is.
- Zorg ervoor dat je regelmatig een back-up maakt van de bestanden op je SD-kaart. Tegenwoordig hebben we cloudservices en andere secundaire opslaglocaties om je hierbij te helpen.
- Houd je SD-kaart vergrendeld door de schakelaar aan de zijkant te gebruiken om plotseling dataverlies te voorkomen. Schuif de schakelaar omlaag om een vergrendelingssequentie te starten.
- Vermijd het aansluiten van je SD-kaart op computers en andere systemen die niet betrouwbaar zijn om SD-kaartcorruptie te voorkomen.
- Maak af en toe een back-up van je SD-kaartbestanden en formatteer vervolgens de SD-kaart om mogelijke malware te verwijderen.
- Wijs afzonderlijke SD-kaarten toe aan verschillende apparaten als je er meer dan één hebt, omdat consistent verwijderen en wisselen tussen apparaten de SD-kaart kan beschadigen.
Afsluitende woorden
Op dit punt zou het oplossen van 'SD-kaartfoto's die niet worden weergegeven in de galerij' een fluitje van een cent moeten zijn. In situaties waarin de oorzaak van dit probleem het per ongeluk verwijderen van foto's is, is de gemakkelijkste manier om ze te herstellen met behulp van software van derden. Zoals eerder vermeld, is de aanbevolen software voor dergelijke taken de Tenorshare 4DDiG data recovery software.






