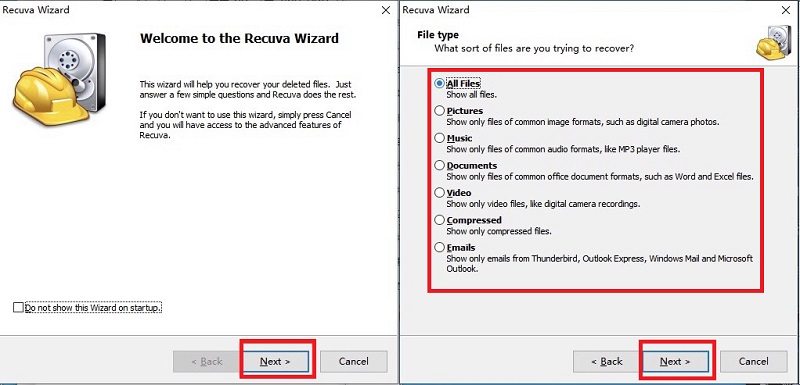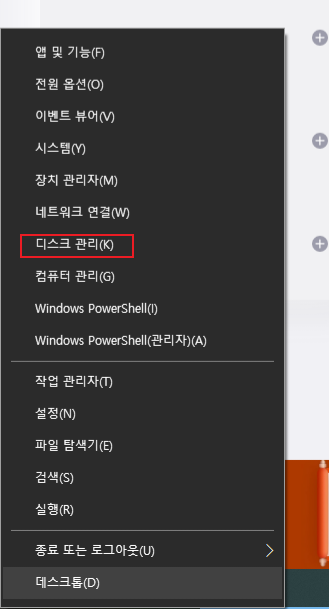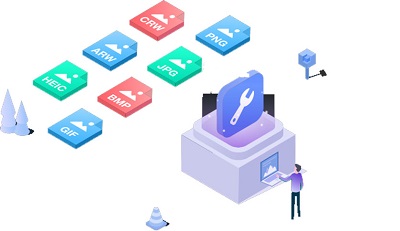데이터 복구 프로그램 Recuva는 피씨와 외부 저장 장치(SD카드, USB, HDD, SSD 등)에서 실수로 지운 데이터, 버그 및 바이러스 감염 등으로 손상된 데이터 등을 원래대로 되돌리는 프로그램입니다.
심플하고 사용하기 쉽다고 알려진 Recuva입니다만, 이번에는 구체적으로 Recuva의 특징과 사용법, 그리고 Recuva를 대체할 수 있는 데이터 복구 프로그램 4DDiG에 대해서도 소개해 드리겠습니다.
파트 1 : 데이터 복구 프로그램 Recuva에 대해
1. Recuva는 어떤 프로그램인가요?
데이터 복구 프로그램 Recuva는, 심플하고 사용하기 쉽다고 평가받는 프로그램입니다. 복구하기 전에 파일을 미리보기 표시하는 기능과, 파일이 어느 정도의 확률로 복구될 수 있는지를 "높은 효율", "중간 확률", "낮은 확률", "복구 불가능"의 4단계 평가로 표시하는 기능을 갖춘 것이 recuva 복구의 특징입니다.
또한, 검출된 파일을 다른 복구 프로그램을 포함해서, 완전히 복구할 수 없게 말소하는 기능도 있습니다. Recuva는 언어선택을 일본어로 선택할 수도 있습니다. Recuva는 무료 버전과 유료 버전, USB 메모리에서 동작할 수 있는 설치가 불필요한 포터블 판이 있습니다. (이번에는 프로그램을 설치하는 타입만 들겠습니다.)
Recuva 무료 버전과 유료 버전의 차이로는, 유료 버전은 가상 하드 디스크 (VHD)도 대응하고, 자동 업데이트, 우선 지원이 있습니다. 일반적인 데이터 복구 기능에 차이는 없기 때문에, Recuva는 무료 버전으로도 충분한 기능이 있다고 말할 수 있습니다.
2. Recuva는 안전한가요?
안전하다고 할 수 있습니다. Recuva의 개발 회사이 Piriform은 유명한 백신 프로그램 Avast를 개발하는 Avast Software 사의 자회사입니다. 때문에 안전면애 있어서는, 보증되어 있다고 생각할 수 있습니다.
Recuva는 동사의 주력 제품 CCleaner의 공식 사이트에서 다운로드 할 수 있습니다. 공식 사이트 이외에서 다운로드 하는 것은 안전한지 알 수 없기 때문에, 공식 사이트에서 다운로드하세요.
3. Recuva의 장점 및 단점
Recuva의 장점은 무료 버전이라도 통상적인 복구 기능에 제한이 없다는 것입니다. 다른 프로그램에서는 복구한 데이터를 저장하려고 할 때와, 고급 기능을 사용하려고 하면 유료 버전으로 전환할 것을 요구하기도 합니다. 무료 데이터 복구 프로그램을 찾고 계시는 분은 리큐바를 이용하셔도 좋을 것 같습니다. 데이터 복구 비용 고려 없이 이용할 수 있습니다.
심플한 UI와 조작성, 파일의 미리보기 기능등도 Recuva의 장점이라고 할 수 있습니다.
Recuva의 단점은 파일 시스템을 판단할 수 없다고 하는 에러가 발생한다는 것입니다. 이것은 NTFS, FAT32, exFAT와 같은 프로그램이 지원할 수 있는 파일 시스템이 아니면 복구할 수 없다는 의미로, RAW파일 시스템이라고 인식된 항목등은 복구할 수 없습니다.
또한, 이것은 다른 프로그램도 마찬가지 입니다만, Recuva는 특히 제거하고 나서 시간이 지난 데이터의 복구에 실패하기 쉽다고 합니다.
레쿠바는 기본적으로 SD 카드, USB, HDD 등의 외부 저장 장치에도 대응합니다만, Blu-ray RE 등의 광학 드라이브에 관해서는 무료 버전, 유료 버전 관계없이 인식하지 않는다는 문제도 있는듯 합니다.
파트 2 : 데이터 복구 프로그램 Recuva의 사용법
Recuva 사용법은 아래와 같습니다.
- 공식 사이트에서 recuva 다운 받을 수 있습니다. 화면의 지시에 따라 Recuva의 설치를 완료합니다.
- "Recuva.exe"를 실행하면 "Recuva Wizard"화면이 뜨면, "Next"를 클릭합니다.
-
"File type(파일 유형)" 화면이 표시됩니다. "All Files(모든 파일)" 혹은 복구하고 싶은 파일의 종류를 선택하고 "Next"를 클릭합니다.

- "File location(파일 저장 위치)" 화면이 표시될 것입니다. 복구하고 싶은 파일이 어디에 저장되어 있었는지, 혹은 스캔하고 원하는 폴더를 지정할 수 있습니다. "I'm not sure(잘 모르겠는 경우)"를 선택하면 PC에 있는 모든 파일을 스캔할 수 있지만, 꽤 시간이 걸립니다.
-
다음 화면에서 "Start(시작)"을 클릭하면, 스캔이 시작됩니다. "Enable Deep Scan(상세 스캔 활성화)"는 굉장히 시간이 걸리고, 일반 스캔으로도 대체로 파일은 검출되니, 처음부터 체크할 필요는 없습니다.

-
스캔 결과가 일람 표시 됩니다. 단, UI가 너무 심플해서 기본값으로는 파일 이름, 삭제 시점의 경로, 마지막 업데이트 날짜 등이 일람으로 표시될 뿐입니다.

파일의 상세를 표시하거나, 파일 검색 기능과 미리보기 기능을 사용하기 위해서는 "Switch to advanced mode(고급 설정 전환)"을 클릭하고 복구작업에 돌입해야 합니다. 복구하고 싶은 데이터에 체크를 하고 오른쪽 하단의 "Recover(복구)" 버튼을 클릭합니다.

- "Recover(복구)" 버튼을 클릭하면 "Select location for recovery(복구된 파일 저장 워치 건택)" 화면이 표시될텐데, 이 때 복구 데이터의 저장 위치를 선택하고 확인하면 됩니다. 이 때, 복구를 실패하지 않기 위해서 원래 저장위치와는 다른 장소를 지정하는 것을 추천드립니다.
파트 3 : 데이터 복구 프로그램 Recuva의 평가와 그 대체 프로그램인 4DDiG
Recuva는 우수한 데이터 복구 프로그램 중 하나이긴 하지만, 대응하는 파일 시스템이 적은 것, 복구 확률이 다소 낮은 것, 대응하지 않는 외부 저장 매체가 있다는 단점도 있습니다. 이것을 해결하고, 더 간단한 조작성으로 높은 데이터 복구율을 자랑하는 4DDiG 데이터 복구 프로그램을 소개해 드리겠습니다.
4DDiG이란, 실수로 삭제한 데이터부터, 시스템 충돌, 포맷, 데이터 손상, 악성 바이러스 등으로 인해 손실된 데이터까지 복구할 수 있는 강력한 프로그램입니다. 윈도우 용 및 맥os 용 버전이 있습니다.
4DDiG은 사진, 영상, 음성, 텍스트, 압축 파일 등 1000종류는 넘는 파일 형식에 대응합니다. 그뿐만이 아니고, RAW 파일 시스템 등에도 대응합니다.
외부 저장 매체도 폭 넓게 다루고, 드론 카메라 등의 최신 장치에도 대응하도록 언제나 업데이트하고 있습니다. 모든 장치를 고속 스캔하고, 굉장히 높은 확률로 데이터를 복구할 수 있습니다.
미리보기 등 편리한 기능도 있고, 간단한 세가지 단계로 데이터를 복구할 수 있습니다. 기술적인 지식이 없어도 데이터를 복구할 수 있어서 좋은 평가를 받고 있는 4DDiG을 무료로 다운로드해서 사용해보세요.
-
4DDiG 데이터 복구 프로그램을 설치 및 실행합니다.
무료 다운로드윈도우PC용
안전한 다운로드
무료 다운로드맥os용
안전한 다운로드
파일 위치 선택
파일이 손실된 위치에 마우스를 두고 "스캔"을 클릭합니다.

파일 스캔
잠시 기다리면 지정한 위치에 있는 모든 파일이 표시됩니다.

파일의 미리보기와 복구
복구할 파일을 선택하고 오른쪽의 "미리보기"를 클릭해서 선택된 항목을 확인할 수 있습니다. 그리고 오른쪽 하단의 "복구"를 클릭하고 저장 위치를 지정하면 파일이 바로 복구됩니다.
 주의:: 저장 경로를 원래 위치로 선택하면 데이터가 덮어쓰고 복원되지 않을 수 있습니다.
주의:: 저장 경로를 원래 위치로 선택하면 데이터가 덮어쓰고 복원되지 않을 수 있습니다.
마무리
데이터 복구 프로그램 Recuva의 특징과 사용법, 그리고 Recuva의 결점을 커버할 수 있는 데이터 복구 소프트웨아 4DDiG에 대해 소개해 드렸습니다. 데이터 복구 프로그램 레쿠바와 4DDiG를 사용해서, 지금까지 포기하고 있었던 데이터 복구 작업을 간단하고 확실하게 실행해봅시다.