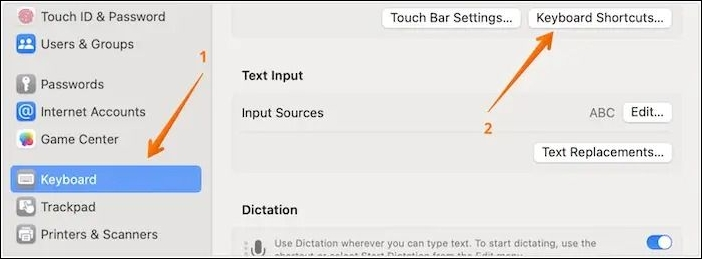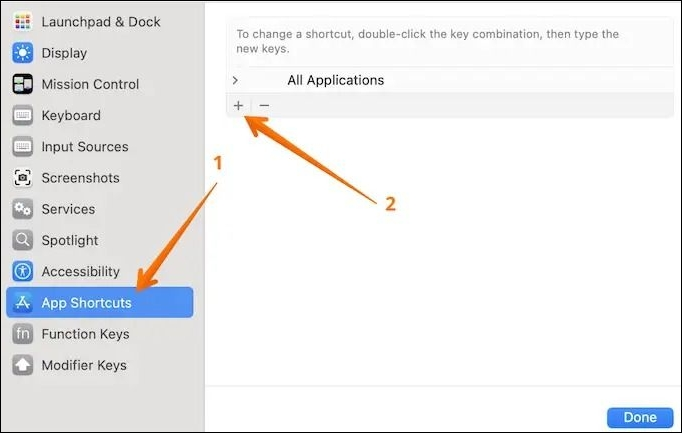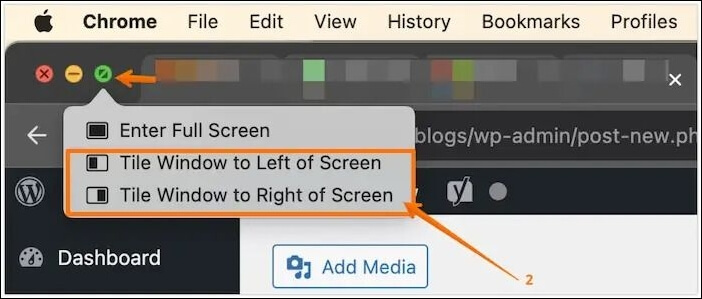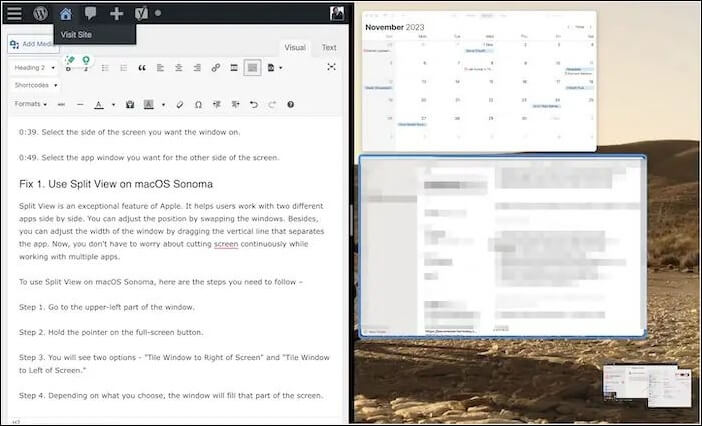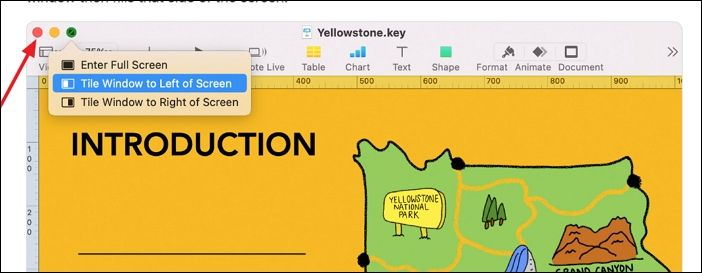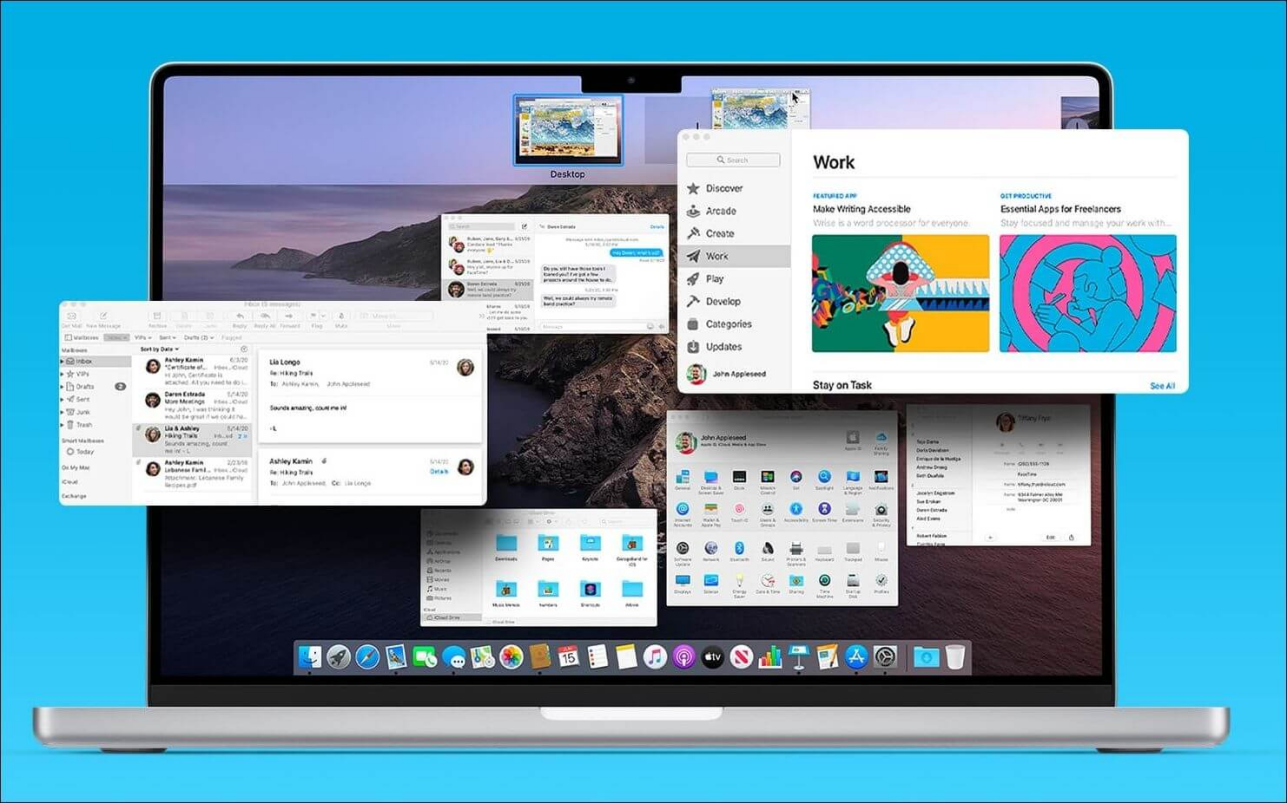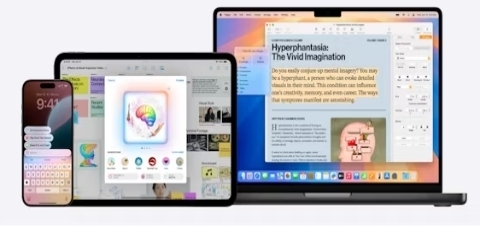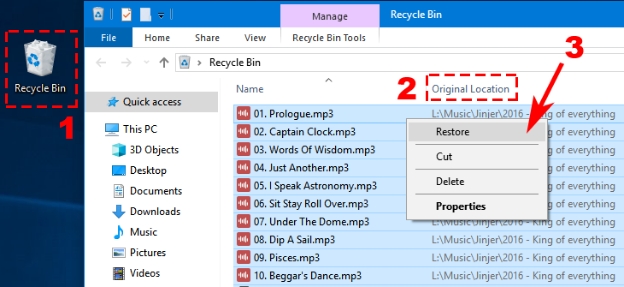Mac에서 화면 분할하는 2가지 쉬운 방법
Mac에서 여러 작업을 관리하는 데 어려움을 겪고 계신가요? 화면 분할이 해결책이 될 수 있습니다. 이 기능을 사용하면 두 개의 앱을 나란히 놓고, 작업할 수 있어 생산성이 향상됩니다. Mac의 화면 분할은 디스플레이를 두 개의 동일한 부분으로 나눕니다. 창을 전환하지 않고도 서로 다른 앱을 동시에 보고 사용할 수 있습니다. 이 설정은 문서를 비교하거나, 글을 쓰면서 조사하거나, 여러 작업을 모니터링하는 데 적합합니다. 분할 화면 사용은 간단합니다. 키보드 단축키 또는 macOS 인터페이스를 통해 활성화할 수 있습니다. 이 기능을 활성화하면, 각 창의 크기를 조정하고 위치를 바꿀 수도 있습니다. 이 가이드에서는 Mac에서 화면을 분할하는 두 가지 실용적인 방법을 소개합니다. 이 기능을 효과적으로 사용하고, 워크플로를 더 원활하고 효율적으로 만드는 방법을 배우게 됩니다.

파트 1: Mac에서 화면을 분할하는 방법은 무엇인가요?
이제 Mac에서 화면을 분할하는 두 가지 쉬운 방법을 살펴보겠습니다. 이 방법은 Sonoma를 포함한, 최신 macOS 버전에서 작동합니다. 키보드 단축키를 선호하든, 마우스를 사용하든 자신의 스타일에 맞는 방법을 찾을 수 있습니다. Mac에서 화면을 분할하는 첫 번째 방법부터 시작하겠습니다.
방법 1. Mac에서 바로가기로 화면 분할하기
키보드 단축키를 사용하면 Mac 화면을 빠르게 분할할 수 있습니다. 사용 방법은 다음과 같습니다:
-
키보드에서 'Control + Command + F'를 누릅니다.
이 바로가기는 현재 앱의 전체 화면 모드로 전환합니다.
-
미션 컨트롤을 열려면 F3를 클릭합니다.
미션 컨트롤은 열려 있는 모든 창과 데스크톱을 표시합니다.
-
미션 컨트롤에서 다른 앱을 전체 화면 앱으로 드래그합니다.
이 작업을 수행하면 두 앱이 분할 보기에서 결합됩니다.
-
결합된 앱 아이콘을 클릭하고 분할 보기로 들어갑니다.
이제 두 앱이 화면에 나란히 표시됩니다.
-
앱 사이의 검은색 선을 드래그하고 분할을 조정합니다.
필요에 따라 줄을 왼쪽이나 오른쪽으로 이동하고 창 크기를 조정합니다.
이러한 단계가 복잡하다고 느껴지면 사용자 지정 키보드 바로 가기를 만들 수 있습니다:
-
"시스템 환경설정"을 열고 "키보드"를 클릭합니다.

-
"키보드 단축키"를 선택한 다음 앱 단축키를 선택합니다.
-
"+" 버튼을 클릭하고 분할 보기에 대한 새 바로 가기를 추가합니다.

단축키를 외우면 이 방법이 더 빠릅니다. 키보드 컨트롤을 선호하는 파워 유저에게 이상적입니다. 원하는 경우 시스템 환경설정에서 맞춤 설정 바로가기를 만들 수도 있습니다.
이 단축키는 최신 macOS 버전에서 작동한다는 점을 기억하세요. 몇 번 연습하여 익숙해지도록 하세요. 곧 손쉽게 화면을 분할하고 생산성을 높일 수 있을 것입니다.
방법 2. MacOS Sonoma에서 분할 보기 사용하기
분할 보기는 Mac에서 두 개의 앱을 나란히 놓고 작업할 수 있는 강력한 기능입니다. 사용 방법은 다음과 같습니다:
-
분할 화면에서 사용하려는 첫 번째 앱을 엽니다.
-
앱 창의 왼쪽 상단 모서리에서 녹색 전체 화면 버튼을 찾습니다.
-
이 녹색 버튼을 길게 클릭합니다. 드롭다운 메뉴가 나타납니다.
-
이 앱을 표시할 위치에 따라 " 화면 왼쪽에 타일 창 " 또는 " 화면 오른쪽에 타일 창 " 을 선택합니다.

-
이제 첫 번째 앱이 화면의 절반을 차지하게 됩니다. 나머지 절반에는 열려 있는 다른 앱이 표시됩니다.
-
다른 앱을 클릭하고 남은 공간을 채웁니다. 이제 화면이 분할됩니다.
-
각 창의 크기를 조정하려면, 창 사이의 검은색 선을 클릭하고 드래그합니다.
-
앱의 위치를 바꾸려면, 한 앱을 다른 앱으로 드래그하기만 하면 됩니다.

이 방법은 문서를 비교하거나, 글을 쓰면서 정보를 참조하거나, 여러 작업을 한 번에 모니터링할 때 유용합니다. Sonoma를 포함한 최신 macOS 버전에서 원활하게 작동합니다.
분할 보기에서는 두 개의 앱을 모두 사용할 수 있으므로, 다양한 작업을 위한 다용도 도구로 활용할 수 있다는 점을 기억하세요.
파트 2: 보너스 팁: 갑작스러운 종료 후 저장되지 않은 파일을 복구하는 방법은 무엇인가요?
분할 화면을 사용하다가 실수로 창을 닫으면 어떻게 되나요? 작업 중이던 저장하지 않은 Word 문서를 잃어버렸다고 상상해 보세요. 당황하지 마세요. 4DDiG Mac Data Recovery가 도와드리겠습니다.
이 전문 데이터 복구 소프트웨어는 갑작스러운 종료 또는 시스템 충돌 후 저장되지 않은 문서 복구에 도움을 줄 수 있습니다. 백업 없이도 Mac 또는 MacBook에서 손실, 손상 또는 손상된 데이터를 높은 성공률로 검색할 수 있도록 설계되었습니다.
4DDiG는 실수로 인한 삭제, 포맷, 시스템 충돌 등 다양한 시나리오에서 복구를 지원합니다. 이 소프트웨어는 손실된 파일을 효율적으로 찾을 수 있도록 빠른 스캔과 정밀 스캔 옵션을 모두 제공합니다. 복구하기 전에 파일을 미리 보고 올바른 파일을 복원하고 있는지 확인할 수 있습니다. 4DDiG는 T2 칩, M1 프로세서, macOS Sonoma를 포함한 최신 Mac 시스템과 호환됩니다. 4DDiG Mac Data Recovery를 사용하고 저장되지 않은 파일을 복구하려면, 다음의 간단한 세 단계를 따르세요:
-
위치 선택하기
4DDiG Mac Data Recovery를 시작하고 저장하지 않은 문서가 있는 드라이브를 선택하세요. Mac의 내장 드라이브 또는 외장 저장 장치일 수 있습니다.

-
손실된 파일을 검색하기
스캔을 클릭하고 손실된 파일 검색을 시작하세요. 소프트웨어가 선택한 위치에 대한 철저한 스캔을 수행합니다. 파일을 발견하면 언제든지 스캔을 일시 중지하거나 중지할 수 있습니다.

-
미리보기 및 복구하기
스캔이 완료되면, 발견된 파일을 미리 보고 올바른 문서를 복구하고 있는지 확인합니다. 저장하지 않은 파일을 선택하고 '복구'를 클릭하고 Mac의 안전한 위치에 저장합니다.

파트 3: Macbook 더블 스크린에서 종료하는 방법은 무엇인가요?
이제 작업을 완료하고 분할 화면을 종료하고 싶으신가요? 어떻게 하는지 알아봅시다. Mac에서 분할 화면을 종료하는 방법은 간단합니다. 두 가지 방법 중에서 선택하고 분할 화면 세션을 종료할 수 있습니다.
방법 1: 창 컨트롤 사용하기
-
커서를 화면 상단으로 이동하면 메뉴 표시줄이 나타납니다.
-
두 창의 왼쪽 상단 모서리에서 빨간색 및 녹색 버튼을 찾습니다.
-
앱을 완전히 닫으려면 빨간색 버튼을 클릭합니다.
-
또한, 녹색 버튼을 클릭하고 앱을 열어둔 상태에서 분할 화면을 종료할 수도 있습니다.

방법 2: 미션 컨트롤 사용하기
-
키보드의 F3 키를 눌러 미션 컨트롤을 엽니다.
-
열려 있는 모든 창과 데스크톱이 표시됩니다.
-
종료하려는 분할 화면 창을 찾습니다.
-
클릭하면 전경으로 가져옵니다.
-
녹색 버튼을 사용하고 화면 분할 모드를 종료합니다.

분할 화면을 종료한 후에도, 하나의 앱은 전체 화면 모드로 유지될 수 있습니다. 일반 창으로 돌아가려면, 녹색 버튼을 한 번 더 클릭하세요.
이러한 방법을 사용하면 Mac에서 분할 화면과 일반 보기를 효율적으로 전환할 수 있습니다. 두 가지 방법을 모두 연습하고 워크플로에 가장 적합한 방법을 결정하세요.
파트 4: 자주 하는 질문
Q 1: 두 대의 Mac에서 화면을 분할하는 단축키는 무엇인가요?
답변: 화면을 분할하려면, Control + Command + F를 눌러 전체 화면 모드로 들어갑니다. 그런 다음 F3 키를 눌러 미션 컨트롤로 들어갑니다. 다른 앱을 전체 화면 앱으로 드래그하고 분할 보기를 만듭니다.
Q 2: Mac에서 두 개의 화면을 사용하려면 어떻게 해야 하나요?
답변: 적절한 케이블을 사용하고 두 번째 디스플레이를 Mac에 연결합니다. Mac이 자동으로 감지합니다. 시스템 환경설정 > 디스플레이로 이동하고 설정을 조정합니다. 배열 탭에서 화면을 드래그하고 화면을 정렬합니다.
Q 3: Mac에서 동일한 앱의 두 개의 창을 열려면 어떻게 해야 하나요?
답변: 앱을 열고 파일 > 새 창으로 이동합니다. 또는 Command + N 단축키를 사용하세요. 그런 다음 이 창을 분할 화면 모드에서 사용하거나 수동으로 나란히 정렬할 수 있습니다.
최종 단어
Mac에서 화면 분할은 생산성을 높일 수 있는 강력한 방법입니다. 분할 보기를 사용하든 키보드 단축키를 사용하든, 이제 효율적으로 멀티태스킹할 수 있는 도구가 생겼습니다. 실수로 저장하지 않은 작업을 잃어버린 경우에는, 4DDiG mac Data Recovery 가 파일을 복구하는 데 도움을 줄 수 있습니다. 이러한 방법을 연습하고 자신의 워크플로에 가장 적합한 방법을 찾아보세요. Mac에서 분할 화면을 사용하면, 문서를 비교하거나, 글을 쓰면서 조사하거나, 여러 작업을 동시에 모니터링할 수 있습니다. 이 기능을 숙달하고 작업을 간소화하고 Mac의 기능을 최대한 활용하세요. 멀티태스킹을 즐겨보세요!