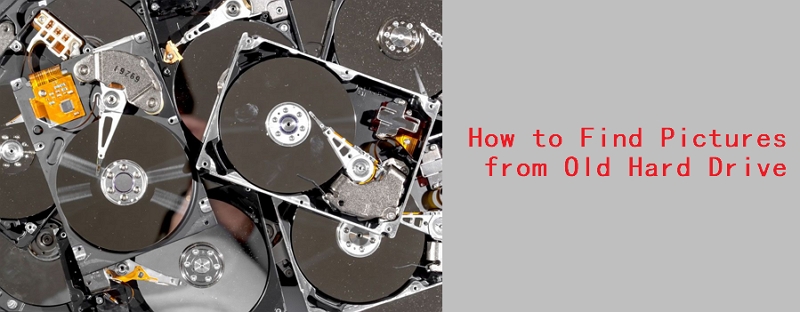맥 하드 디스크 복구 | 맥에서 하드 디스크(HDD) 데이터를 복구하는 방법
맥 하드 디스크 복구 방법을 아시나요? 업무에서 사용하는 데이터를 맥 하드디스크에 저장했는데 실수로 지워버려서 복구하고 싶어질 가능성도 있을텐데요.
그럴 때를 위해 맥의 하드 디스크 데이터 복구 방법을 잘 익혀두는 것이 좋습니다.
여기서는 맥의 HDD 복구 방법을 설명해드리겠습니다.
파트 1. 맥이 HDD를 인식하지 않는 원인
HDD (하드 디스크)이 물리적인 고장
HDD (하드 디스크 드라이브)의 물리적인 고장은 맥이 하드 디스크를 인식하지 않는 주된 원인 중 하나입니다. 이 유형의 고장은 HDD 내부의 기계적 부품이 손상되어 발생합니다. 예를 들어, 데이터를 읽고 쓰기 위한 “리드/라이트 헤드”의 파손, 디스크의 회전에 오류가 있는 “스핀들 모터”의 고장, 혹은 충격 및 장기간 사용에 의한 “플래터”의 손상등을 들 수 있습니다.
물리적인 고장의 징후로는 HDD에서의 이상한 소리 (타닥타닥 거리는 소리 및 버저음)가 나거나장치가 전혀 켜지지 않거나, 인식되지 않는 상태가 있습니다.
시스템 불량에 의한 실행 장애
맥이 HDD를 인식하지 않는 다른 일반적인 원인은 시스템 불량에 의한 실행 장애입니다. 이는 OS 문제, 시스템 고장, 혹은 부적절한 업데이트에 의해 발생할 가능성이 있습니다. 시스템 불량이 원인일 경우, 맥은 실행 중에 멈추거나, 실행 루프에서 막히거나, 혹은 그레이 스크린 등의 이상한 화면이 표시되기도 합니다.
파트 2. 맥의 SSD / HDD (하드 디스크)의 검증 방법
1. Apple Diagnostics로 검증하기
Apple Diagnostics는 맥의 하드웨어 문제를 체크하기 위한 내장 프로그램입니다. 이것에는 HDD 및 SSD의 문제도 포함됩니다. 검증을 시작하려면, 맥을 재부팅하고 실행음이 들리면 바로 "D" 키를 계속 누르거나 (인텔 모델의 경우), 맥을 끄고 전원 버튼을 계속 누르면 됩니다 (Apple Silicon의 경우). 몇분 지나면 진단이 완료되고 문제가 있다면 해결책을 제안할 것입니다.
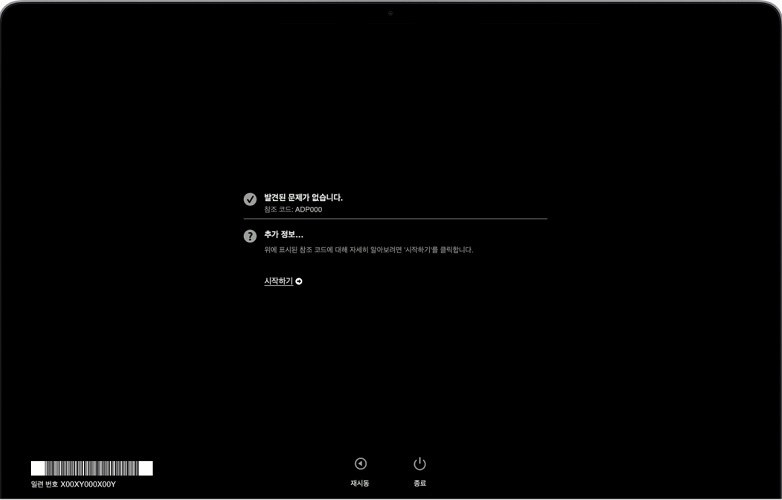
2. 디스크 유틸리티를 사용해서 검사하기
디스크 유틸리티는 맥의 저장 기기를 관리하고 문제를 진단하기 위한 프로그램입니다.
인텔 모델의 경우
- 맥을 재부팅합니다.
- 부팅음이 들리면 "커맨드" 키와 "R"키를 눌러서 복구 모드를 실행시킵니다.
- "디스크 유틸리티"를 선택합니다.
Apple Silicon 모델의 경우
- 맥을 끕니다.
- 전원 버튼을 길게 눌러서, 시작 옵션이 표시될 때까지 기다립니다.
- "디스크 유틸리티"를 선택합니다.
3. "검사/복구"로 디스크 상태 검사하기
디스크 유틸리티에는 "검사/복구"라는 기능이 있고 이것을 사용해서 드라이브의 오류를 체크하고 가능한 만큼 복구가 가능합니다.
-
이 기능을 이용하려면, 디스크 유틸리티를 엽니다.
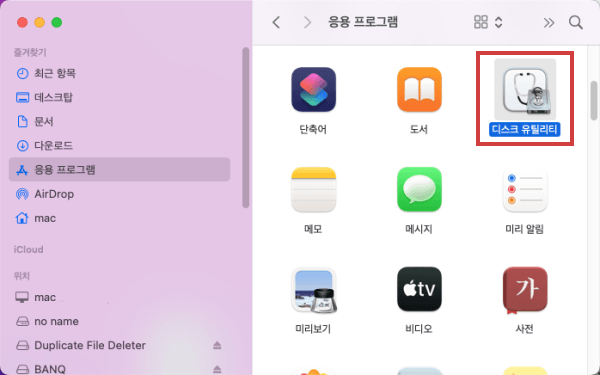
-
검사하고 싶은 드라이브를 선택하고 "검사/복구" 버튼을 클릭합니다.
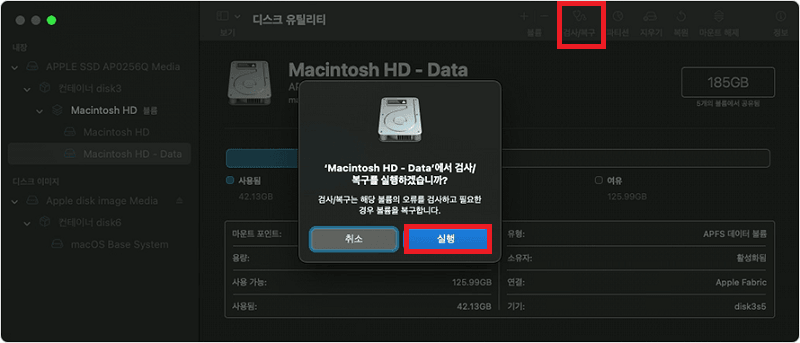
이 작업에서는 드라이브의 파일 시스템의 완성도가 점검되고 발결된 문제를 고칩니다. 복구가 불가능한 문제가 발견된 경우, 다른 해결책이 필요로 하게됩니다.
파트 3. 맥의 HDD를 복구하는 방법
방법 1. 타임머신으로 맥의 HDD에서 데이터 복구하기
타임 머신은 애플이 제공하는 백업 소프트웨어로, 정기적으로 맥의 HDD 내용을 백업합니다. 만약 데이터가 손실됐을 경우, 타임 머신을 이용해서 이것들을 복구할 수 있습니다.
순서 :
- 백업 디스크 연결하기 : 타임 머신의 백업을 저장할 외부 드라이브 혹은 타임 캡슐을 맥에 연결합니다.
- 타임 머신 열기 : 맥의 메뉴 바에 있는 타임 머신 아이콘을 클릭하고 "Time Machine 백업 탐색"을 선택합니다.
-
백업에서 복구 하기 : 화면 상의 타임라인을 이용해서, 복구하고 싶은 백업을 찾습니다. 원하는 파일 및 폴더를 찾았으면 그것을 선택하고 "복원 " 버튼을 클릭합니다.
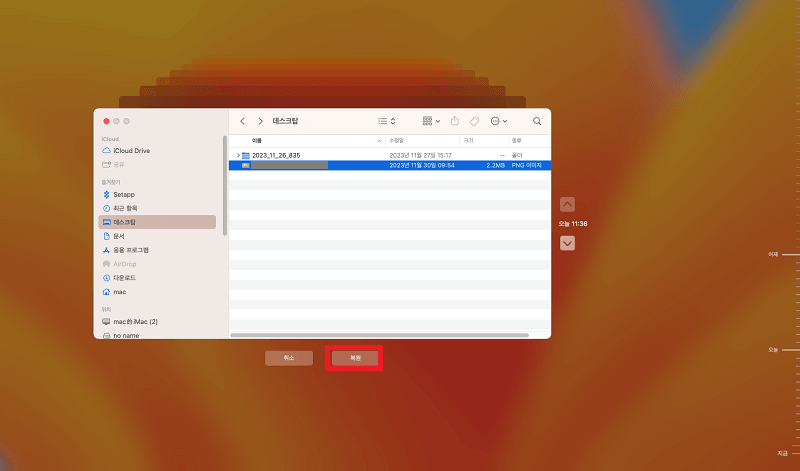
방법 2. 맥 하드 복구 프로그램으로 맥의 HDD에서 데이터 복구하기
Tenorshare 4DDiG Mac으로 맥의 HDD에서 데이터를 복구하는 방법도 있습니다. Tenorshare 4DDiG Mac은 맥 하드 무료 복구 소프트웨어로 맥의 HDD 뿐만 아니고 외장 HDD등 외부 장치도 지원합니다.
또한, 대부분의 파일 형식을 지원하므로 업무에서 사용하는 데이터는 물론 프라이빗한 사진 및 영상등도 지칠 수 있습니다.
- 스캔 대상 선택 :
Tenorshare 4DDiG(Mac) 공식 웹사이트에서 소프트웨어를 다운로드하고 맥에 설치합니다. 설치가 완료되면 프로그램을 실행합니다.
프로그램 실행 후의 화면에서, 복구하고 싶은 데이터가 저장된 드라이브 및 파티션을 선택합니다.

- 파일 미리보기 :
삭제된 파일을 전부 스캔하려면 시간이 걸립니다. 스캔 결과가 나오면, 세부 사항을 미리보기 하기위해 찾으시는 파일 타입을 클릭할 수 있게됩니다.
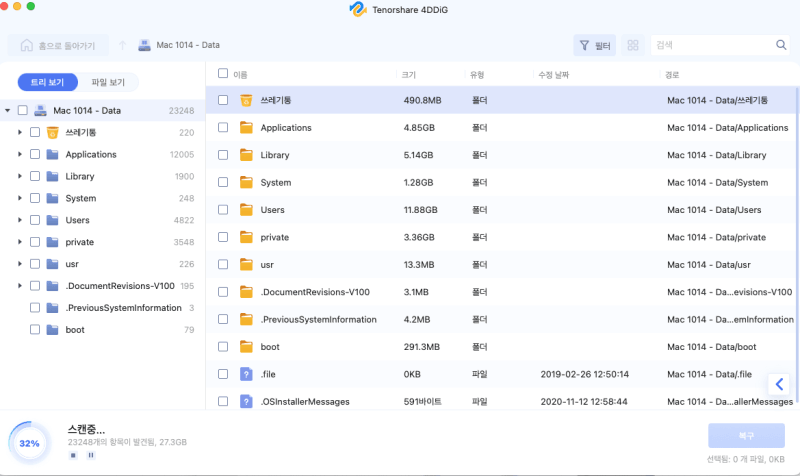
- 복구 위치 선택 :
복구한 파일의 저장 위치를 선택합니다. 원래의 위치에 직접 데이터를 복구하는 것은 추천드리지 않습니다. 다른 위치, 예를 들면 외부 드라이브에 데이터를 저장해보세요.
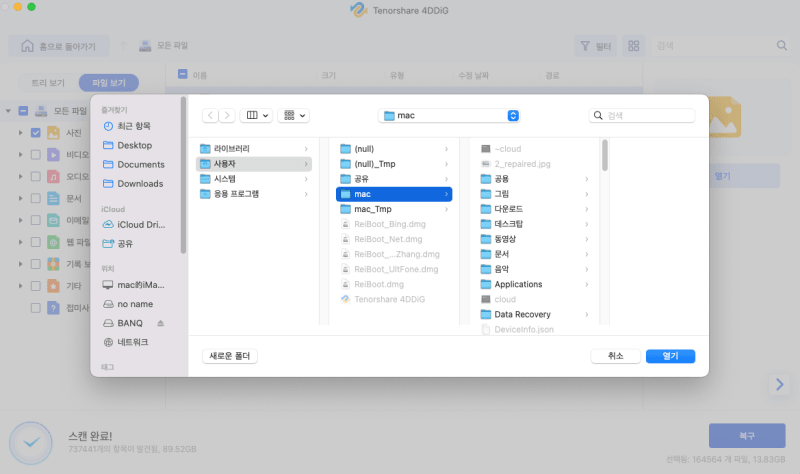
주의:
저장 경로를 원래 위치로 선택하면 데이터가 덮어쓰기되어 복구되지 않을 우려가 있습니다.
이 방법들을 이용하면 맥의 HDD에서 손실된 데이터를 복구할 수 있습니다. 단, 데이터 복구 소프트웨어를 사용하는 경우 파일의 덮어쓰기를 막기 위해 가능한 빨리 작업을 개시하는 것이 중요합니다. 또한, 데이터의 안전성을 확보하려면 정기적인 백업 생성을 잊지않는 것이 좋습니다.
정리
지금까지 맥의 HDD 데이터 복구 방법을 설명해 드렸습니다.
방법만 익혀두시면 만에 하나 맥의 HDD의 데이터가 손실되었다고 해도 간단하게 복구할 수 있습니다.
또한, 어떻게 해도 복구되지 않는 순간을 위해 Tenorshare 4DDiG Mac도 설치해두도록 합시다.