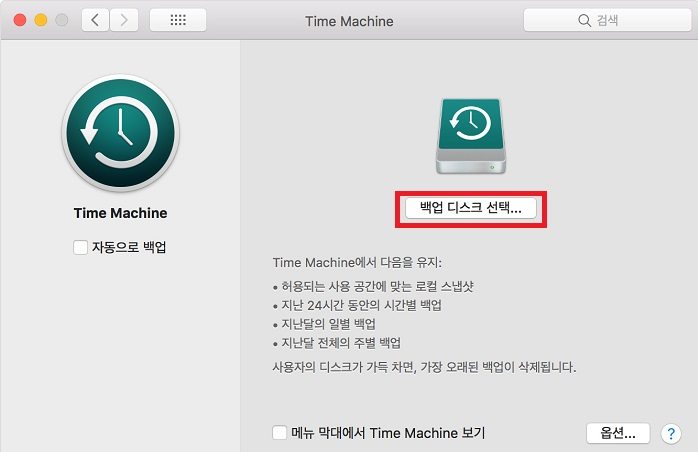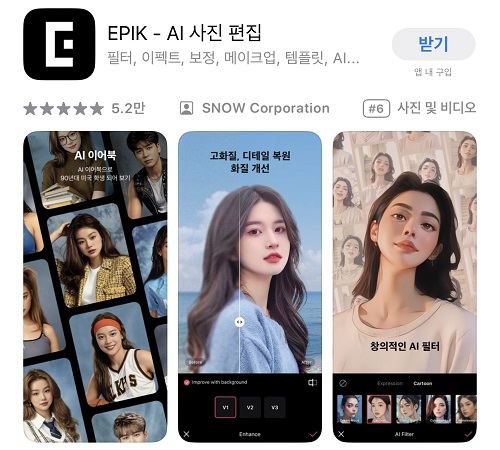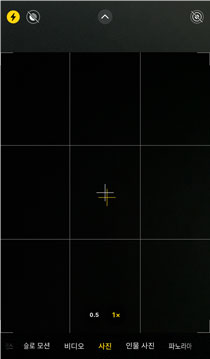Mac에서 아이폰 데이터를 통째로 백업하는 방법 [자동&수동]
아이폰을 맥에 백업할 수 있다는 걸 아시나요?
같은 애플 제품인 맥에 아이폰 PC 백업을 저장가능하다면 더욱 안심될 것입니다. 그럼 맥에 아이폰의 백업을 저장하려면 어떡해야 할까요? 사실 아이폰을 맥에 백업하는 방법은 꽤 간단하고 맥과 아이폰의 접속만 가능하다면 외장 HDD 등이 없어도 바로 백업을 저장할 수 있습니다.
여기서는 아이폰을 맥에 통째로 백업하는 방법을 소개해 드리겠습니다.
파트 1 ; 아이클라우드를 이용해서 맥에서 아이폰 데이터 백업 작성하기
① 아이클라우드 백업 켜기
- 아이폰에서 “설정” 앱을 엽니다.
- 화면 상단에 있는 당신의 애플 ID (이름 및 사진이 표시된 부분) 를 탭합니다.
-
“iCloud”를 선택하고 “iCloud 백업” 을 탭합니다. “이 iPhone 백업”을 켜기 로 설정합니다.
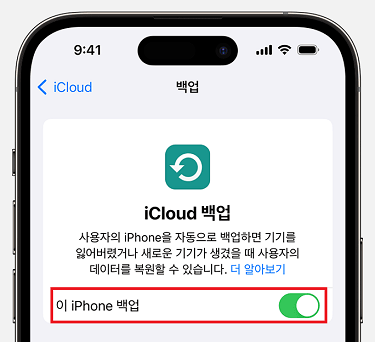
이 설정을 켜면, 아이폰은 정시적으로 아이클라우드에 백업을 작성할 것입니다. 단, 이 기능을 사용하려면, 이행하기 위해 충분한 아이클라우드의 용량이 필요합니다.
② 백업 시작
아이클라우드 백업은, 아이폰이 충전 중이고 와이파이에 접속되어 있고, 화면이 잠금되어 있을 때 자동으로 시작됩니다. 하지만, 수동으로 백업을 시작할 수도 있습니다.
-
“iCloud 백업” 화면에서 “지금 백업”을 선택합니다.
백업이 완료될 때까지 아이폰을 와이파이에 접속된 상태로 유지합니다.
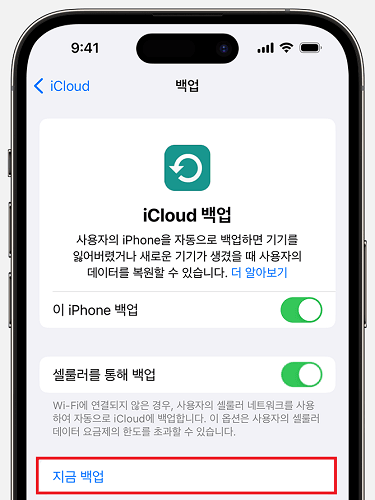
③ 백업 확인
- 다시 “설정” > “[맨위에 있는 이름 아이콘]” > “iCloud” > “iCloud 백업”으로 갑니다.
-
화면 아래의 마지막 백업 일시가 표시되어 있을 것입니다.
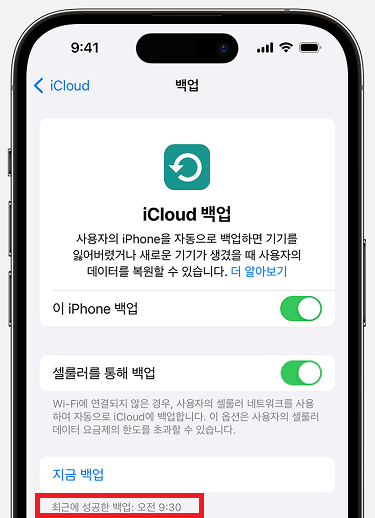
이 간단한 절차로, 소중한 데이터를 안전하게 보관하고 필요할 때 언제든지 접근할 수 있을 것입니다. 장치를 잃어버렸거나 새로운 아이폰으로 교체했을 때에도 이 백업에서 간단하게 데이터를 복구할 수 있습니다.
파트 2 : 파인더로 아이폰을 맥에 백업하기
MacOS Catalina 이후, 아이튠즈 대신 파인더를 사용해서 아이폰의 백업을 맥에 작성할 수 있게 되었습니다. 아래를 순서를 따르시면 됩니다.
① 파인더로 백업 준비
- 우선, 맥에 최신 MacOS가 설치되어 있는지 확인합니다.
- 아이폰을 맥에 USB 케이블로 연결합니다.
- 맥에서 파인더를 열고 좌측의 사이드 바에서 아이폰을 선택합니다.
② 백업 옵션 선택
- 아이폰 관리 화면이 표시되면, “일반” 탭을 선택합니다.
- 애플리케이션 > 유틸리티 > 실행 어시스턴트를 클릭합니다.
- “백업” 영역에서 중요한 데이터만 백업할지 모든 데이터를 백업할 지를 선택합니다. 또한 “백업을 암호화하기” 옵션을 선택할 수도 있습니다. 이 옵션을 선택하면, 건강 및 액티비티 데이터도 백업에 포함됩니다.
③ 백업 시작
“지금 백업”을 클릭하고 백업 작업을 시작합니다.
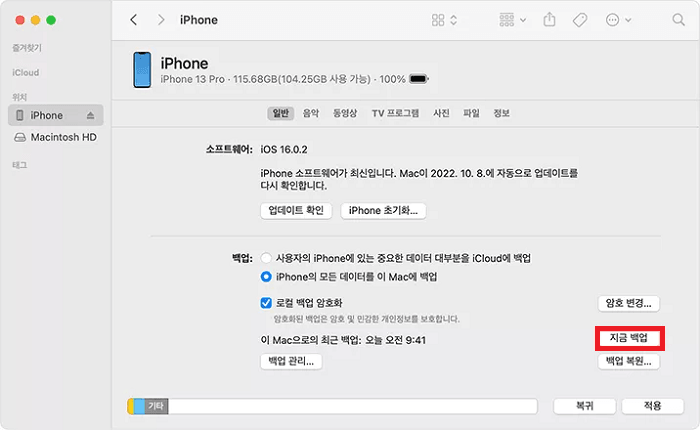
- 애플리케이션 > 유틸리티 > 실행 어시스턴트 클릭하기
- 백업이 완료될 때까지 아이폰을 맥에 연결한 채로 둡니다.
④ 백업 확인
- 백업이 완료되면, “백업 관리” 섹션에서 최신 백업의 일시를 확인할 수 있습니다.
파트 3 ; 아이튠즈에서 아이폰 백업을 맥에 저장하는 방법
아이튠즈에서 아이폰의 백업을 맥에 저장하는 방법에 대해 설명드리겠습니다. 이 방법은 MacOS Majave 이전을 사용하는 맥 사용자 분들께 적합합니다.
-
맥에 최신 아이튠즈가 설치되어 있는지 확인하고 아이튠즈를 엽니다.
-
USB 케이블을 사용해서, 아이폰을 컴퓨터에 연결합니다.
-
아이튠즈에서 아이폰의 장치 아이콘을 클릭합니다. “요약” 섹션으로 간다음 “백업”에서 보안을 위해 “로컬 백업 암호화”를 선택할 수도 있습니다.
-
“지금 백업”을 클리갛고 백업 작업을 시작합니다.
백업이 완료될 때까지 아이폰을 맥에 연결된 채로 두세요.
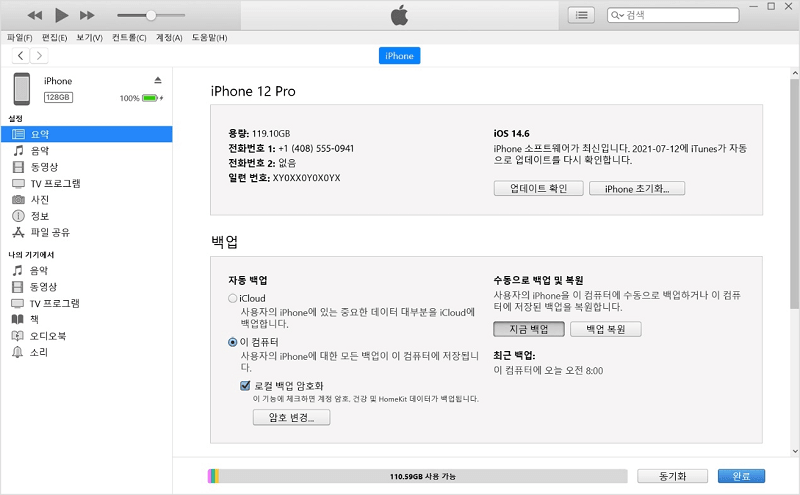
-
백업이 완료되면 아이튠즈의 “장치 설정” 섹션에 있는 “백업 관리”를 클릭해서 최신 백업 일시와 크기를 확인할 수 있습니다.
파트 4 ; 추가 정보 : 맥에서 백업되지 않는 데이터 복구하기
맥에 다 백업하지 못 한 아이폰의 데이터를 복구하고 싶을 경우에는 어떡해야 할까요?
그럴 때에는 Tenorshare 4DDiG(Mac)을 이용해서 데이터를 복구하면 됩니다. Tenorshare 4DDiG(Mac) 는 맥 전용 데이터 복구 소프트웨어지만 맥 뿐만 아니라 외장 HDD 등의 외부 장치에도 대응합니다.
또한, 원래 데이터를 덮어쓰기 하지 않고 복구하기 때문에 맥의 기타 데이터를 손상시키지 않고 100% 안전하게 복구할 수 있습니다.
- 스캔 대상 선택:
Tenorshare 4DDiG(Mac)의 공식 웹사이트에서 소프트웨어를 다운로드하고 맥에 설치합니다. 설치가 완료되면 애플리케이션을 실행합니다.
프로그램 실행 후의 화면에서 복구하고 싶은 데이터가 있는 드라이브 및 파티션을 선택합니다.

- 파일 미리보기:
삭제된 파일을 전부 스캔하려면 시간이 걸립니다. 스캔 결과가 나오면 세부 사항을 미리보기 하기 위해 찾으시는 파일 유형을 클릭할 수 있게 될 것입니다.
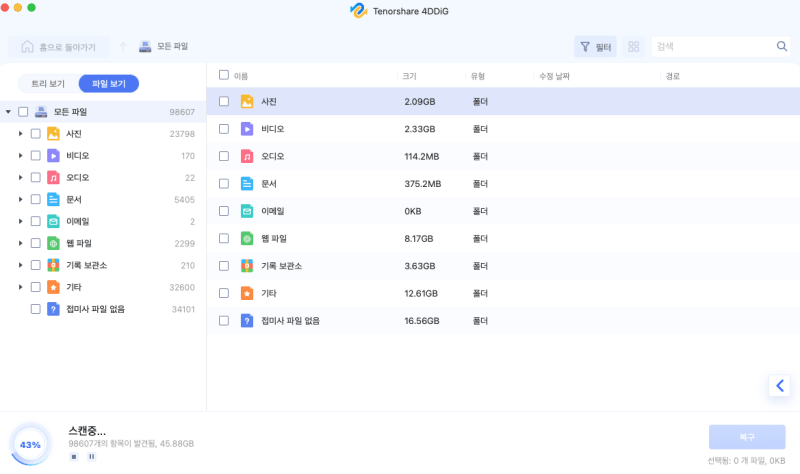
- 복구 위치 선택:
복구한 파일의 저장 위치를 선택합니다. 원래의 위치에 직업 데이터를 복구하는 것은 추천드리지 않습니다. 다른 위치, 이를테면 외부 드라이브에 데이터를 저장하는 것을 검토해보세요.
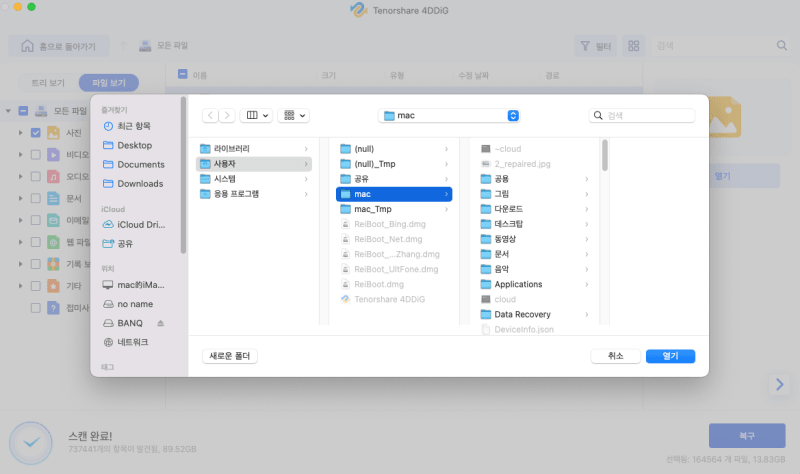
주의:
저장 경로를 원래 위치로 선택하면, 데이터가 덮어쓰기되어 복구할 수 없게 될 우려가 있습니다.
마지막으로
지금까지, 아이폰을 맥에 통째로 백업하는 방법을 소개해 드렸습니다. 꽤 간단한 조작으로 여러분의 소중한 아이폰의 데이터를 백업할 수 있죠.
맥의 백업되지 않은 데이터를 복구하려면 Tenorshare 4DDiG(Mac)을 꼭 사용해보세요.