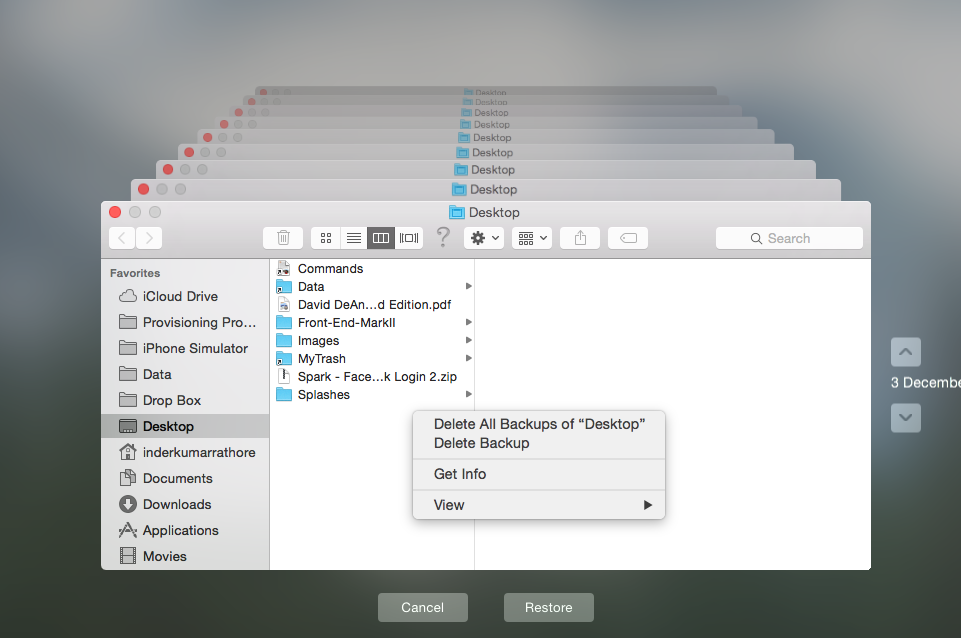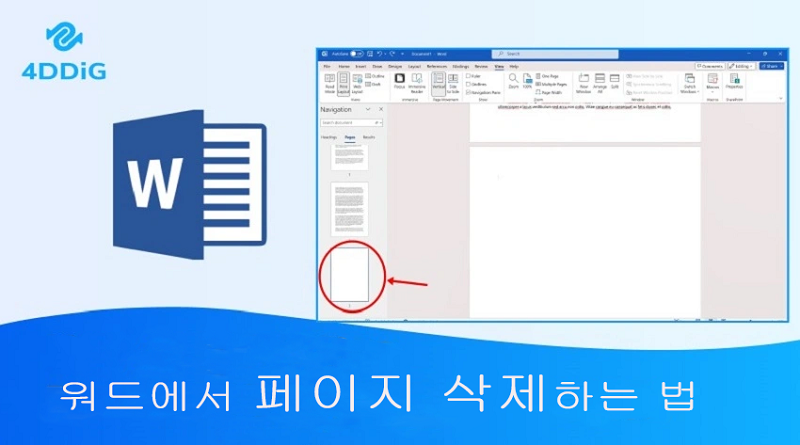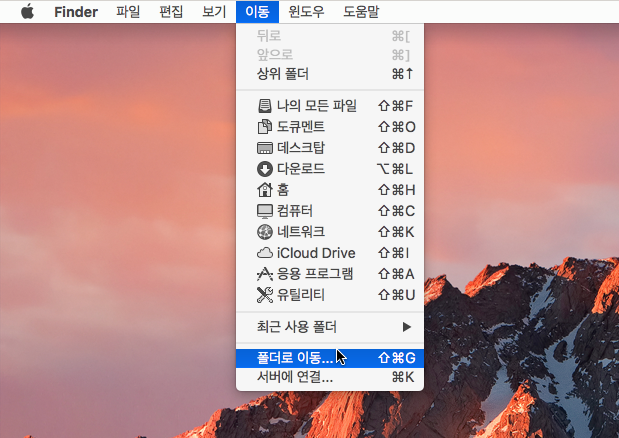"2019 MacBook Pro 16GB RAM 4TB SSD를 사용하고 있습니다. 최근 Catalina로 업데이트했으며, Catalina의 최신 버전을 구동하고 있습니다. MacBook Pro가 자꾸 갑자기 꺼집니다. SMC, PRAM을 재설정했는데도 문제가 계속됩니다. 더 이상 이렇게 둘 수 없어요. 문제가 발생하는 원인은 뭐고, 어떻게 고칠 수 있을까요?"
Catalina 설치 후 MacBook Pro가 갑자기 꺼지면 macOS 버전이나 Mac의 프로그램 또는 기능에 문제가 있을 수 있습니다. 문제의 원인이 무엇이든, 가능한 한 빨리 문제를 해결하는 것이 최선입니다. 그렇지 않으면 컴퓨터에서 어떤 일도 하지 못할 테니까요.
MacBook Pro 자꾸 꺼짐 문제를 해결할 수 있는 다양한 방법이 있으며, 다음 가이드에 그 방법 중 일부가 나와 있습니다. 아래의 각 방법을 따르면 문제를 해결할 수 있는 방법을 하나 이상 발견하게 될 겁니다.
방법 1. 응답하지 않는 응용 프로그램 강제 종료
Mac에 설치한 프로그램이 OS에 간섭을 일으며 Mac이 종료되는 것일 수 있습니다. 그런 경우, 강제로 프로그램을 종료해 컴퓨터에서 더 이상 작동하지 않도록 해야 합니다.
1단계: Mac에서는 프로그램을 강제로 닫기가 꽤 쉽습니다. 몇 개의 키를 눌러 프로그램을 닫을 수 있습니다.
2단계: Mac 키보드에서 Command + Opton + ESC 키를 누릅니다. 그러면 대화 상자가 열립니다.
대화 상자가 열리면, 문제의 원인이 될 만한 프로그램을 선택한 다음 하단에서 강제 종료를 클릭합니다.
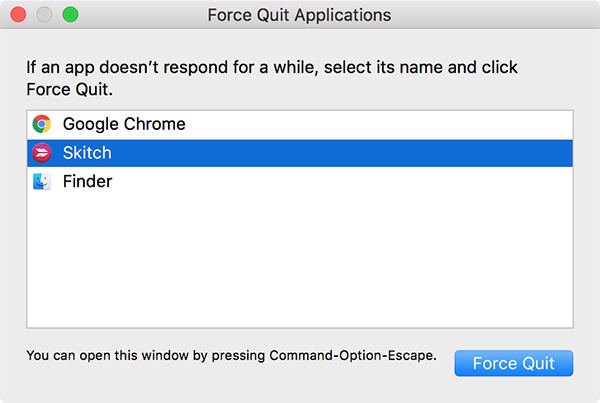
선택한 프로그램이 강제로 종료됩니다.
방법 2. Mac 강제 종료
앱을 강제로 종료해도 효과가 없다면, Mac 전체를 강제 종료해야 할 수 있습니다. 이렇게 하면 컴퓨터의 모든 앱, 기능 및 전체 운영 체제가 강제로 종료됩니다.
Mac을 강제로 재부팅하려면 Command + Control + Option + Power 버튼을 동시에 누릅니다. Mac이 완전히 강제 재부팅될 때까지 기다립니다.
방법 3. SMC(시스템 관리 컨트롤러) 재설정
Mac에서 SMC을 재설정하면 MacBook Air가 갑자기 종료되는 문제를 해결하는 데 도움이 될 수 있습니다. 다음과 같이 진행합니다.
1단계: 상단의 애플 로고를 클릭하고 종료를 선택합니다.
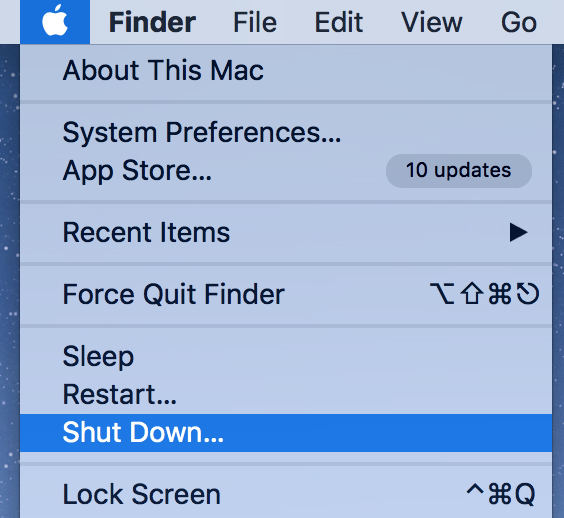
2단계: 키보드에서 Shift + Control + Option + Power 버튼을 동시에 누릅니다.
3단계: 모든 버튼을 놓습니다.
4단계: 전원 버튼을 눌러 Mac을 켭니다.
방법 4: PRAM 또는 NVRAM 재설정
PRAM 및 NVRAM을 재설정해 Mac이 갑자기 종료되는 문제를 해결할 수도 있습니다.
1단계: Mac의 전원을 종료합니다.
2단계: Mac을 켜고 Option + Command + P + R 버튼을 동시에 길게 누릅니다.
3단계: 약 20초 후 키를 놓습니다.
방법 5. 디스크 사용 권한 복구
Mac 디스크는 운영 체제가 로드되는 위치이며, 적절한 사용 권한이 있는지 확인해야 합니다. 이를 확인하는 방법 중 하나는 Mac에서 디스크 유틸리티를 사용하는 것입니다.
1단계: 독에서 런치패드를 클릭하고 디스크 유틸리티를 검색한 후, 나타나면 클릭합니다.
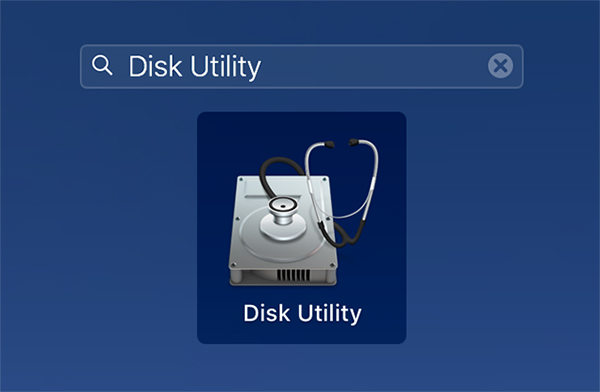
2단계: 기본 OS 드라이브를 마우스 우클릭 후 First Aid 실행 옵션을 선택합니다.
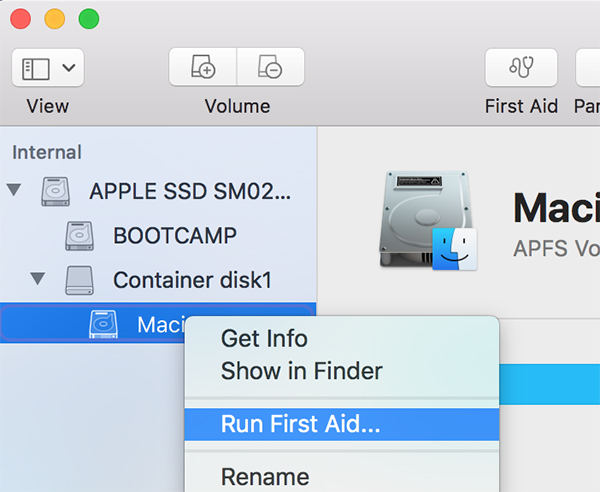
3단계: 화면의 지시에 따라 디스크 사용 권한을 수정합니다.
방법 6. 애플 진단 테스트 실행
애플 진단 테스트를 사용해 Mac이 갑자기 꺼지는 문제를 포함한 다양한 문제들을 찾고 해결할 수 있습니다.
1단계. Mac의 전원을 종료합니다.
2단계. Mac을 켜고 D버튼을 길게 누릅니다. 목록에서 언어를 선택합니다.
3단계. Mac에 문제가 있는지 진단합니다.
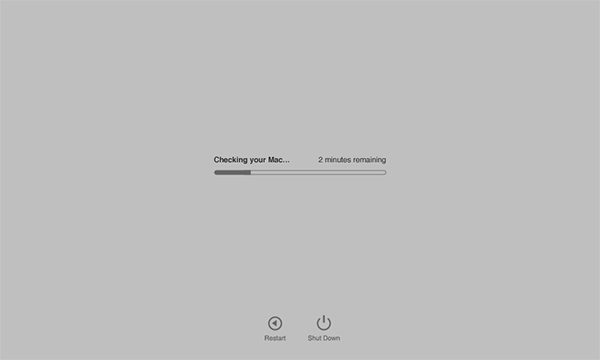
4단계. 컴퓨터에서 발견된 모든 오류들을 나열할 것입니다.
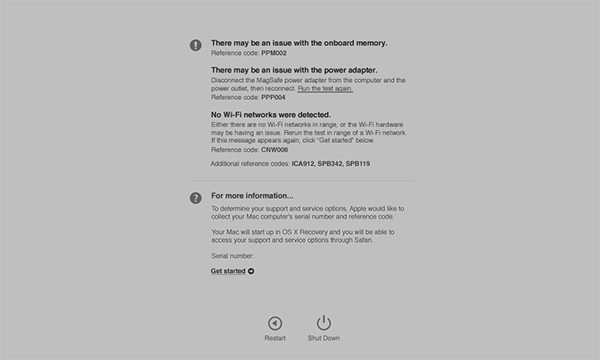
방법 7. 애플 지원팀에 문의
위의 방법들을 사용해도 Catalina에서 MacBook Pro가 예기치 않게 종료되면 애플의 직접적인 도움을 받을 수 있습니다.
Apple 지원 웹사이트 로 이동하면 지원팀에 연락할 수 있습니다. Mac에서 겪고 있는 문제의 해결을 도울 수 있을 것입니다.
보너스 팁: MacBook이 갑자기 종료된 후 손실된 데이터를 복구하는 최고의 방법
Catalina 업데이트 후 MacBook Pro가 갑자기 종료되면 일부 파일들이 손실될 수 있습니다. 임의 종료는 종종 데이터 손실을 유발하며, 이미 데이터를 잃어버린 경우, 소프트웨어를 사용해 손실된 데이터를 복구하고 싶으실 텝니다.
Tenorshare 4DDiG for Mac Data Recovery 는 Mac 기기에서 손실된 데이터를 복구하는 완벽한 도구입니다. 이를 통해 드라이브에 복구할 수 있는 콘텐츠가 있는지 빠르게 검색하고 복구한 파일을 시스템에 저장할 수 있습니다.
-
1단계: Mac에서 소프트웨어를 다운로드하고 실행합니다. 드라이브를 선택하고 스캔합니다.

-
2단계: 복구할 파일을 선택하고 복구를 클릭합니다.

-
3단계: 파일을 저장할 폴더를 선택합니다.

선택한 파일이 복구되어 Mac에 저장됩니다.
결론
많은 사용자들이 Catalina 설치 후 MacBook Pro가 갑자기 꺼지는 문제를 겪고 있습니다. 만약 당신이 그들 중 하나라면, 위 가이드가 당신의 컴퓨터에서 문제를 해결하는 방법을 가르쳐줄 것이기에 큰 도움이 될 것입니다.