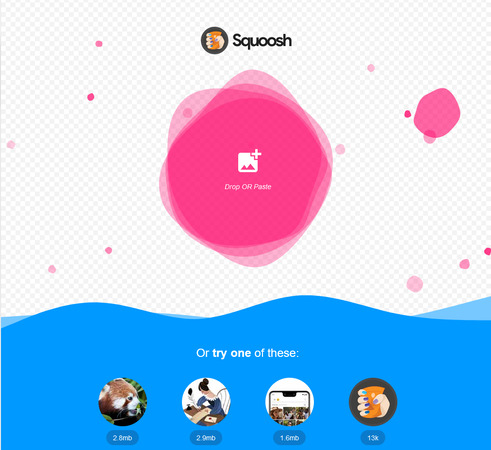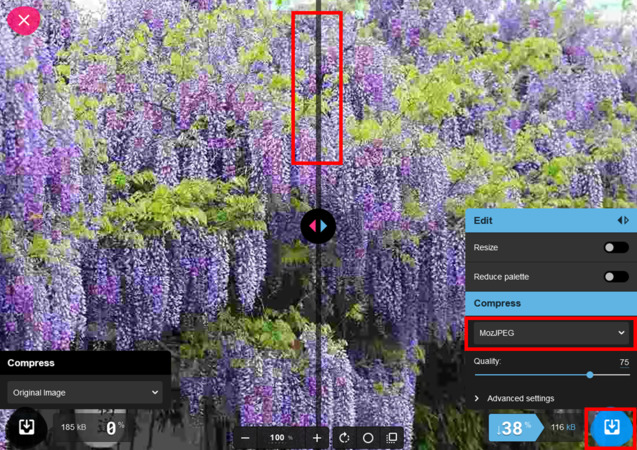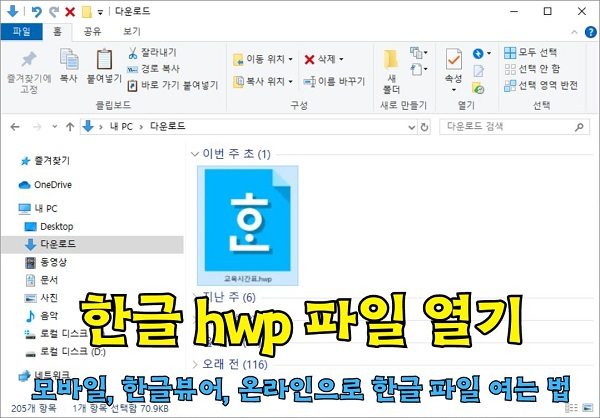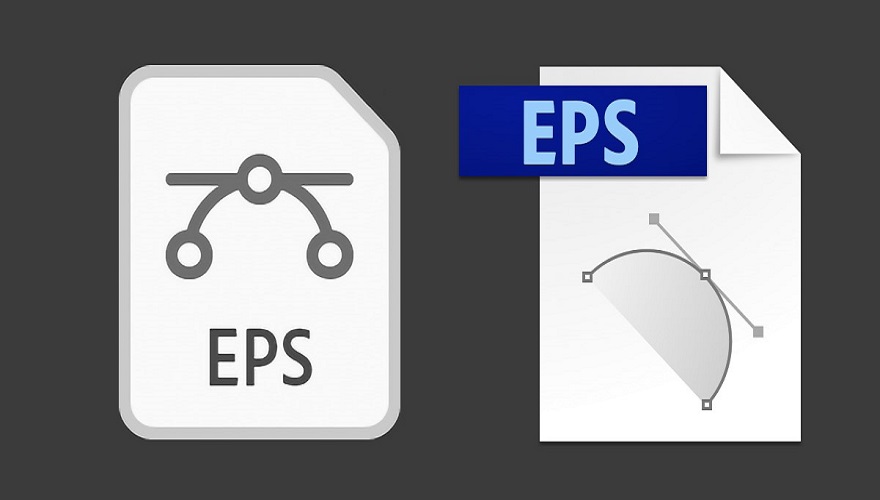WebP 파일을 JPG 파일로 변환하고 저장하는 방법
질문
"WebP 파일이란 어떤 파일인가요? 어떻게 하면 볼 수 있나요? Webp JPG 변환은 가능한가요?"
최근 웹상에서는 JPEG와 PNG, GIF와 같은 원래의 이미지 파일 대신, WebP 파일이라고 하는 이미지 파일이 사용되어 오고 있습니다.
여기서는 WebP 파일이란 무엇인지, 어떻게 하면 볼 수 있는지, 그것을 사용하는 장단점은 무엇인지 등에 대해서 설명해 드리겠습니다. WebP to JPG 파일로 변환하는 방법과, 변환해서 열화된 JPG 화질을 높이는 간단한 방법에 대해서도 설명해 드리겠습니다.
파트 1 : WebP 파일을 JPG 파일로 변환하기 전의 정보
WebP 파일이란? 어떻게 열면 되나요?
WebP 파일이란, 구글이 개발한 웹상에서 빠른 이미지 파일을 목적으로 한 이미지 파일 형식입니다. 원래의 JPG, PNG, GIF와 비교했을 때 이점이 많고 웹상에서 표시하는 이미지와 로고, 일러스트 등에 이용되고 있습니다.
이 WebP 파일은 일반적인 브라우저로 열 수 있지만, 버전이 오래되면 제대로 표시되지 않는 경우가 있습니다.
WebP 파일의 장점과 단점
WebP 파일에는 아래와 같은 장점과 단점이 있습니다.
- 장점
- 단점
-
- 원래의 JPEG와 PNG, GIF와 비교했을 때 아래와 같은 장점이 있습니다.
- 읽어 오는 시간이 짧아서 웹 사이트의 읽어 오기 속도를 빠르게 할 수 있습니다.
- 파일 사이즈가 작아서, 파일의 저장과 전송이 편해집니다.
- 고품질 이미지를 표시할 수 있습니다.
- 투과성이 있으므로, 배경을 투명하게 만들 수 있습니다.
- 정지 이미지뿐만 아니고, 애니메이션 GIF도 지원가능합니다.
-
- 모든 브라우저를 지원하는 것은 아니므로, 브라우저 및 환경에 따라 표시되지 않을 경우가 있습니다.
- 압축률을 높이면 화질이 낮아지는 경우가 있습니다.
- 일부 이미지 편집 소프트웨어에서는 WebP 파일을 내보낼 때 오류가 발생할 수 있습니다.
파트 2 : WebP 파일 JPG로 변환하는 방법
아래의 방법으로 WebP 파일 JPG 변환할 수 있습니다.
방법 1 : 윈도우 앱 "그림판"으로 변환하기
윈도우에 기본으로 탑재되어 있는 앱 "그림판"을 사용하면, 아래의 순서로 변환이 가능합니다.
-
변환하고 싶은 WebP 형식의 이미지 파일을 우클릭하고, 메뉴에서 "프로그램으로 열기" -> "그림판"을 선택합니다.

-
그림판 앱에서 이미지가 표시되면 "파일" 메뉴에서 "다른 이름으로 저장"을 선택하고 "JPEG 이미지"를 선택합니다. 이렇게 하면 WebP 파일 JPG 파일로 저장하게 됩니다.

방법 2 : 구글이 제공하는 앱 "Squoosh"으로 변환하기
Squoosh는 구글이 개발한 웹 애플리케이션으로 WebP, JPG, PNG, GIF 등의 이미지 형식을 지원하고 실시간으로 화질을 확인하면서 이미지를 변환하거나, 크기를 압축할 수도 있습니다.
WebP를 JPG로 변환하는 순서는 아래와 같습니다.
-
Squoosh 공식 사이트로 갑니다.

-
변환하고 싶은 이미지를 드래그 앤 드롭해서 업로드합니다.
-
화면 우측 "Edit" 내부에 있는 "Compress"의 풀 다운 메뉴로부터, 압축, 최적화 방법을 선택합니다. JPEG 형식이라면 "MozJPEG"를 선택합니다.
-
화면의 좌측의 변환 전, 우측이 변환 후 화면으로, 바를 슬라이드하면 표시 위치를 조정할 수 있습니다.
-
미리보기로 이미지의 열화 상태를 확인하고, 문제가 없다면 우측 하단의 버튼을 클릭해서 "다운로드" 합니다.

방법 3 : 온라인 편집 사이트로 여러 장의 WebP 이미지를 일괄 변환하기
"Squoosh"에서는 이미지 변환은 파일별로밖에 처리할 수 없습니다. 그래서 여러 장의 WebP 파일을 일괄 변환하시려면 아래와 같이 온라인 편집 사이트를 이용하시면 됩니다.
-
I♡IMG"의 공식 사이트로 가서 "JPG로 변환"을 선택합니다.

-
"이미지 선택"을 클릭해서 변환 전 파일을 선택하거나 이미지를 드래그 앤 드롭합니다. 여러 장의 이미지를 업로드할 수도 있습니다.

-
"JPG 변환"을 클릭하면, 모든 이미지가 JPG로 변환될 것입니다.

-
"변환 후의 이미지 다운로드하기"를 클릭하고 이미지를 다운로드합니다. 클라우드 이용도 가능합니다.
보너스 : WebP에서 변환한 JPG 이미지의 화질을 높이는 간단한 방법 - 4DDiG File Repair
WebP에서 JPG로 변환해서 화질이 열화되어 버린 경우라도, 4DDiG File Repair를 사용하면 간단하게 화질을 높일 수 있습니다. 순서는 아래와 같습니다.
-
4DDiG File Repair를 설치하고 실행합니다. 프로그램 인터페이스에서 "AI 보정" 탭의 "사진 화질 높이기"를 선택합니다.

-
"사진 추가/끌어놓기" 버튼을 클릭하고 화질 개선하고 싶은 JPG 파일을 추가합니다.

-
AI 모델을 선택하고, 해상도를 조정한 후 "변환 시작" 버튼을 클릭하면 소프트웨어가 화질 개선을 시작할 것입니다. 화질 개선 처리가 완료되면, 미리 보기에서 원래의 사진과 화질 개선된 사진을 비교할 수 있습니다.
- 일반 모델 : 자연 풍경, 건물, 동물 등 모든 이미지 해상도 높입니다.
- 노이즈 제거 모델: 야경, 실내 사진, 노이즈가 있는 이미지에 적합합니다.
- AI 얼굴 사진 전용 모델: 얼굴 사진을 위해 특별히 설계되어, 사진을 자동으로 보정하고, 디테일을 강화하며 얼굴빛을 매끄럽게 해줍니다.

-
우측 하단의 "모두 내보내기"를 클릭하면, 고화질로 변환된 JPG 파일이 컴퓨터에 저장될 것입니다.

마지막으로
이번에는 WebP 파일이란 무엇인지, 장단점과 어떻게 하면 WebP 파일을 JPG로 변환 가능한지 등에 대해서 설명해 드렸습니다.
또한, WebP 파일로부터 JPG로 변환하여 열화된 경우 4DDiG File Repair를 사용해서 JPG 이미지의 화질을 높이는 방법에 대해서도 소개해 드렸습니다.
4DDiG File Repair는 무료 체험판에서는 고화질 변환 이미지에 로고가 들어가고 내보내기도 불가능하지만 고화질 변환 이미지를 확인할 수 있습니다. 꼭 한번 무료 체험판을 사용해 보실 것을 추천해 드립니다.