하드 드라이브에서 복구
-
1단계:위치 선택
4DDiG Mac을 설치 및 실행합니다. 로컬 드라이브와 같은 위치를 선택하여 Mac 데이터 복구를 시작합니다. 원하는 위치 위에 마우스를 올려놓으면 오른쪽 하단에 스캔 아이콘이 나타납니다. 스캔을 클릭하면 손실된 파일을 찾기 시작합니다.

-
2단계:스캔 및 미리보기
삭제된 파일을 모두 스캔하는 데는 시간이 걸립니다. 스캔 결과가 나온 후, 특정 파일 유형을 클릭하면 자세한 내용을 미리 볼 수 있습니다.
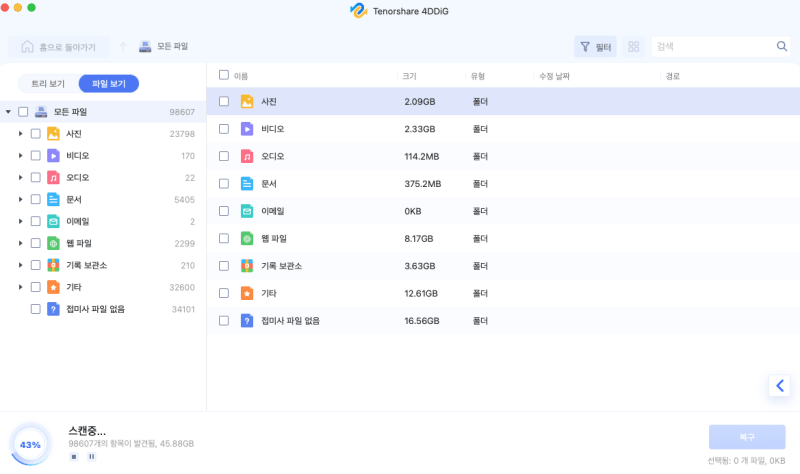
-
3단계:Mac 파일 복구
"복구" 버튼을 클릭하고 검색한 파일을 저장할 위치를 선택하세요. 복구된 파일을 제거된 파티션에 저장하지 않도록 유의하세요. 영구적인 데이터 손실이 발생할 수 있습니다.복구된 데이터를 로컬 디스크나 Google 드라이브에 저장할 수 있습니다.

Tenorshare 4DDiG에서 외장 드라이브를 인식할 수 없는 경우, 아래 비디오 가이드를 따라 먼저 Mac에서 이동식 드라이브를 감지하도록 하세요.
새로 업데이트: 4DDiG Mac 데이터 복구에서 한글 파일 hwp 유형 복구 가능합니다.
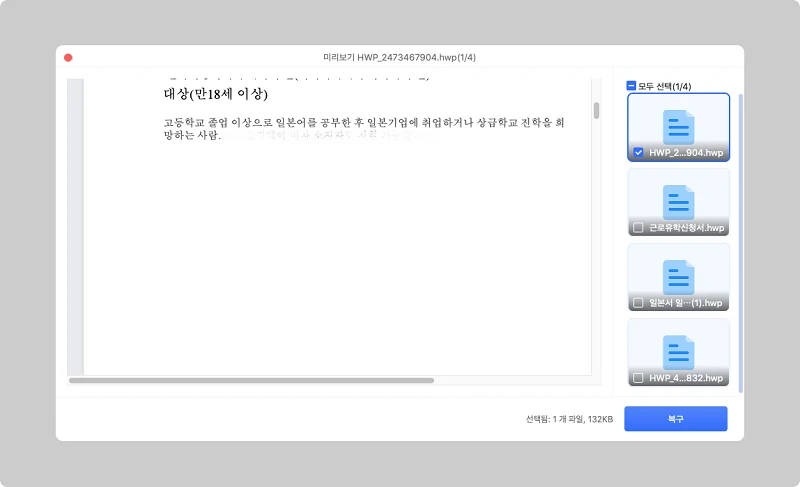
비워진 휴지통에서 복구
Tenorshare 4DDiG Mac 데이터 복구 소프트웨어를 다운로드하고 아래 동영상을 따라 비워진 휴지통에서 손실된 파일을 복구하는 방법을 알아보세요.
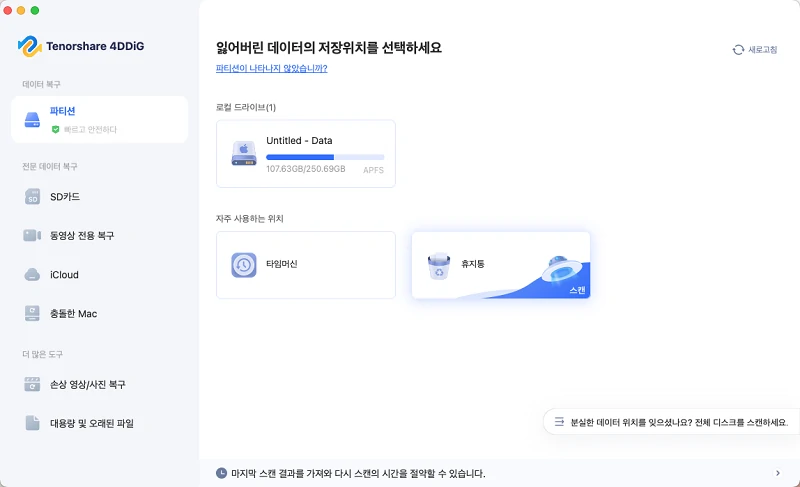
Time Machine에서 복구하기
Time Machine은 기본적으로 시스템 파일, 앱, 사용자 데이터를 포함한 전체 Mac을 백업하지만 개별 파일 유형(예: 사진 또는 문서만) 복원은 지원하지 않습니다.
하지만 4DDiG Mac 데이터 복구는 특정 파일 유형을 정확하게 스캔하고, 빠른 미리보기 및 선택적 복구를 지원하며 복구 시간을 크게 절약합니다. Time Machine 백업에서 복구하는 단계는 다음과 같습니다:
-
1단계:Time Machine 선택
소프트웨어를 열고 'Time Machine'을 선택하여 스캔을 시작합니다. (참고: 백업 파일이 외장 하드 드라이브에 저장된 경우 Mac에 먼저 연결하세요.)

-
2단계:필요한 백업 파일 선택
4DDiG는 Mac에서 사용 가능한 Time Machine 백업을 자동으로 감지합니다. 원하는 백업을 선택한 후 '가져오기'를 클릭하여 계속합니다.

-
3단계:파일 복구
스캔이 완료된 후 복구할 파일을 선택합니다. 팁: 인터페이스 상단의 시간 옵션을 클릭하여 특정 백업 시점을 선택할 수 있습니다.
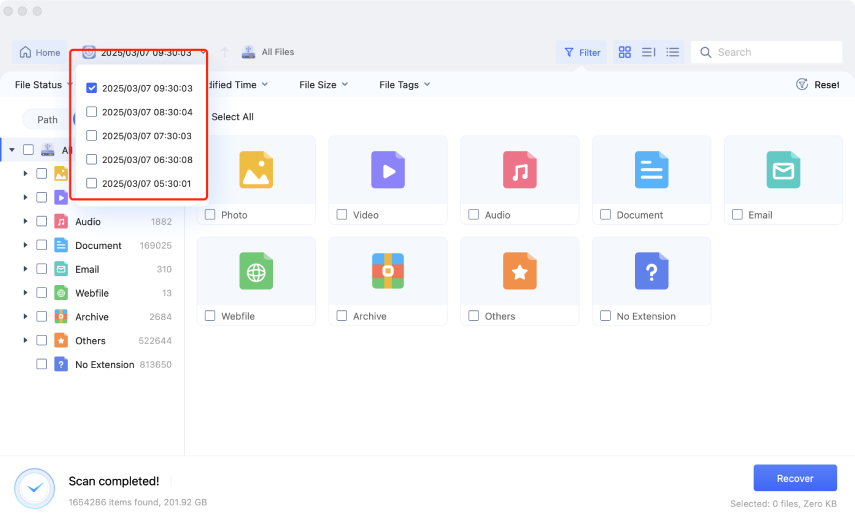
iCloud에서 데이터 복구
아이 클라우드는 복원 옵션을 제공하지만 한계가 있습니다. 영구 삭제된 파일을 복구하려면 추가 단계가 필요합니다. 4DDiG Mac 데이터 복구는 아이클라우드에서 데이터를 복구하는 사용자 친화적인 솔루션을 제공합니다.
-
1단계:iCloud 선택
먼저 왼쪽 목록에서 iCloud 탭을 선택하고, 이후 "시작하기"를 클릭하여 iCloud Folder의 모든 데이터를 스캔할 준비를 합니다.

-
2단계:손실된 데이터 검색
iCloud에서 파일 유형을 선택한 후 "스캔" 버튼을 클릭해야 합니다. 4DDiG Mac 소프트웨어는 iCloud 로컬 디렉토리에서 복구 가능한 모든 데이터를 빠르게 스캔합니다. iCloud 데이터 복구 전에 미리 볼 "사진" 카테고리나 다른 파일 유형을 확인할 수 있습니다.

-
3단계:선택한 파일 유형 스캔
사진, 연락처, 메모 등 복구하려는 iCloud 데이터 유형을 선택한 다음 '확인'을 클릭하여 계속 진행합니다.

-
4단계:iCloud에서 데이터 복구
복원할 데이터를 선택합니다. 복원해야 할 데이터가 확실한 경우 "복구" 버튼을 클릭하여 복원하십시오.
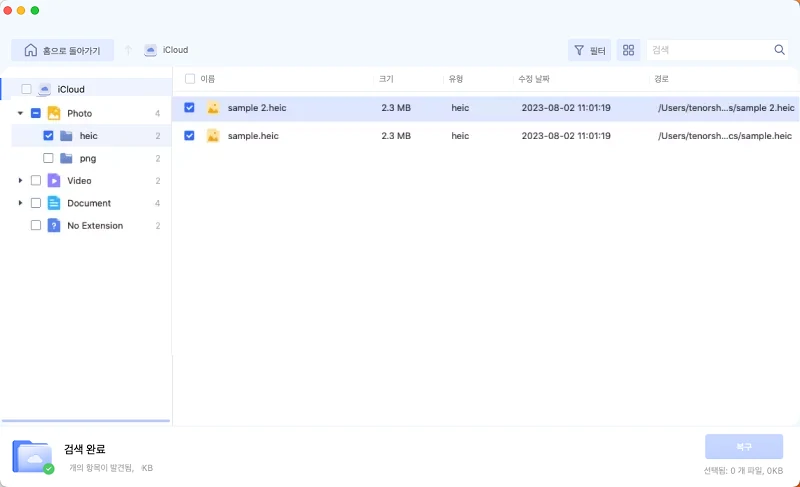
충돌한 Mac에서 복구하기
시작하려면 '시작하기' 버튼을 클릭하세요. 그런 다음 선택할 수 있는 두 가지 모드가 있습니다: 'USB 복구'와 'macOS 복구 모드'.
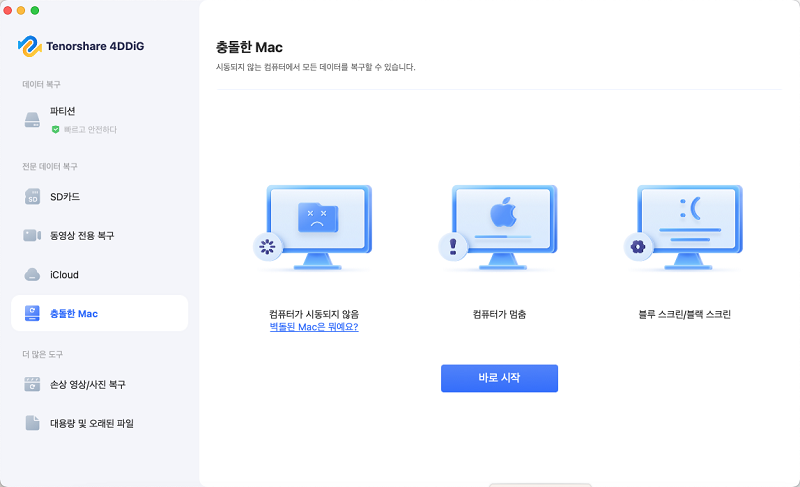
옵션 1. USB 복구
먼저 부팅 가능한 USB 드라이브를 생성하기 위해 다른 Mac이 필요합니다. 그런 다음 이 드라이브를 사용해 대상 컴퓨터에 소프트웨어를 설치하세요.
-
1단계:USB 드라이브 삽입
작동 중인 Mac 컴퓨터에서 4DDiG Mac을 실행하세요. USB 드라이브를 삽입한 후 'USB 복구'를 선택하고 '확인' 버튼을 클릭하세요.

-
2단계:부팅 가능한 USB 드라이브 생성
"부팅 가능한 USB 드라이브에서 복구"를 선택하고 외부 USB/DVD 드라이브를 사용해 부팅 가능한 드라이브를 생성한 후 "지금 생성"을 클릭하세요.

주의사항
부팅 가능한 드라이브를 생성하기 위해 USB/DVD가 포맷됩니다. 또한 생성 과정 중에는 드라이브를 조작하지 마세요.
-
3단계:USB 드라이브로 다운된 Mac 부팅
부팅 가능한 USB 드라이브 또는 외장 하드 드라이브를 다운된 Mac에 연결하세요. Mac을 시작하고 Option 키를 길게 눌러 시작 메뉴에서 부팅 가능한 드라이브를 선택하세요.
-
4단계:다운된 컴퓨터에서 데이터 복구
4DDiG Mac을 실행하고 내장 하드 드라이브를 선택한 후 '스캔'을 클릭해 손실된 파일을 찾으세요. 스캔이 완료되면 파일을 미리 보고 복구할 파일을 선택하세요. '내보내기'를 클릭하고 외장 드라이브를 선택해 파일을 저장하세요.
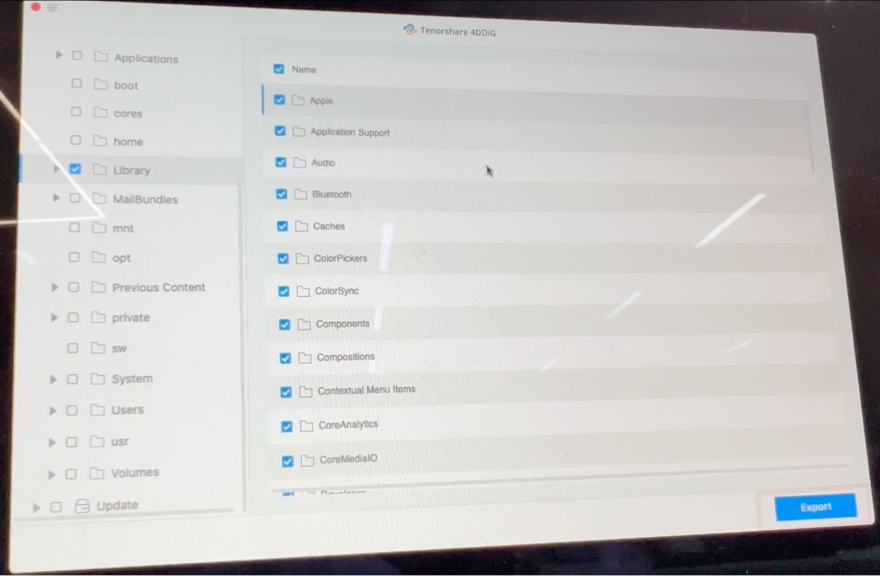
옵션 2: macOS 복구 모드에서 복구
부팅 가능한 USB 드라이브 생성이 번거롭다면, 다운된 Mac에서 macOS 복구 모드로 들어가 데이터를 복구할 수 있습니다.
-
1단계:'macOS 복구 모드' 선택
선택한 후 '확인'을 클릭해 진행하세요.

-
2단계:macOS 복구 모드 진입
화면의 지시에 따라 단계별로 복구 모드에 진입하세요.

데이터 백업
소스 디스크(예: Macintosh HD)가 불안정하거나 오류 가능성이 있는 경우, 전체 디스크 이미지를 생성하는 것부터 시작하세요. 모든 스캔 및 복구는 원본 데이터의 안전을 위해 이 이미지에서 수행됩니다. 4DDiG의 데이터 백업 기능은 디스크의 정확한 사본을 만들어, 손실된 데이터를 쉽게 복구할 수 있게 합니다.
드라이브 백업 이미지 파일 생성
-
1단계:기능 선택
소프트웨어를 실행하고 왼쪽 사이드바에서 데이터 백업을 클릭하세요. 백업의 중요성을 확인한 후 시작을 클릭하여 진행하세요.

-
2단계:외장 드라이브 연결
외장 드라이브를 연결하거나 로컬 저장 공간에 충분한 여유 공간이 있는지 확인하세요. 저장 공간은 백업하려는 디스크의 사용된 공간만큼은 최소한 있어야 합니다.
-
4단계:백업할 디스크 선택
컴퓨터에서 사용 가능한 모든 디스크와 파티셩 표시됩니다. 백업하려는 소스 디스크(예: Macintosh HD)를 선택하세요.

오른쪽의 "전체 디스크 백업"을 클릭하여 외장 디스크도 백업할 수 있습니다. 선택한 후 "백업 시작" 버튼을 클릭하세요.

-
5단계:저장 위치 선택
다음으로 팝업 창이 나타납니다. 백업 파일 이름을 변경하고 백업 유형을 선택할 수 있으며—기본 설정을 그대로 두는 것이 좋습니다.

백업 파일을 저장할 위치를 선택하세요. 완료되면 저장을 클릭하면 4DDiG이 백업을 시작합니다. (참고: 대상 위치에 충분한 여유 공간이 있는지 확인하세요. 예를 들어 Macintosh HD가 256GB인 경우, 외장 드라이브에도 최소 256GB의 여유 공간이 필요합니다.)

-
6단계백업 시작
백업 동안 하단의 진행률 표시줄에서 진행 상황, 속도 및 예상 남은 시간을 확인할 수 있습니다. 언제든지 백업을 일시 중지하거나 취소할 수 있습니다.

과정이 완료될 때까지 기다리세요. 소요 시간은 드라이브 크기 및 상태에 따라 다를 수 있습니다.
-
7단계 백업 완료
과정이 완료되면, 드라이브의 정확한 사본을 포함하는 DMG 파일을 얻게 됩니다. “Finder에서 보기”를 클릭하여 확인하거나 홈으로 돌아가세요.

이미지 백업 파일 복원
-
1단계복원 옵션 클릭
프로그램 하단에서 복원 옵션을 찾을 수 있습니다.

-
2단계백업 파일 선택 및 스캔
복원하려는 백업 파일을 선택하고 '스캔' 버튼을 클릭하세요. 그러면 이미지를 스캔하여 기존 및 손실된 데이터를 복구합니다.

-
3단계백업 파일 복구
복구하려는 파일을 선택하세요. 필터 버튼을 사용하여 결과를 정리할 수 있습니다. 준비가 되면 복구를 클릭하세요.

macOS 설치 프로그램 생성
부팅 가능한 macOS 설치 프로그램을 사용하면 미디어에서 직접 Mac을 시작하고 특정 버전의 macOS를 설치할 수 있습니다. 이 도구는 클린 설치, macOS 복구로 문제 해결 또는 여러 대의 Mac 설정에 특히 유용합니다. macOS 부팅 디스크를 생성하는 방법:
-
1단계기능 선택
4DDiG Mac 데이터 복구를 실행하고, 유틸리티 도구에서 "macOS 설치 프로그램"을 선택한 다음 "생성 시작"을 클릭하세요.

-
2단계macOS 버전 선택
드롭다운 목록에서 macOS Sequoia, Sonoma, Ventura, Monterey, Big Sur 및 이전 버전과 같은 다양한 macOS 버전을 선택할 수 있습니다. 설치하려는 버전을 선택하고 “선택 완료”를 클릭하여 부팅 가능한 설치 프로그램 생성을 시작하세요.

-
3단계USB 플래시 드라이브/외장 하드 드라이브 연결
19GB 이상의 여유 저장 공간이 있는 외장 드라이브를 삽입하세요. 드라이브를 선택한 다음 "지금 생성"을 클릭하세요.

경고: 이 과정은 USB의 모든 데이터를 지웁니다. 계속하기 전에 중요한 파일을 백업하세요.
-
4단계생성 시작
소프트웨어가 자동으로 USB를 포맷하고 macOS 부팅 디스크를 생성합니다. 생성 과정 중에는 이 드라이브에서任何 작업을 수행하지 마세요.

-
5단계생성 완료
부팅 가능한 macOS 설치 프로그램 생성이 완료되면, 화면上的 안내에 따라 고장 컴퓨터에 macOS를 재설치할 수 있습니다.

이미 macOS 설치 프로그램을 다운로드한 경우 "+" 아이콘을 클릭하고 다운로드한 설치 프로그램을 선택하세요.
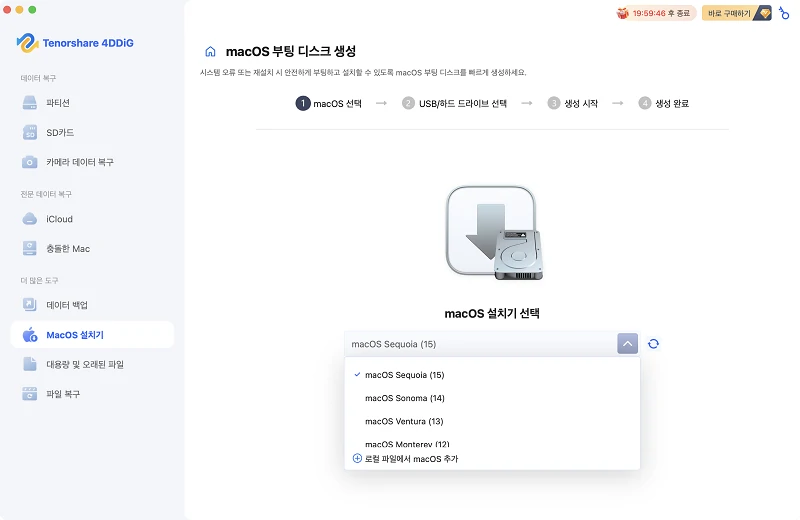
손상된 파일 복원
비디오 및 사진은 저장 오류, 소프트웨어 문제 또는 기타 원인으로 인해 손상될 수 있습니다. 4DDiG에는 열리지 않는 파일을 수정할 수 있는 파일 복구 기능이 포함되어 있습니다.
-
1단계복구 기능 선택
프로그램을 시작하고 왼쪽 메뉴에서 파일 복구 기능을 선택하세요. 필요한 파일 유형을 선택하세요.

-
2단계손상된 파일 추가
추가 버튼을 클릭하여 손상된 사진을 가져오세요. 그런 다음 오른쪽 하단의 "복구 시작"을 클릭하세요.




-
3단계파일 미리보기 및 복구
복구된 사진이나 비디오를 미리 볼 수 있으며 "내보내기"를 클릭하여 안전한 위치에 저장할 수 있습니다.


대용량 및 오래된 파일 찾기
Mac에는 더 이상 필요하지 않은 대용량의 오래된 파일이 있을 수 있습니다. 이러한 파일을 삭제하면 SSD 또는 HDD 공간을 확보하고 성능을 향상시킬 수 있습니다. 4DDiG Mac을 사용하면 필요 없는 파일을 몇 분 안에 찾아 삭제할 수 있습니다.
-
1단계:디스크 스캔
왼쪽 하단의 '대용량 및 오래된 파일'로 이동한 후 '지금 스캔'을 선택하세요.
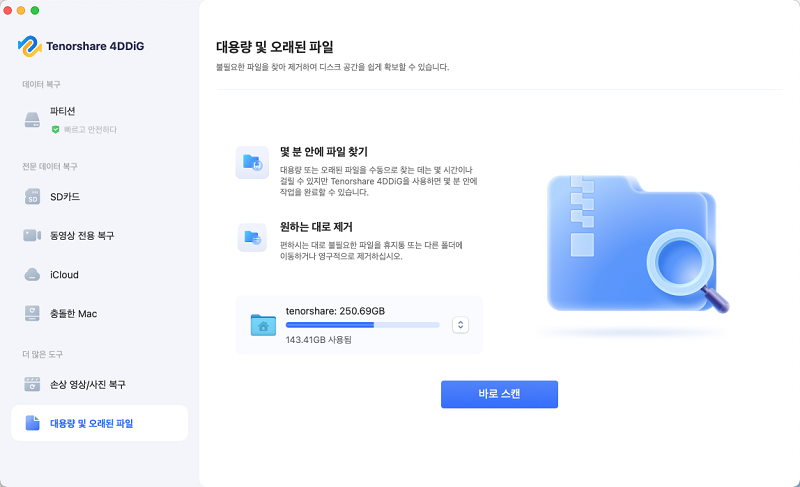

-
2단계:필요 없는 파일 선택 및 삭제
파일을 선택한 후 오른쪽 하단의 '휴지통으로 이동'을 클릭하세요.


파일을 이름, 크기, 수정 날짜, 유형 및 경로별로 정렬할 수 있습니다.
