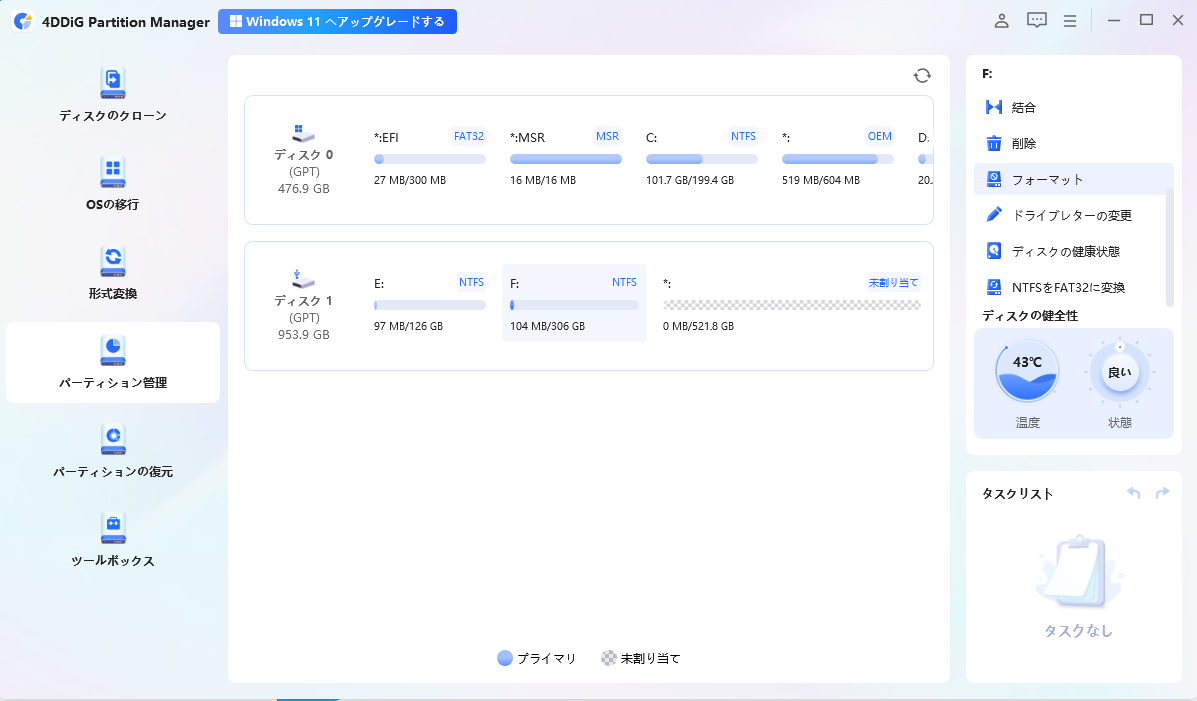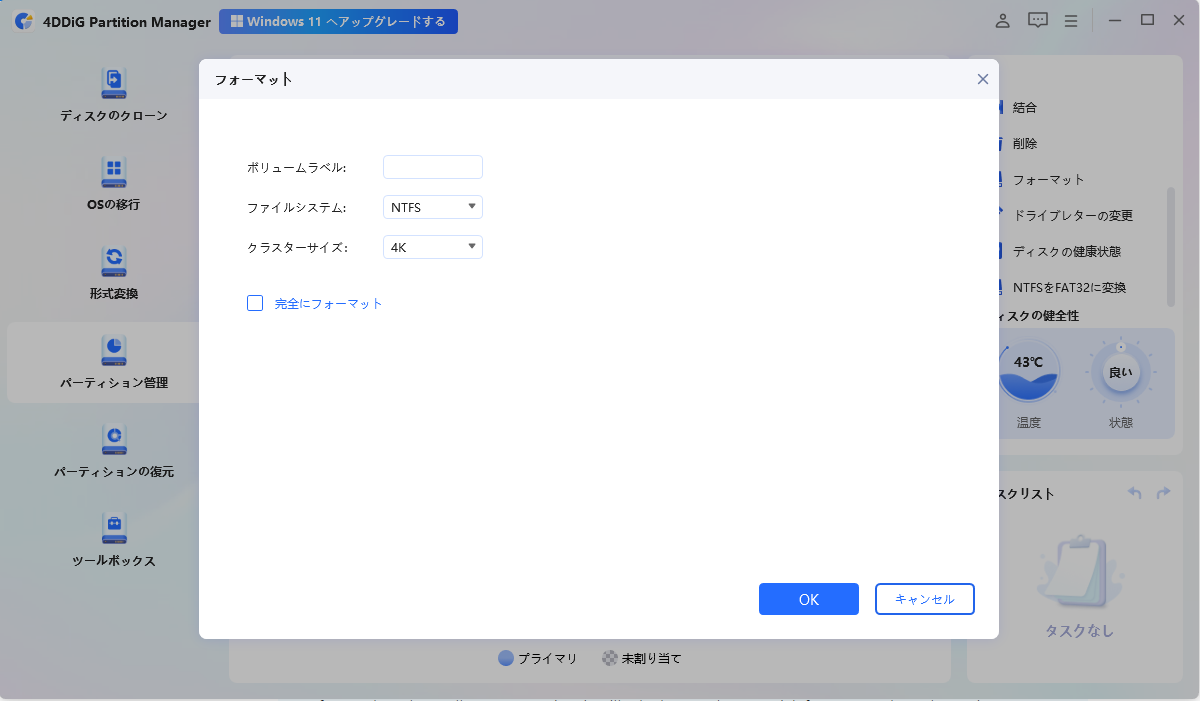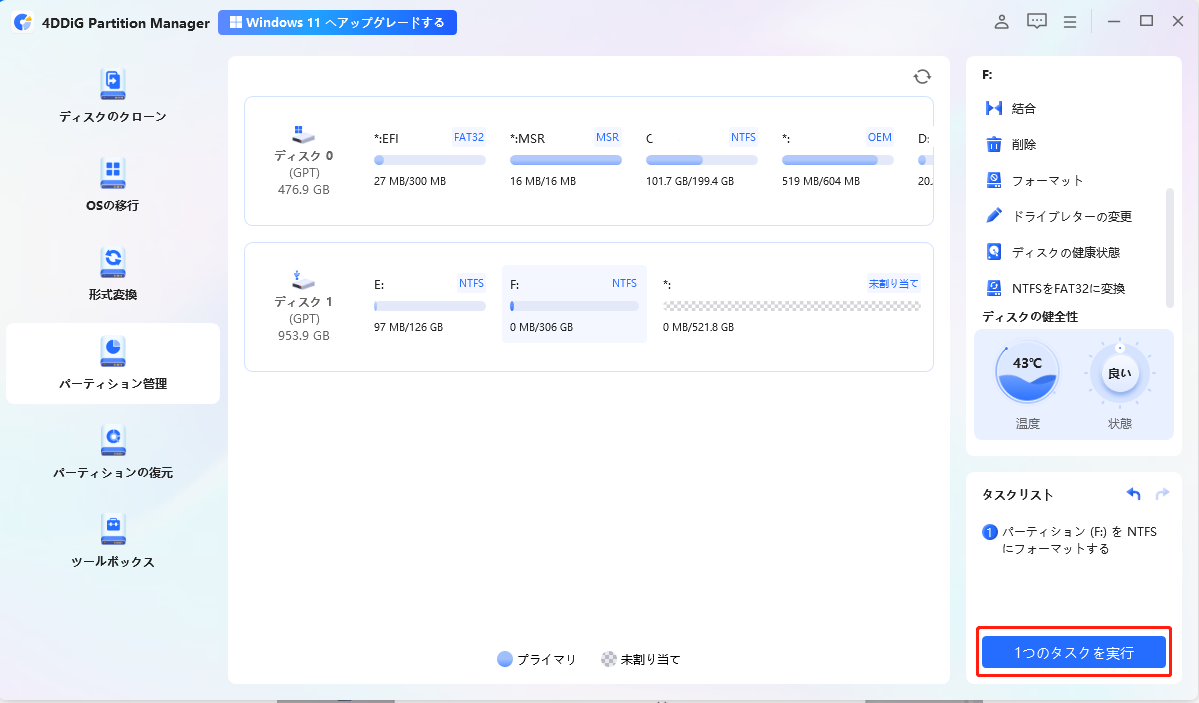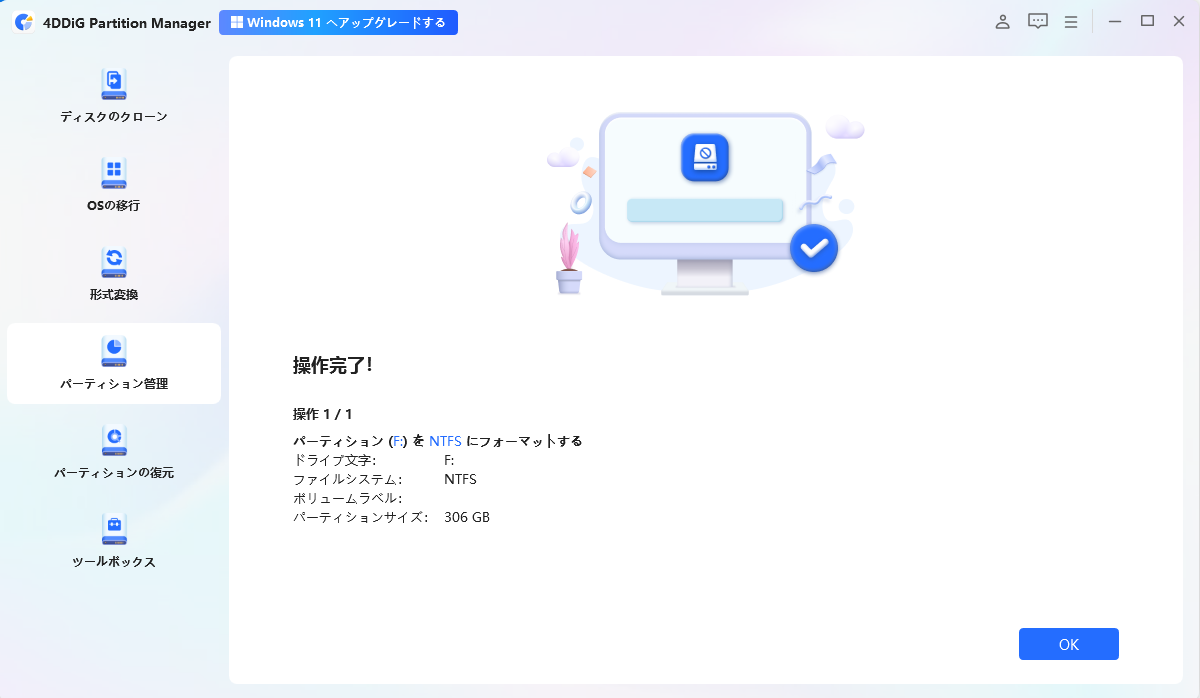SDカードを長く快適に使い続けるためには、定期的なフォーマットが必要です。しかし、SDカードをフォーマットする際、SDカードのフォーマットとはや方法によってはデータが失われるリスクもあるため、正しい方法を知っておくことが大切です。
この記事では、SDカードをフォーマットする必要がある理由や、Windowsを使った具体的なフォーマット手順、さらに専門ツール4DDiG Partition Managerの便利な機能まで詳しくご紹介します。SDカードを安心して使うための情報をまとめました。
Part1:SDカードのフォーマットとは?
SDカードのフォーマットとは、SDカード内のデータをすべてリセットし、新たにファイルシステムを設定する作業です。特に新しいSDカードを使い始めるときや、他のデバイスで使用していたSDカードを再利用する際には、データをきれいに初期化するためにフォーマットが推奨されます。SDカードには、一般的にfat32というファイル形式が使われますが、データ容量や使用するデバイスに応じて異なるフォーマット形式を選ぶことも重要です。たとえば、WindowsやAndroidデバイスでは、fat32形式が広くサポートされていますが、より大容量のデータが必要な場合にはexFAT形式が適しています。
Part2:なぜSDカードをフォーマットするのですか?
SDカードをフォーマットする理由には、以下のようなメリットがあります:
-
データ整理と不要ファイルの削除
定期的にSDカードをフォーマットすることで、不要なファイルが削除され、ストレージがリフレッシュされます。これにより、カード内の空き容量が増え、データ管理がしやすくなります。 -
データの破損やエラーの解消
SDカードに長期間データを書き込み続けると、断片化やエラーが発生しやすくなります。フォーマットを行うことで、データの破損や読み込みエラーが解消され、カードの読み書き速度も向上します。 -
新しいデバイスでの互換性確保
別のデバイスで使っていたSDカードを新しいデバイスで利用する場合、フォーマットを行うことでそのデバイスに適したファイルシステムに変換できます。たとえば、古いスマホで使用していたSDカードをカメラに挿入する場合、事前にフォーマットを行うとスムーズに使用できます。
Part3:WindowsでSDカードをフォーマットする方法「3選」
Windowsでは、SDカードのフォーマットを行うためのさまざまな方法が用意されています。以下に、初心者から上級者まで使いやすい3つの方法を紹介します。
方法1.専門的なツールを使ってSDカードをフォーマットする
4DDiG Partition Manager は、SDカードのフォーマットをはじめ、HDDやSSDのクローン作成、 MBRからGPTへの変換 、パーティションのサイズ変更など多機能なツールです。初心者でも簡単に操作できる直感的なインターフェースが特徴で、パソコンが苦手な方でも迷わず使いこなせるようになっています。以下に、4DDiG Partition Managerを使ったSDカードのフォーマット手順を解説します。
安全なダウンロード
-
4DDiG Partition Manager をダウンロードして起動します。左側の「パーティション管理」を選択します。次に、フォーマットするパーティションを右クリックし、「フォーマット」 オプションを選択します。

-
パーティションのボリュームラベル、ファイルシステム、およびクラスターサイズをリセットします。確認したら、「OK」をクリックして続行します。

-
パーティションがフォーマットされた結果をプレビューできます。問題がなければ、「タスクを実行」をクリックし、「OK」をクリックして、パーティションのフォーマットを開始します。

-
パーティションが正常にフォーマットされたら、「OK」をクリックします。

4DDiG Partition Managerなら、SDカードだけでなくHDDやSSDの管理も一括で行えるため、パソコンの総合メンテナンスにも役立ちます。
方法2.「ディスクの管理」を使ってSDカードをフォーマットする
Windowsには「ディスクの管理」という内蔵機能があり、こちらを使ってもSDカードのフォーマットが可能です。この方法は、追加のソフトウェアが不要で便利です。
- ディスクの管理を開く スタートメニューを右クリックし、「ディスクの管理」を選択します。
- SD カードを右クリックしてフォーマットを選択 表示されたドライブリストの中からSDカードを見つけ、右クリックして「フォーマット」を選択します。
- フォーマット形式を選択して実行 fat32やNTFSなど、希望のフォーマット形式を選んで実行します。これでフォーマットが完了します。
方法3.「diskpart」でSDカードを強制フォーマットする方法
コマンドプロンプトを使ったdiskpartコマンドでのフォーマットは、少し高度ですが、フォーマットエラーが起きた場合にも対応できます。
- コマンドプロンプトを管理者として開く スタートメニューから「cmd」と入力し、コマンドプロンプトを右クリックして「管理者として実行」を選びます。
- diskpartコマンドを入力 diskpartと入力してエンターキーを押すと、diskpartモードに入ります。
- SD カードを選択しフォーマットを実行 list diskと入力して接続されているドライブ一覧を表示し、SDカードの番号を確認します。次に、select disk [番号]でSDカードを選び、cleanでカードを初期化します。最後に、format fs=fat32 quickでフォーマットを実行します。
この方法は、通常のフォーマットがうまくいかない場合に特に有効です。
まとめ
SDカードのフォーマットは、データ管理やカードの寿命を延ばすために非常に重要な作業です。Windowsでは複数のフォーマット方法が用意されており、初心者でも簡単にできる手段から、上級者向けのコマンドプロンプトを使った方法まで幅広く対応しています。特に、 4DDiG Partition Manager はSDカードフォーマットだけでなく、HDDやSSDのクローン、パーティション管理、MBRからGPTへの変換など、多くの機能を備えた便利なツールです。SDカードやPCのストレージ管理を効率化したい方は、ぜひ4DDiG Partition Managerを活用してみてください。
安全なダウンロード