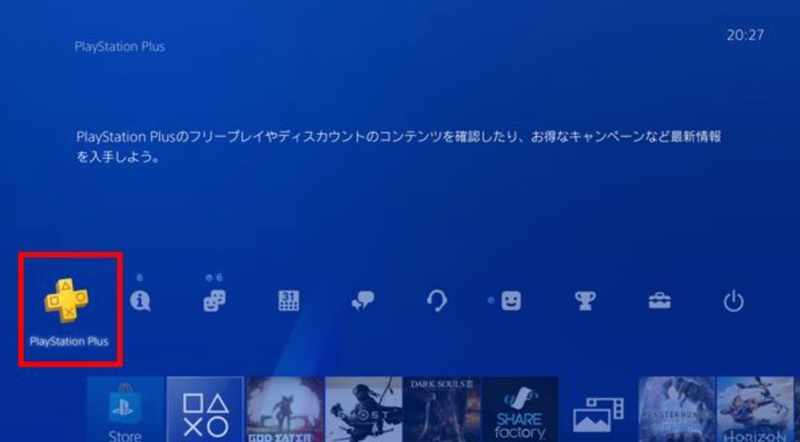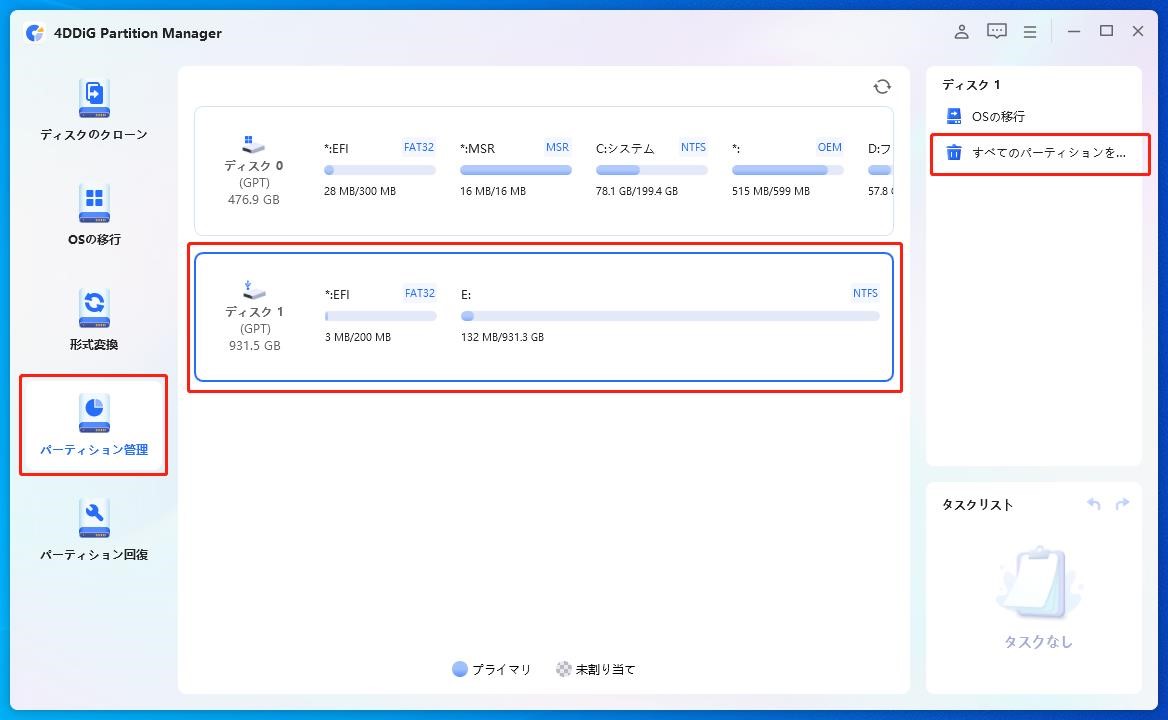PS5を購入したら、PS4でプレイしていたゲームのセーブデータや設定、ゲーム本体をスムーズに移行したいものです。本記事では、PS4からPS5へのデータ移行方法を詳しく解説し、専用ツールを活用してSSDごとクローンする高度な方法についても併せてご紹介します。
Part1:PS4からPS5にデータ移行できますか
はい、PS4からPS5へのデータ移行は可能です。Sonyは、セーブデータ、ゲーム、設定、ユーザーアカウントなどをPS5に引き継ぐ方法を複数提供しています。移行の際は、PlayStation NetworkのアカウントをPS5でも使用する必要があります。
また、移行のタイミングはPS5の初期セットアップ時が最もスムーズですが、後からでも設定画面から実行可能です。
Part2:PS4からPS5データ移行方法
以下の3つの方法でps4からデータ移行してps5へ引き継ぐことが可能です。
方法1:クラウド経由(PS Plus加入者)
セーブデータをPS4でクラウドにアップロードしておくことで、PS5で簡単にダウンロードできます。PS Plusを活用した移行方法は以下になります。
-
PS5のアカウントでログインした状態でPS4ホーム画面の「PlayStation Plus」を
クリックします。

-
「加入状況を確認する」を押し、「オンラインストレージ」を選択します。

-
本体ストレージのセーブデータ>オンラインストレージにアップロードするの順に
押してください。

-
ゲームとセーブデータを選択後「アップロード」をクリックしてください。

-
アップロードが終わったらPS5の方で「PlayStation Plus」に入ります。

-
セーブデータ(PS4)>クラウドストレージの順にクリックするとアップロードした内容が表示されます。

-
アップロードしたゲームとセーブデータを選択して「ダウンロード」を押してください。

方法2:ネットワークを通じて移行する
ゲームや設定などを丸ごと引き継ぎたい方はこの方法が適しています。移行方法は以下の通りになります。
-
まず、PS4とPS5を同じWi-FiネットワークまたはLANケーブルで接続します。

-
設定 > システム の順に選択します。

-
システムソフトウェア > データ転送を押してください。

-
PS4の電源を入れ、「続ける」を押します。

-
電源を入れたPS4が認識されたら選択してください。

-
セーブデータ等にチェックを入れたあと「転送を開始」を押してください。

方法3:拡張ストレージを利用
PS4から拡張ストレージにゲームを移し、それをPS5で再利用する方法もあります。手順は以下の通りになります。
-
外付けHDDやSSDをPS4に接続した後に設定から「アプリケーションセーブデータを管理」を選択します。

-
本体ストレージのセーブデータ>USBストレージ機器にコピーするの順に押してください。

-
移行させたいゲームとセーブデータを選択後、「コピー」をクリックしてください。

-
コピーデータの入った拡張ストレージをPS5に接続し、設定画面から「セーブデータとゲーム/アプリ設定」を押します。

-
セーブデータ(PS4)>USBドライブからコピーまたは削除を選択後、コピーしたデータにチェックを入れて「コピー」をクリックします。

Part3:PS4/PS5のSSDを交換|4DDiG Partition Managerで丸ごとクローン
PS4やPS5を長く使っていると、ストレージの空き容量が不足してくることがあります。そんなときは、より大容量のSSDに交換するのが効果的です。
しかし、OSやゲームデータの再インストールが面倒だと感じる方も多いはず。そこでおすすめなのが、「4DDiG Partition Manager」を使った丸ごとクローンです。
4DDiG Partition Managerとは?
「4DDiG Partition Manager」は、ディスクやパーティションのコピー・移動・管理を簡単に行えるソフトウェアです。初心者でも直感的に操作でき、安心してストレージ交換が可能になります。
-
HDD/SSDのクローン作成 → 現在のPS4/PS5のディスクを新しいSSDに完全コピーできます。
-
OSを含むディスクの丸ごとコピー → ゲームやシステム設定を再インストールせず、そのまま起動可能です。
-
パーティションの調整(拡張・縮小) → 新しいSSDの空き容量を最大限に活用できます。
4DDiG Partition Managerとを使ったSSDクローン手順:
安全なダウンロード
-
外部ディスクをコンピュータに接続し、4DDiG Partition Managerをダウンロードしてインストールします。その後、アプリケーションを起動し、「システムディスクのクローン」を選択してください。

-
ソースディスクからクローンデータを受け取るターゲットディスクを選択し、「次に」ボタンをクリックします。(ソースディスクはシステムディスクで、ターゲットディスクは接続したディスクがデフォルトで選ばれます。)

-
次に、クローンディスクの効果を示すプレビューインターフェースが表示されます。ソースディスクのパーティションはデフォルトでターゲットディスク全体を占め、両側のハンドルをドラッグしてクローンパーティションのサイズを変更できます。プレビューが正しいことを確認したら、「開始」ボタンをクリックしてクローン操作を開始します。

-
ディスクのクローン作成が完了するまで待ちます。クローン作成の速度は、ソースディスクのサイズによって異なります。 他の操作を実行したり、現在の操作を中断したりせず、しばらくお待ちください。

まとめ
ps4からps5へのデータ移行は、クラウド・ネットワーク・拡張ストレージなど多様な方法があります。ストレージごと移行したい場合は、4DDiG Partition Managerを活用したSSDクローンが非常に便利です。簡単操作で、ゲーム環境をそのまま次世代機へ引き継げるのでぜひ試してみてください。
安全なダウンロード
よくある質問
-
PS4からPS5にデーター移行するにはどうすればいいですか?
クラウド(PS Plus)、Wi-Fi/LAN転送、拡張ストレージの3つの方法があります。目的に応じて最適な方法を選びましょう。
-
プレステ4から5にデータ移行できないのはなぜですか?
ps4からps5にデータ移行できない原因はネットワーク接続エラー、PSNアカウントの不一致、転送対象のデータに制限がある場合などが考えられます。
- PS4からPS5にデータ移行するのに何時間かかりますか?
データ量と通信環境により異なりますが、ps4からps5へのデータ移行時間は通常30分〜数時間程度かかることがあります。Wi-Fiより有線LAN接続がおすすめです。