Lavorare tante ore su un file e poi non trovarlo più può essere davvero spiacevole. A volte, per distrazione, può capitare di nascondere un file sul proprio pc e far fatica a ritrovarlo in breve tempo.
In questo articolo ti spiegheremo come visualizzare file nascosti Mac e come visualizzare cartelle nascoste in pochissimo tempo così da recuperare velocemente tutto il tuo lavoro.
Metodo n. 1: Visualizzare file nascosti Mac con terminale
Ti è mai capitato di avere a che fare con delle cartelle nascoste Mac? Quella appena descritta, così come ti ho detto nella stessa introduzione di questo articolo è un’esperienza più che frequente e, proprio per questo motivo, ho deciso di scrivere questa mini-guida su come vedere file nascosti su Mac.
La prima delle tre procedure che ho deciso di illustrarti è, come del resto tutte le altre, abbastanza semplice e consta di pochi passaggi. La prima operazione da compiere per visualizzare file nascosti su Mac è quella di aprire il terminale.
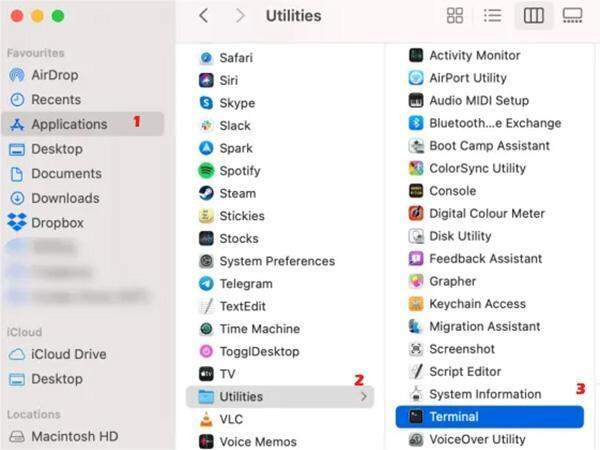
A seguito dell’apertura del terminale, dovrai digitare un preciso comando che è quello che ti riporto, qui di seguito: “defaults write com.apple.finder AppleShowAllFiles true; killall Finder” e, subito dopo, premere il tasto invio.
Solitamente, chi esegue correttamente questa procedura, in pochissimi minuti ha la possibilità di vedere file nascosti su Mac dal momento che, aprendo il Finder, appariranno tutte quelle cartelle che, sino a quel momento, risultano essere invisibili. Quest’ultime saranno subito riconoscibili dal momento che si presenteranno come se fossero semi-trasparenti.
Qualora, dopo questa procedura, volessi, per un qualsiasi motivo, ritornare alla visualizzazione precedente, ti basterà utilizzare il comando prima menzionato ma segnalando l’opzione “False” invece che “True”.
Metodo n. 2: Mostrare file nascosti Mac Finder
Esistono altri metodi per mostrare file nascosti e vedere cartelle nascoste su Mac? Così come ti ho anticipato poco fa, esistono diversi metodi per trovare file nascosti pc e, quello che sto per illustrarti è particolarmente adatto a chi non è propriamente un esperto di informatica.
Il primo passaggio da compiere per recuperare i file nascosti su Mac attraverso il finder è quello di aprire la cartella nella quale si desidera visualizzare i file; a questo punto occorre premere una precisa combinazione di tasti ovvero: Command + Shift + Punto.
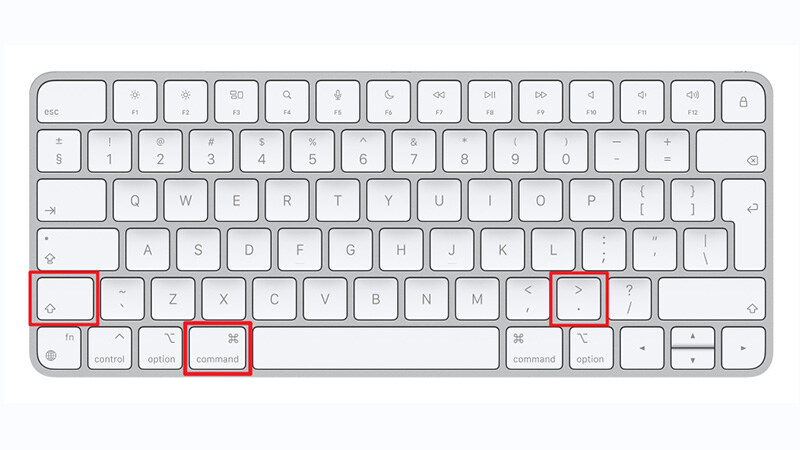
Una volta eseguita la combinazione dei tasti appena descritta, sul MAC verranno visualizzati i file e le cartelle nascoste in qualsiasi cartella di tuo interesse contenuta nel Finder. Un caso a parte è quello della cartella “Libreria” dal momento che, la stessa, in condizioni di normalità p nascosta (la cartella Libreria contiene al suo interno dei file di sistema e delle copie di documenti Microsoft Office che vengono salvati in automatico).
Rendere visibile la cartella “Libreria” può essere molto utile a chi, per lavoro, per esempio, abbia bisogno di consultare dei vecchi file Word. La procedura è comunque molto semplice: dal Finder bisogna cliccare sul tasto Opzione (ALT) e poi nella barra dei menu su “VAI”. A questo punto, bisognerà cliccare su “Libreria”.
Metodo n. 3: Recuperare i file nascosti Mac
Le procedure illustrate sino ad adesso nel corso dell’articolo sono semplici ed anche abbastanza veloci; di fatto, anche i meno esperti d’informatica possono, attraverso pochi passaggi, visualizzare cartelle nascoste Mac e Mac vedere file nascosti.
Tenorshare 4DDiG Mac Data Recovery da molti, invece, non solo è considerato il più facile d’utilizzare ma anche il più conveniente perché, effettivamente, i passaggi da effettuare per trovare cartelle nascoste sono ancor meno di quelli precedentemente descritti.
Tenorshare 4DDiG Data Recovery ed è stato pensato appositamente per il recupero dei dati da disco rigido, schede SD e USB sia su MAC che su WINDOWS.
Le principali caratteristiche di Tenorshare 4DDiG Data Recovery
Tenorshare 4DDiG Data Recovery è un programma per MAC e per WINDOWS pensato appositamente per il recupero dei dati persi e/o nascosti. In particolare, mediante lo stesso, è possibile recuperare i file eliminati, le unità formattate, le partizioni perse, i dati dei dispositivi esterni nonché i File Raw.
Mediante il programma in oggetto è possibile recuperare Foto, in tantissimi formati come, per esempio, JPG/JPEG, PSD, GIF, NED, RAW, Video e Audio nonché Documenti Office, Email e altre tipologie di file.
Mac visualizzare file nascosti con Tenorshare 4DDiG Mac Data Recovery è molto semplice dal momento che, come leggerai in seguito, la procedura per visualizzare cartelle nascoste è davvero intuitiva. Tenorshare 4DDiG Data Recovery è disponibile in più lingue come, per esempio:
- l’inglese;
- il tedesco;
- il francese;
- l’italiano;
- lo spagnolo e tantissime altre lingue ancora (Russo, Giapponese, Arabo, Coreano, Olandese, Turco, Indonesiano, Tailandese, Cinese tradizionale e semplificato).
Ciò che differenzia, in positivo, Tenorshare 4DDiG Data Recovery dagli altri programmi è sicuramente la sua efficienza: a caratterizzare il programma, infatti, è la doppia modalità di recupero disponibile: tramite scansione rapida e tramite scansione profonda.
Passi per recuperare file con Tenorshare 4DDiG Data Recovery
Visualizzare file nascosti non è mai stato così semplice come con Tenorshare 4DDiG Data Recovery; la procedura da seguire, di seguito descritta, consta soltanto di tre passaggi.
- Per utilizzare Tenorshare 4DDiG Data Recovery è necessario installare il programma sul proprio dispositivo.
- Una volta installato il programma in oggetto sul proprio computer, che sia un Mac o un pc Windows, è necessario selezionare la precisa posizione nella quale i dati son stati persi.
- Grazie alla scansione dei file (rapida o profonda) in men che non si dica potrai visualizzare tutti i file/cartelle nascoste ed avviare l’operazione per il loro recupero.
- A seguito della scansione tutti i file verranno disposti in un elenco in modo tale che, con più facilità, si possano scegliere quelli da recuperare effettivamente o meno.
Per PC
Download Sicuro
Per MAC
Download Sicuro

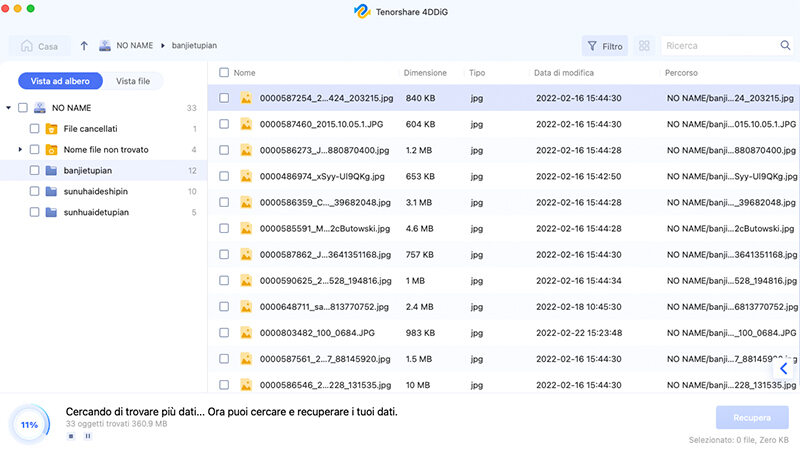

Tenorshare 4DDiG Data Recovery per Windows e per Mac: L’acquisto della licenza può essere mensile oppure della durata di 1 anno o a vita in relazione a quelle che sono le esigenze dell’utente. Il prezzo della licenza è molto basso, per questo è uno dei programmi più apprezzati dagli utenti.
Domande frequenti
1. Come visualizzare file nascosti su chiavetta USB Mac?
Per Mac vedere file nascosti su chiavetta USB è sufficiente avviare il programma di recupero dati descritto nel corso dell’articolo ovvero Tenorshare 4DDiG Data Recovery ed avviare la scansione. Una volta terminata la scansione di tutti i file potrai visualizzarne, sotto forma di elenco, l’anteprima e decidere quale o quali file, tra quelli presenti, recuperare sul tuo dispositivo.
2. Come accedere a tutti i file del Mac?
Visualizzare file nascosti su Mac è davvero semplice; altrettanto intuitiva è l’operazione che ti consente di accedere a tutti i file del Mac. A tua disposizione hai il programma Tenorshare 4DDiG Mac Data Recovery che ti consentirà di visualizzare, sotto forma di elenco, tutti i file contenuti all’interno del tuo dispositivo (ed anche del tuo dispositivo esterno) in modo tale da visualizzarli velocemente e, recuperare quelli persi.
In alternativa, per visualizzare tutti i file presenti nel tuo pc puoi sempre utilizzare il Finder.
3. Come eliminare file nascosti su Mac?
Seppur l’intero articolo sia stato incentrato sul recupero delle cartelle nascoste e molto ti abbia detto per visualizza cartelle nascoste, mi sembra opportuno spiegarti, brevemente, anche come fare per eliminare file nascosti su Mac.
Il programma più intuitivo ed anche rapido da utilizzare in questo caso è sempre Tenorshare 4DDiG Mac Data Recovery; grazie a quest’ultimo, infatti, hai la possibilità di ottimizzare l’efficacia del tuo dispositivo ripulendolo dai file, nascosti, che non sono più di tuo interesse. In questo modo otterrai certamente una maggior capienza del tuo pc.