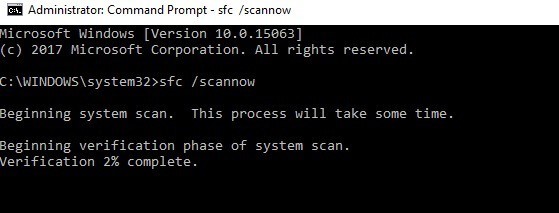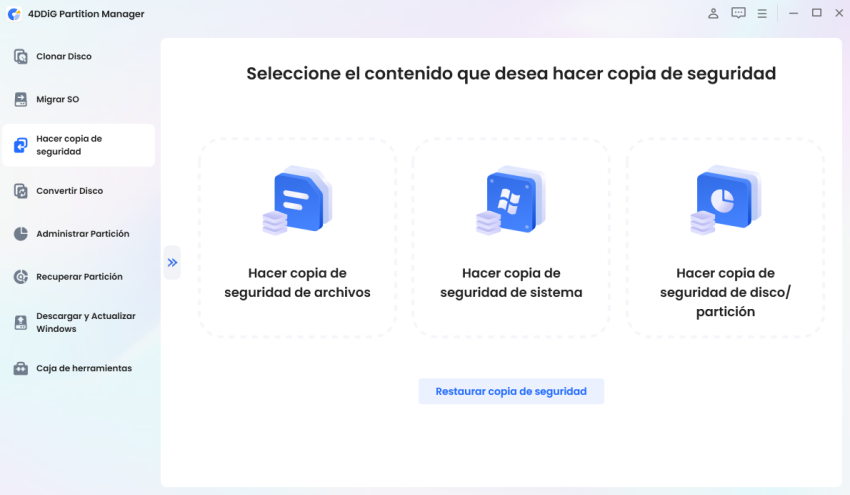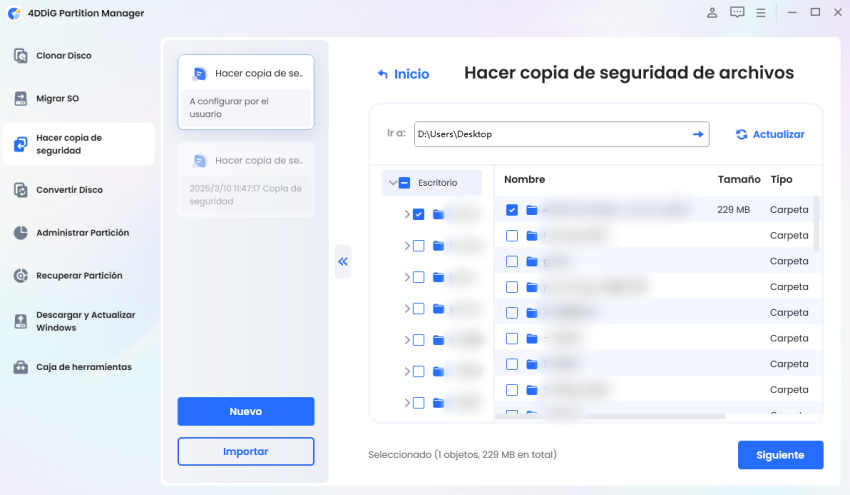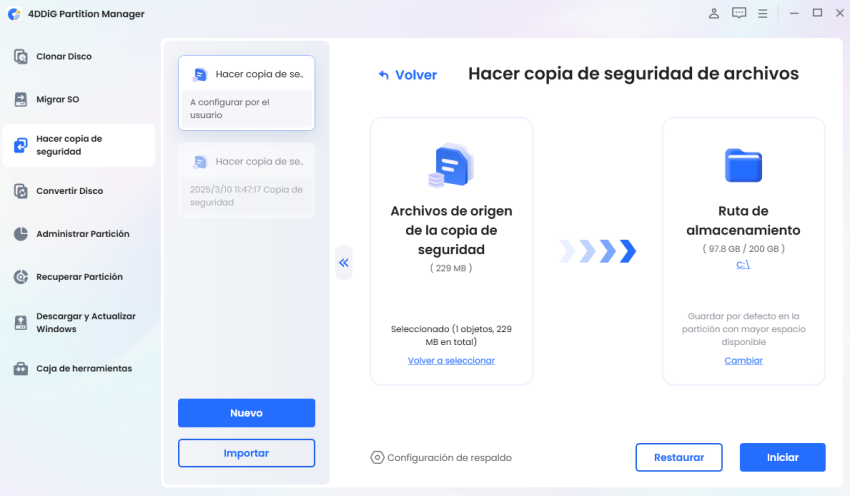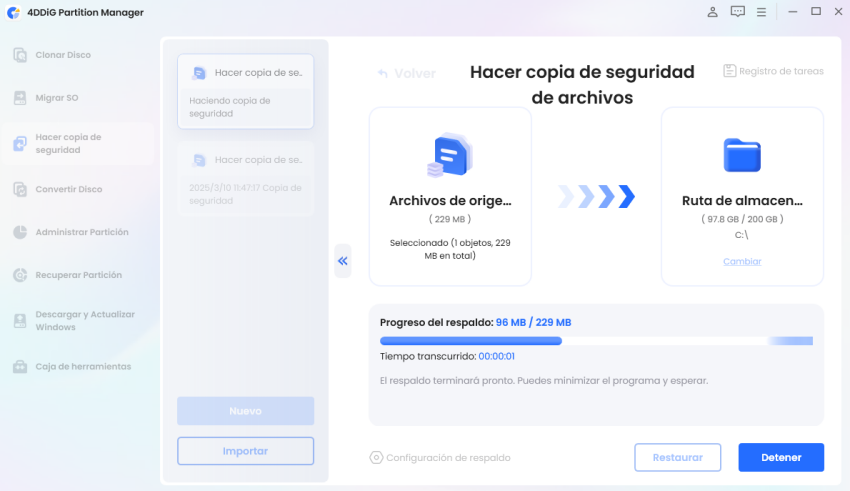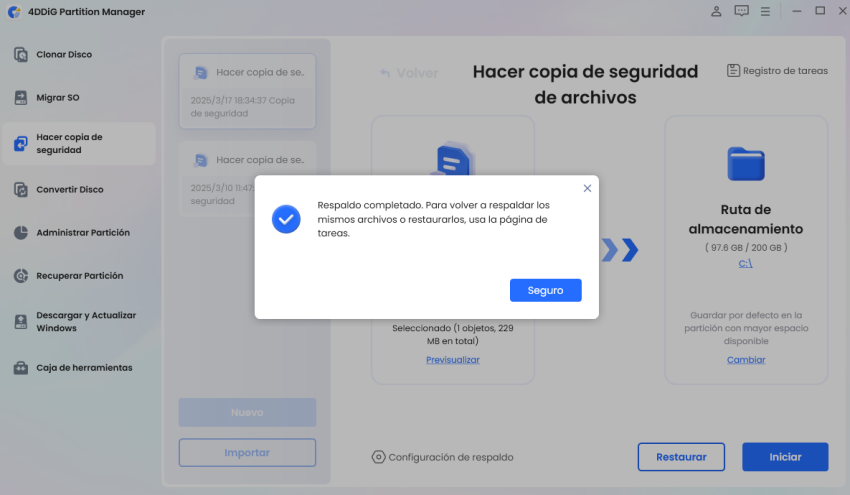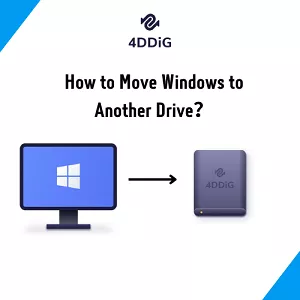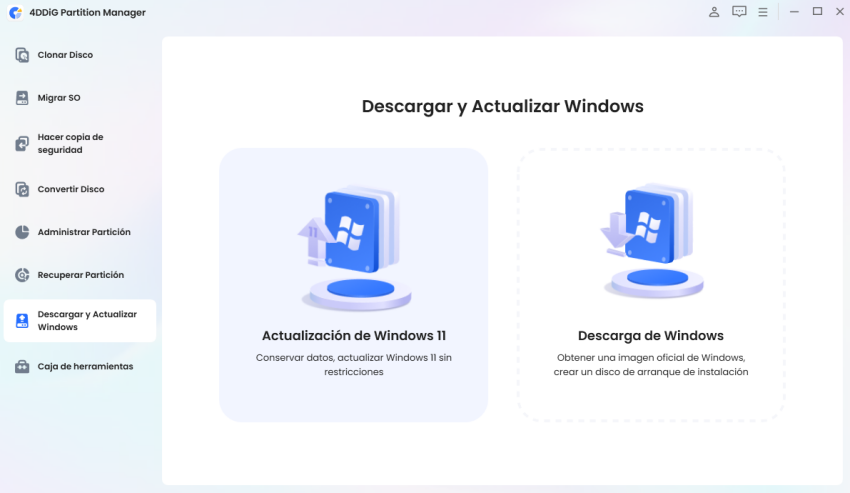¿Esta aplicación no se puede ejecutar en tu PC? [Solucionado]
¿Se encuentra con el mensaje frustrante "Esta aplicación no puede ejecutarse en su PC" en su sistema Windows 11 o Windows 10? No se preocupe; no está solo. Este problema común puede ocurrir debido a varias razones, como software incompatible, falta de actualizaciones del sistema o archivos dañados.
Pero no tema, ya que este artículo está aquí para guiarlo a través de los pasos de solución de problemas para solucionar este problema y poner su aplicación en funcionamiento sin problemas. Al seguir las sencillas soluciones y consejos descritos en este artículo, podrá resolver el problema rápida y fácilmente.
Entonces, comencemos.
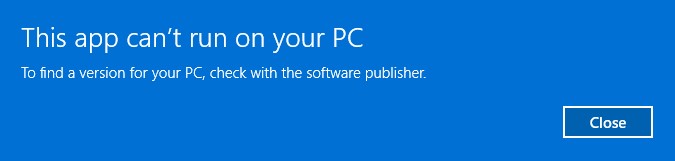
Parte 1: Formas comunes del error 'esta aplicación no puede ejecutarse en tu PC'
Antes de aprender directamente cómo solucionar el error de Windows 11 de la aplicación que no se puede ejecutar en su PC, es mejor entender primero las formas comunes que puede tomar este error.
Esto le ayudará a identificar el problema específico al que se enfrenta y a aplicar la solución adecuada.
- Incompatibilidad: Una de las razones más comunes de este error es que la aplicación que está intentando ejecutar no es compatible con su versión de Windows. Esto puede suceder si la aplicación está diseñada para una versión anterior de Windows o si requiere especificaciones específicas del sistema que su PC no cumple.
- Faltan actualizaciones del sistema: A veces, el error puede ocurrir debido a la falta de actualizaciones del sistema. Windows lanza actualizaciones regularmente para mejorar la seguridad y la compatibilidad, por lo que es importante mantener su sistema actualizado .
- Permisos insuficientes: Si la aplicación requiere privilegios de administrador para ejecutarse, pero está intentando ejecutarla sin permisos suficientes, puede encontrar este error.
- Software de seguridad: A veces, el software de seguridad como los programas antivirus puede interferir con el funcionamiento normal de las aplicaciones y provocar este error.
Ahora vamos a aprender cómo solucionar este error de aplicación que no se puede ejecutar en su PC.
Parte 2: ¿Cómo solucionar el error 'esta aplicación no puede ejecutarse en tu PC'?
Hay diferentes métodos para deshacerse de esta aplicación, no se puede ejecutar en su PC. Error
Vamos a discutirlos en detalle.
Método 1: Crear una nueva cuenta de administrador
Si intenta instalar continuamente una aplicación y se enfrenta a un error de que esta aplicación no se pueda ejecutar en su PC, crear una nueva cuenta de administrador podría ayudarle. Al crear una nueva cuenta con privilegios de administrador, se asegura de que la aplicación tenga los permisos necesarios para ejecutarse.
Estos son los pasos que le ayudarán:
- Abra la aplicación Configuración presionando la tecla Windows+ I.
- Vaya a Cuentas > Familia y otros usuarios.
-
En Otras personas, seleccione Agregar a alguien más a esta PC.

- Siga las instrucciones en pantalla para crear una nueva cuenta con privilegios de administrador.
- Inicie sesión en la nueva cuenta e intente ejecutar la aplicación de nuevo.
Método 2: Descargar la versión correcta del programa
Descargar la versión correcta del programa es esencial para garantizar la compatibilidad con su versión de Windows. Si se enfrenta continuamente a esta aplicación que no puede ejecutarse en su PC Windows 11, necesita confirmar si es compatible con su sistema.
Si no está seguro de qué versión descargar, consulte el sitio web del desarrollador para obtener información sobre compatibilidad. La descarga e instalación de la versión correcta debería resolver el error "Esta aplicación no se puede ejecutar en su PC".
Método 3: Desactivar SmartScreen
Windows SmartScreen a veces puede bloquear aplicaciones legítimas para que no se ejecuten, lo que provoca el error "Esta aplicación no se puede ejecutar en su PC". Deshabilitar SmartScreen puede resolver este problema.
Siga estos pasos para deshabilitar SmartScreen:
- Abra el panel de control.
- Vaya a Sistema y seguridad > Seguridad y mantenimiento.
-
Haga clic en "Cambiar la configuración de Windows SmartScreen" en el panel izquierdo.

- Seleccione "No hacer nada (desactivar Windows SmartScreen)" y haga clic en Aceptar.
Método 4: Activar la carga lateral de aplicaciones
Si está intentando instalar una aplicación desde una fuente que no sea Microsoft Store, es posible que necesite habilitar la carga lateral de la aplicación. Esto le permite instalar aplicaciones de fuentes distintas de Microsoft Store y evitar que esta aplicación no se pueda ejecutar en su PC con el error de Windows 10.
Para habilitar la carga lateral de aplicaciones, siga estos pasos:
- Abra la aplicación Configuración.
-
Vaya a Actualización y seguridad > Para desarrolladores.

- En "Usar funciones de desarrollador", seleccione "Aplicaciones de carga lateral".
- Ahora intente instalar la aplicación y no tendrá ningún problema.
Método 5: Desactivar Proxy o VPN
A veces, el uso de un proxy o VPN puede interferir con las instalaciones de la aplicación y causar el error "Esta aplicación no se puede ejecutar en su PC". Deshabilitar su proxy o VPN temporalmente puede resolver el problema.
Para deshabilitar su proxy o VPN, siga estos pasos:
- Abra la aplicación Configuración.
- Vaya a Red e Internet > Proxy.
-
En Configuración manual del proxy, apague el interruptor de "Usar un servidor proxy".

- Si está usando una VPN, desconéctese de la VPN e intente ejecutar la aplicación de nuevo.
Método 6: Ejecutar el Comprobador de archivos del sistema (SFC)
Los archivos de sistema dañados también pueden causar el error "Esta aplicación no se puede ejecutar en su PC". La ejecución de la herramienta Comprobador de archivos del sistema (SFC) puede ayudar a identificar y reparar cualquier archivo dañado.
Para ejecutar SFC, siga estos pasos:
- Abra la línea de comandos como administrador.
-
Escriba sfc/scannow y presione Enter.

- Espere a que se complete el escaneo y siga las instrucciones que aparecen en pantalla para reparar los archivos dañados.
6 formas de solucionar el alto uso de CPU/memoria por Wsappx en Windows 10/11 [2025]
Método 7: Reparar su registro
Las entradas de registro corruptas a veces pueden causar el error "Esta aplicación no se puede ejecutar en su PC". La reparación de su registro con una herramienta confiable de limpieza del registro puede ayudar a resolver este problema.
Sin embargo, es importante tener precaución al editar el registro, ya que los cambios incorrectos pueden causar inestabilidad en el sistema. Considere usar una herramienta de limpieza de registro de buena reputación para reparar su registro de manera segura y resolver el error.
Método 8. Actualizar Windows 10/11
Asegurarse de que su sistema operativo Windows esté actualizado puede resolver muchos problemas de compatibilidad, incluido el error "Esta aplicación no se puede ejecutar en su PC". Las actualizaciones de Windows a menudo incluyen parches y correcciones que solucionan esos problemas.
Antes de actualizar, es esencial hacer una copia de seguridad de su sistema y archivos para evitar la pérdida de datos en caso de que algo salga mal. Una herramienta recomendada para este propósito es 4DDiG Partition Manager.
4DDiG Partition Manager es un completo software de administración de particiones para Windows. Ofrece varias características para ayudarle a administrar sus particiones de disco de manera efectiva. Una de sus características principales es la capacidad de clonar discos, que se pueden utilizar para crear una copia de seguridad completa de su sistema y archivos.
Así es como puede hacer una copia de seguridad de su sistema y archivos usando 4DDiG Partition Manager en su PC:
-
Instala y ejecuta 4DDiG Partition Manager en tu computadora. Ve a Copia de seguridad y selecciona Copia de seguridad de archivos.
DESCARGA GRATISDescarga Segura

-
Se creará una tarea de copia de seguridad de archivos. Elige los archivos que deseas respaldar y haz clic en Siguiente.

-
Luego, personaliza la ruta de almacenamiento aquí. Una vez listo, haz clic en Iniciar.

-
Y puedes hacer clic en "Configuración de copia de seguridad" en la esquina inferior izquierda para establecer el nivel de compresión o elegir apagar el equipo después de la copia de seguridad. Espera unos momentos y se completará la copia de seguridad.

-

¡Obtenga una licencia de 1 mes al instante!
Eso es todo. Ha creado con éxito una copia de seguridad de sus datos en su unidad externa. Ahora es el momento de actualizar su sistema operativo.
Para esto, siga los pasos que se indican a continuación.
- Abra la aplicación Configuración presionando la tecla Windows+ I.
- Vaya a Actualización y seguridad.
-
Haga clic en Windows Update en el panel izquierdo.

- Haga clic en "Buscar actualizaciones" y siga las instrucciones en pantalla para descargar e instalar las actualizaciones disponibles.
Al mantener actualizado su sistema operativo Windows, puede asegurarse de que su sistema funcione sin problemas y evitar problemas de compatibilidad con aplicaciones y programas.
Todo lo que debes saber sobre Windows 11 25H2 [Fecha de lanzamiento y novedades]
Conclusión
En conclusión, encontrar el error "Esta aplicación no se puede ejecutar en su PC" puede ser frustrante, pero generalmente se puede arreglar con los métodos correctos. Siguiendo el método indicado anteriormente, puede resolver el problema y hacer que su aplicación funcione sin problemas en su sistema Windows 10 u 11.
Es importante recordar crear una copia de seguridad de su sistema y archivos antes de intentar cualquier actualización o cambio para evitar la pérdida de datos. Una herramienta confiable para crear copias de seguridad es 4DDiG Partition Manager, que ofrece una variedad de características para ayudarle a administrar sus particiones de disco de manera efectiva, incluida la capacidad de clonar discos para backups completos. ¡Pruébelo hoy!
Descarga Segura
También te puede interesar
- Home >>
- Problemas de Windows >>
- ¿Esta aplicación no se puede ejecutar en tu PC? [Solucionado]