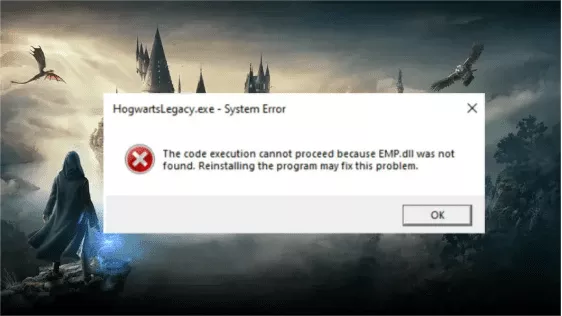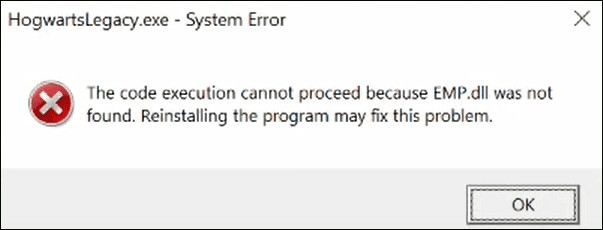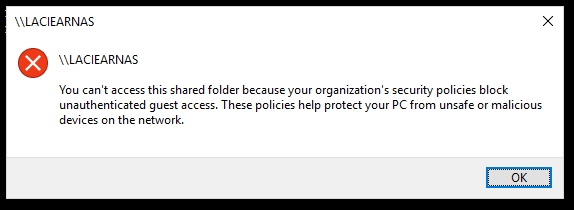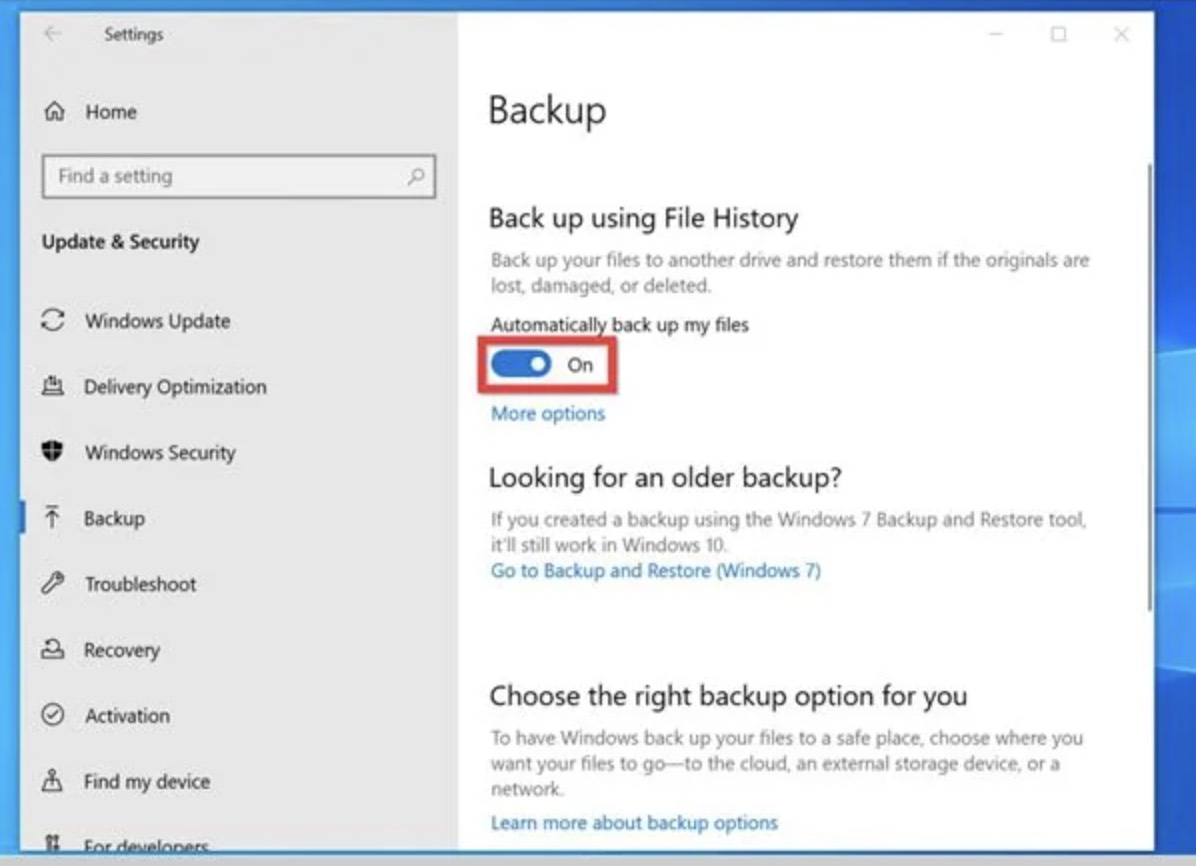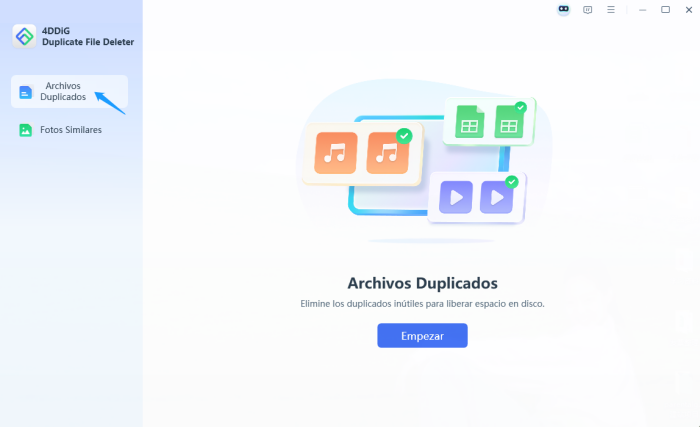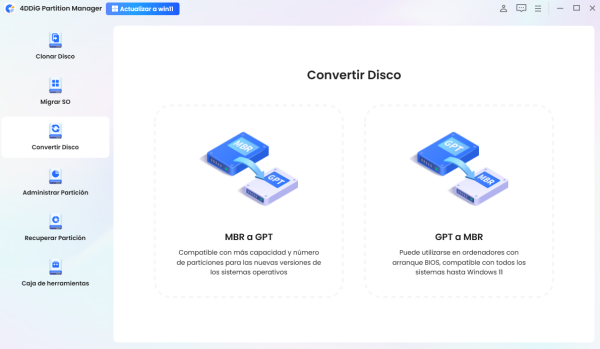6 Cómo solucionar el error "No se encuentra emp.dll" en Windows
Si al intentar ejecutar un programa en tu computadora Windows, te encuentras con el mensaje de error “No se ha encontrado emp.dll” o “emp.dll no se ha cargado correctamente”, no te preocupes. Este problema es común y puede resolverse con varios métodos. En este artículo, te presentaremos las causas posibles de este error y los pasos para solucionarlo, incluyendo la recuperación de archivos perdidos con la potente herramienta 4DDiG.
¿Qué es el archivo emp.dll?
El archivo emp.dll es un módulo dinámico de Windows que muchas aplicaciones dependen para funcionar correctamente. “dll” significa “Dynamic Link Library” (Librería de Vínculo Dinámico en español), y estos archivos contienen código y datos que pueden ser utilizados por múltiples programas al mismo tiempo. Cuando el sistema o una aplicación no puede encontrar el archivo emp.dll, se produce el error que impide el funcionamiento normal.
¿Por qué se produce el error “No se ha encontrado emp.dll”?
Existen varios motivos por los cuales este error puede ocurrir:
-
Archivo dañado o eliminado accidentalmente : Puedes haber borrado el archivo emp.dll por error durante una limpieza de disco, o un programa malfunctionoso lo ha dañado.
-
Infección por virus o malware : Los virus y malware pueden dañar o eliminar archivos importantes del sistema, incluyendo emp.dll.
-
Problemas en la instalación o desinstalación de programas : Si una instalación de programa no se realiza correctamente o una desinstalación deja residuos, puede afectar la disponibilidad del archivo emp.dll.
-
Sistema corrupto : Fallos en la actualización de Windows, errores en la recuperación del sistema o fallos en el disco duro pueden causar que el archivo emp.dll se corrompa o desaparezca.
7 Métodos para solucionar el problema de que no se encuentra emp.dll
Método 1: Reemplazar el archivo emp.dll
-
Descarga el archivo emp.dll desde una fuente confiable. Asegúrate de que el archivo sea compatible con tu versión de Windows (32 bits o 64 bits).
-
Guarda el archivo emp.dll en la ubicación correcta. En Windows 10/8/7, la ubicación habitual es C:\Windows\System32 para sistemas de 32 bits y C:\Windows\SysWOW64 para sistemas de 64 bits.
-
Reinicia tu computadora para que los cambios surtan efecto.
Método 2: Realizar una búsqueda de sistema en busca de archivos dañados
-
Abre el Símbolo del sistema como administrador. Puedes hacerlo escribiendo “cmd” en la barra de búsqueda de Windows, haciendo clic derecho en Símbolo del sistema y eligiendo Ejecutar como administrador .
-
En el símbolo del sistema, escribe el comando sfc /scannow y presiona Enter. Este comando iniciará una búsqueda de sistema para detectar y reparar archivos del sistema dañados o corruptos, incluyendo posibles problemas con emp.dll.
-
Espera a que el análisis y la reparación finalicen. Esto puede tomar varios minutos. Una vez terminado, reinicia tu computadora y comprueba si el error persists.
Método 3: Restaurar el sistema a un punto anterior
-
Busca “Restauración del sistema” en la barra de búsqueda de Windows y selecciona la opción correspondiente.
-
En la ventana de Restauración del sistema, haz clic en Seleccionar otro punto de restauración y elige un punto de restauración anterior a la aparición del error “No se ha encontrado emp.dll”.
-
Sigue las indicaciones en pantalla para completar la restauración del sistema. Recuerda que esto puede revertir cambios en programas y configuraciones realizados después del punto de restauración elegido.
Método 4: Actualizar los controladores de dispositivos
-
Abre el Administrador de dispositivos . Puedes hacerlo escribiendo “Administrador de dispositivos” en la barra de búsqueda de Windows y haciéndolo clic.
-
En el Administrador de dispositivos, busca cualquier dispositivo con un signo de exclamación amarillo, lo que indica que puede haber un problema con su controlador.
-
Haz clic derecho en el dispositivo con problemas y selecciona Actualizar controlador . Sigue las instrucciones en pantalla para descargar e instalar la versión más reciente del controlador. Actualizar los controladores correctamente puede resolver conflictos que afectan a la disponibilidad del archivo emp.dll.
Método 5: Desinstalar y reinstalar el programa que causa el error
-
Abre Panel de Control en Windows y selecciona Programas y funcionalidades .
-
En la lista de programas instalados, encuentra el programa que está generando el error “No se ha encontrado emp.dll” y haz clic derecho en él. Selecciona Desinstalar y sigue las instrucciones para eliminar el programa del sistema.
-
Una vez desinstalado, ve a la página web oficial del programa y descarga la última versión disponible. Luego, instala el programa de nuevo en tu computadora. Esto puede resolver el problema si la instalación original estaba dañada.
Método 6: Escanear tu computadora para detectar y eliminar virus o malware
-
Asegúrate de tener un software antivirus o antimalware actualizado en tu computadora. Si no tienes uno, descarga e instala una solución confiable, como 4DDiG Antivirus (compatible con la recuperación de archivos dañados por malware).
-
Ejecuta un análisis completo de tu sistema con el software antivirus. Espera a que termine el escaneo y sigue las instrucciones para eliminar cualquier amenaza detectada. Una vez eliminados los virus o malware, reinicia tu computadora y comprueba si el error de emp.dll se ha resuelto.
Método 7: Recuperar archivos perdidos o dañados con 4DDiG
Si el archivo emp.dll ha sido eliminado accidentalmente o dañado, la herramienta 4DDiG puede ayudarte a recuperarlo fácilmente. 4DDiG es una solución potente y confiable para la recuperación de datos, que puede rescatar archivos desde discos duros internos, unidades USB, tarjetas SD y más. Estos son los pasos para utilizar 4DDiG:
-
: Ve a la página web oficial de 4DDiG y descarga el programa compatible con tu sistema Windows. Sigue las instrucciones de instalación para instalarlo en tu computadora.
DESCARGA GRATIS
Descarga Segura
DESCARGA GRATISDescarga Segura
-
Selecciona la ubicación del archivo perdido
: Una vez instalado, abre 4DDiG y elige la ubicación donde se encontraba el archivo emp.dll originalmente, como el disco duro del sistema o una unidad externa.

-
Inicia el análisis
: Haz clic en el botón
Escanear
para comenzar a buscar archivos perdidos o dañados en la ubicación seleccionada. 4DDiG utilizará algoritmos avanzados para detectar todos los archivos posibles, incluso aquellos que han sido borrados o dañados.

-
Recupera el archivo
: Una vez finalizado el análisis, puedes previsualizar los archivos encontrados en la interfaz de 4DDiG. Busca el archivo emp.dll, selecciónalo y haz clic en
Recuperar
. Guarda el archivo en una ubicación segura diferente para evitar posibles problemas de sobreescritura.

Conclusión
El error “No se ha encontrado emp.dll” puede ser molesto, pero con los métodos descritos en este artículo, tienes varias opciones para resolverlo. Ya sea reemplazando el archivo, reparando el sistema, eliminando virus o utilizando la herramienta de recuperación de datos 4DDiG, es posible solucionar el problema y recuperar el normal funcionamiento de tus programas en Windows. Recuerda siempre respaldar tus datos importantes regularmente para evitar pérdidas en caso de futuros problemas.
También te puede interesar
- Home >>
- Problemas de Windows >>
- 6 Cómo solucionar el error "No se encuentra emp.dll" en Windows