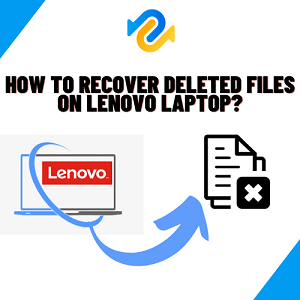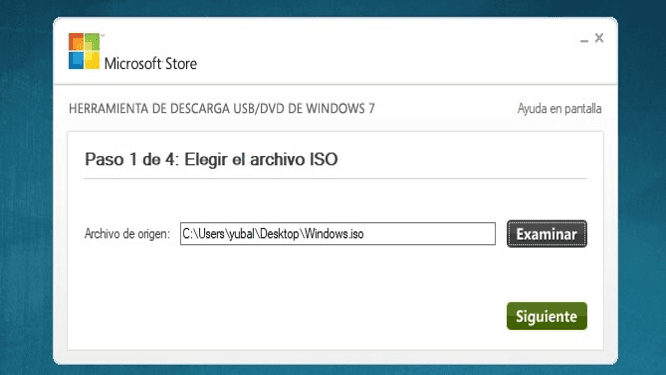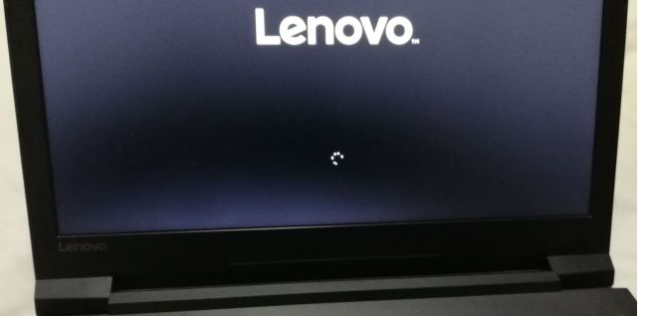Después de actualizar a Windows 10 durante un tiempo, ¿creaste una unidad de recuperación para tu sistema Windows 10? Windows 10 tiene la función de crear una unidad USB de inicio de recuperación que puede utilizarse para solucionar esos problemas, incluso si tu PC no se inicia. Aquí tienes unas instrucciones paso a paso sobre cómo crear un disco USB de inicio de recuperación en Windows 10 incluso cuando tu ordenador no puede arrancar.
Parte 1: Cómo hacer USB de arranque Windows 10 con la función incorporada de Windows 10
Windows 10 te permite hacer una USB de recuperación de Windows 10 que puede utilizarse para solucionar problemas y restaurar tu ordenador. Los siguientes pasos sólo se aplican para crear una USB de arranque Windows 10 cuando el ordenador puede iniciarse normalmente. Si tu ordenador ya no puede arrancar, entonces pasa a la Parte 2.
- Pulsa la tecla de Windows y teclea unidad de recuperación Cambia la vista a Configuración, luego en la parte izquierda haz clic en Crear una unidad de recuperación.
- Ahora se abrirá el programa de la Unidad de Recuperación. Si tu ordenador viene con una partición de recuperación OEM, se habilitará la casilla Hacer una copia de seguridad de los archivos del sistema en la unidad de recuperación.
- Introduce una memoria USB de al menos 8 GB en el ordenador y haz clic en el botón Siguiente para seleccionar una unidad USB conectada.
- Una advertencia te mostrará que todo lo que hay en la unidad se borrará. Haz clic en "Crear" y Windows comenzará a grabar una unidad de recuperación de arranque.
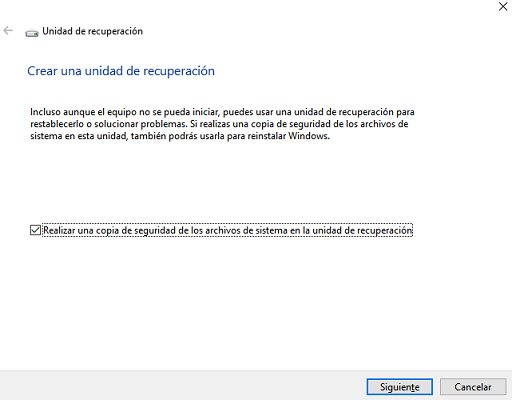
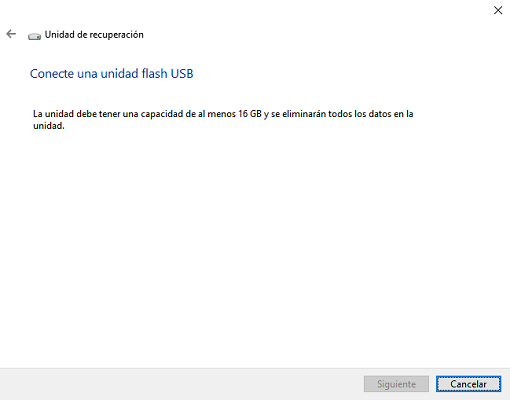
Parte 2: Crea una USB de arranque para recuperar Windows 10 con Windows Boot Genius
Si tu ordenador con Windows 10 no puede arrancar normalmente, entonces necesitas 4DDiG Windows Boot Genius para grabar una unidad USB de arranque para Windows 10. Es una herramienta profesional y fácil de usar para hacer un disco USB de inicio para Windows 10.Puede reiniciar el sistema Windows inaccesible y ayudarte a solucionar una serie de problemas de Windows.
Descarga Segura
- Conecte la unidad flash USB en un puerto USB del ordenador. A continuación, haga clic en "Crear disco de arranque ahora" para empezar a grabar el disco de reparación.
- Seleccione el sistema operativo que desea reparar y la unidad. A continuación, pulse "Siguiente" para comenzar a descargar la ISO del entorno de reparación.
- Ahora, espere a que Boot Genius descargue la ISO del entorno de reparación.
- Después de que el disco de arranque se haya creado con éxito, diríjase a su ordenador muerto para comenzar a arrancar.
- Inserte el medio de arranque en el ordenador que no puede arrancar.Puede consultar la siguiente clave de arranque.
- Después de entrar en el menú de arranque, utilice la tecla de flecha para navegar por el medio de arranque y simplemente pulse "enter" para iniciar el arranque.
- Cuando su ordenador muerto se inicie con éxito, 4DDiG Windows Boot Genius se lanzará automáticamente. Ahora haga clic en "Reparación automática" para proceder.

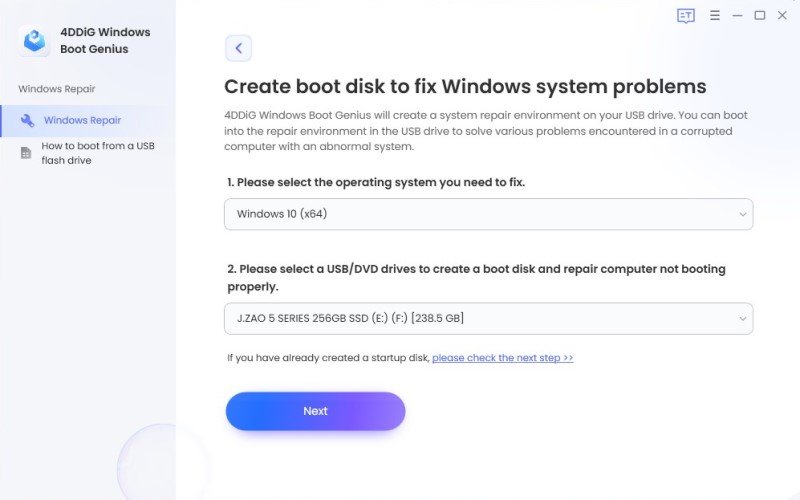
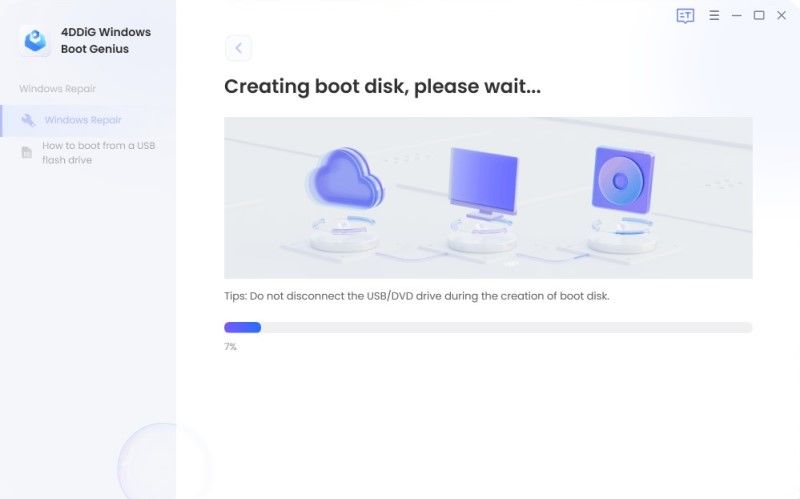
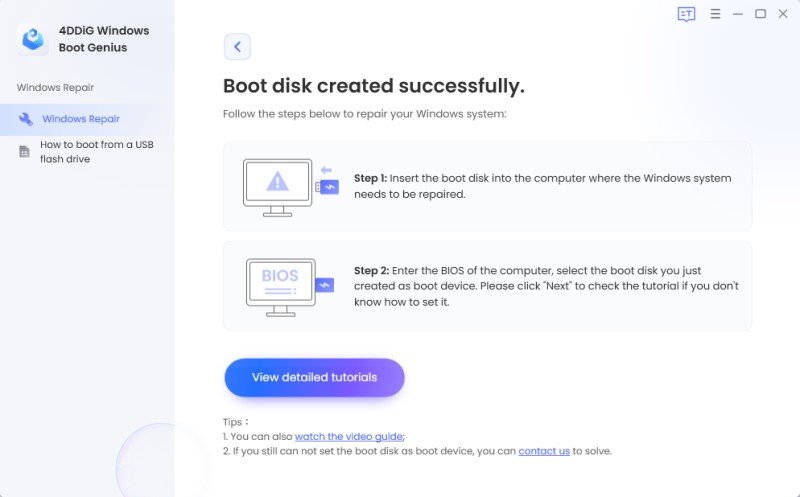


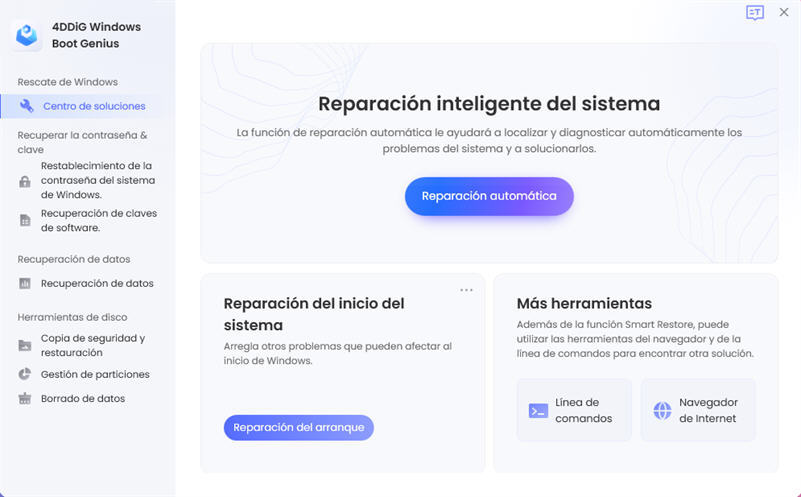
Conclusión
En resumen, te mostramos dos formas de crear una unidad USB de arranque para Windows 10. Si aún no la has creado, ahora es el momento de hacerlo.